Ubuntu 18.04 , nome in codice Bionic Beaver, è uscito! Se non hai ancora aggiornato alla versione Ubuntu 18.04 LTS, questo tutorial ti insegnerà come fare. Nel caso non lo sapessi, l'attuale edizione Ubuntu 16.04 con supporto a lungo termine (LTS) è supportata fino ad aprile 2021 e l'attuale edizione normale Ubuntu 17.10 è supportata fino a luglio 2018 . Ciò significa che riceverai gli aggiornamenti fino al 2021 per Ubuntu 16.04 LTS e luglio 2018 per Ubuntu 17.10. Quindi, non è necessario aggiornare Ubuntu 16.04 LTS o Ubuntu 17.10 all'ultima versione disponibile a meno che tu non voglia utilizzare nuovi programmi aggiornati, nuove funzionalità e altri importanti miglioramenti nell'edizione Ubuntu 18.04 LTS.
Il metodo di aggiornamento tra le versioni LTS e l'edizione normale a LTS è praticamente lo stesso, tranne una piccola modifica nell'aggiornamento del software. Cominciamo.
Aggiorna a Ubuntu 18.04 LTS [desktop e server]
Prima le cose
Prima di tutto, esegui il backup dei tuoi dati importanti prima di avviare il processo di aggiornamento. Effettua il backup della tua cartella $HOME, dei file di configurazione importanti, delle impostazioni del browser e di tutto ciò che ritieni importante.
Aggiorna a Ubuntu 18.04 LTS Desktop
Quindi, aggiorna il sistema Ubuntu corrente usando il comando:
$ sudo apt-get update && sudo apt-get dist-upgrade
Una volta completato l'aggiornamento, riavvialo per applicare gli aggiornamenti.
$ sudo reboot
Ora apri il Software e aggiornamenti da Unity Dash o dall'utilità di avvio dell'applicazione.
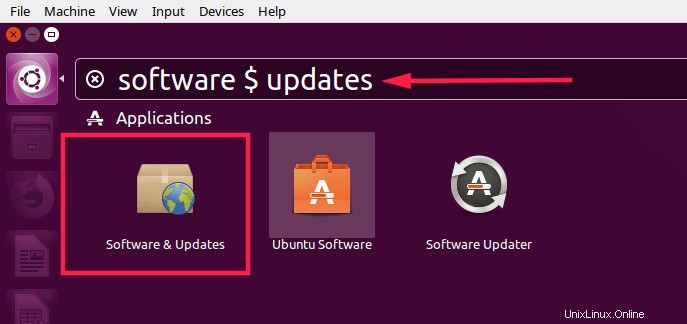
Per desktop Ubuntu 16.04 LTS:
In Software e aggiornamenti finestra, vai su Aggiornamenti nella sezione, assicurati di aver selezionato "Per versioni di supporto a lungo termine" da "notificami la nuova versione di Ubuntu" casella a discesa.
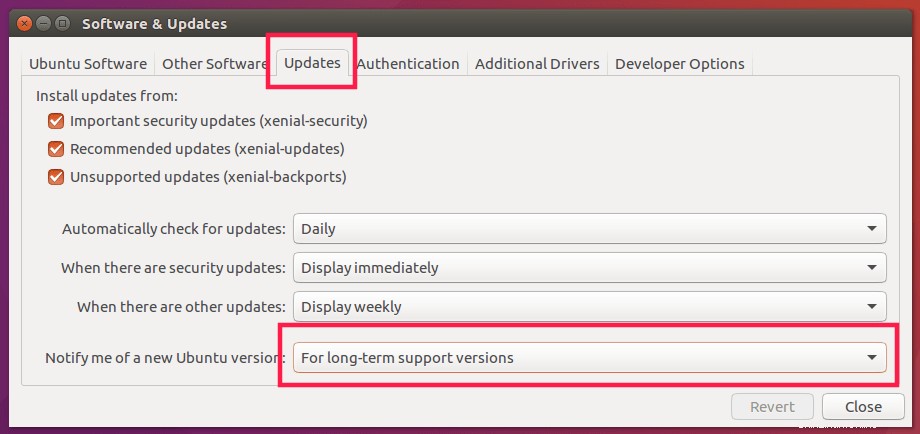
Per desktop Ubuntu 17.10:
Se stai eseguendo l'aggiornamento da Ubuntu 17.10 a 18.04 LTS, scegli "Per versioni di supporto a lungo termine" da "notificami la nuova versione di Ubuntu" casella a discesa negli Aggiornamenti sezione.
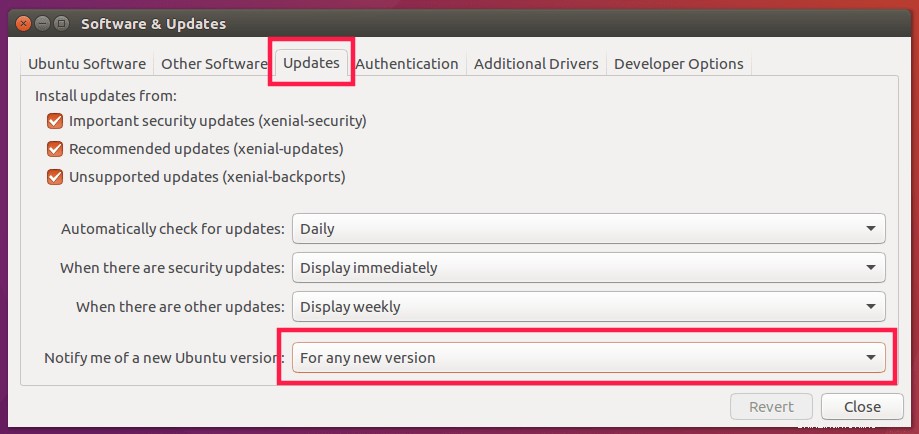
Fare clic su Chiudi. Questo aggiornerà gli elenchi di sorgenti.
Ora avvia il processo di aggiornamento usando il comando:
$ sudo update-manager -d
Vedrai un messaggio simile a quello di seguito.
"Il software su questo computer è aggiornato.
Tuttavia, Ubuntu 18.04 LTS è ora disponibile (hai 16.04)”.
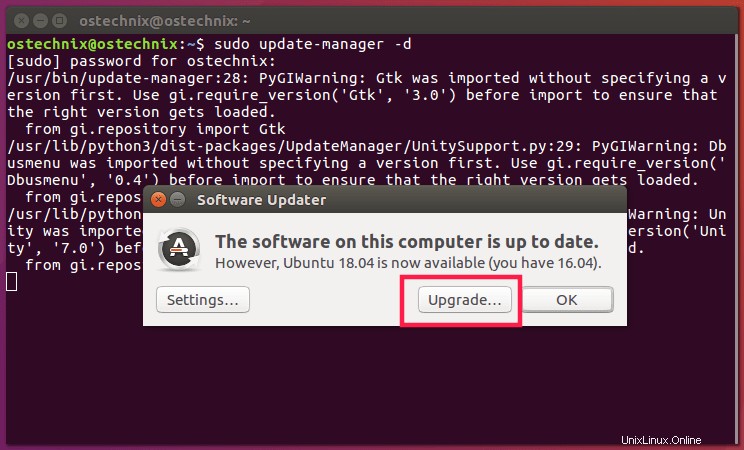
Fai clic su Aggiorna continuare. Dopo pochi secondi, verrai accolto con la schermata delle note di rilascio di Ubuntu Bionic Beaver.
Fai clic su Aggiorna ancora una volta per continuare il processo di aggiornamento.
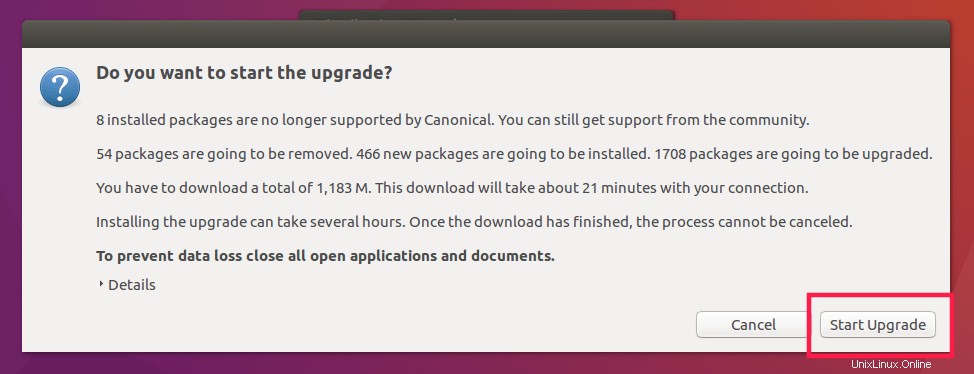
Il processo di aggiornamento della distribuzione inizierà per configurare nuovi canali software per Ubuntu 18.04 LTS.
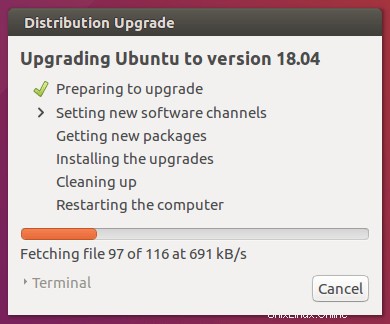
Infine, fai clic su "Avvia aggiornamento".
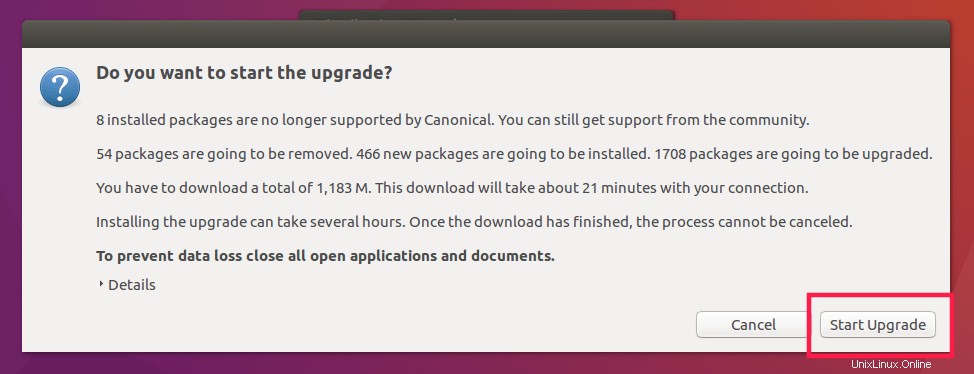
Ora, siediti e rilassati. Il completamento dell'operazione richiederà del tempo a seconda della velocità della tua connessione Internet. Tutti i pacchetti necessari verranno scaricati, aggiornati e installati.
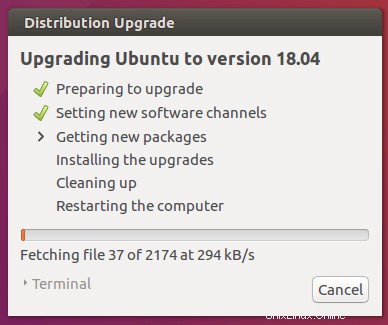
Una volta aggiornati tutti i pacchetti, fai clic su "Rimuovi" per eliminare i pacchetti inutilizzati. Infine, fai clic su "Riavvia ora" per completare l'aggiornamento. Questo riavvierà il tuo sistema per utilizzare il nuovissimo desktop Ubuntu 18.04 LTS.
Inserisci la password del tuo nome utente per accedere.
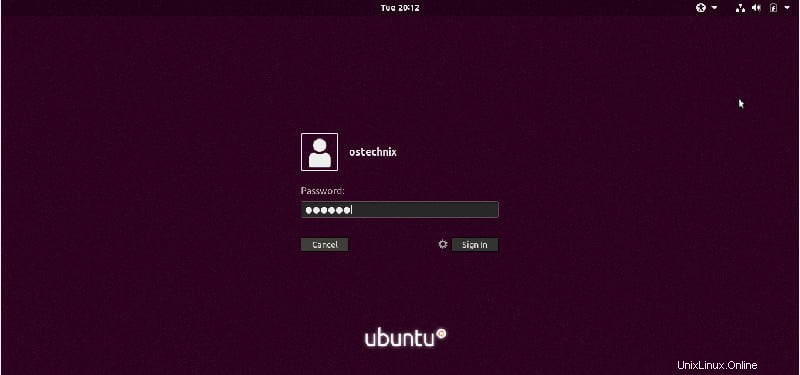
Congratulazioni! Ecco il desktop del sistema Ubuntu 18.04 LTS appena aggiornato.
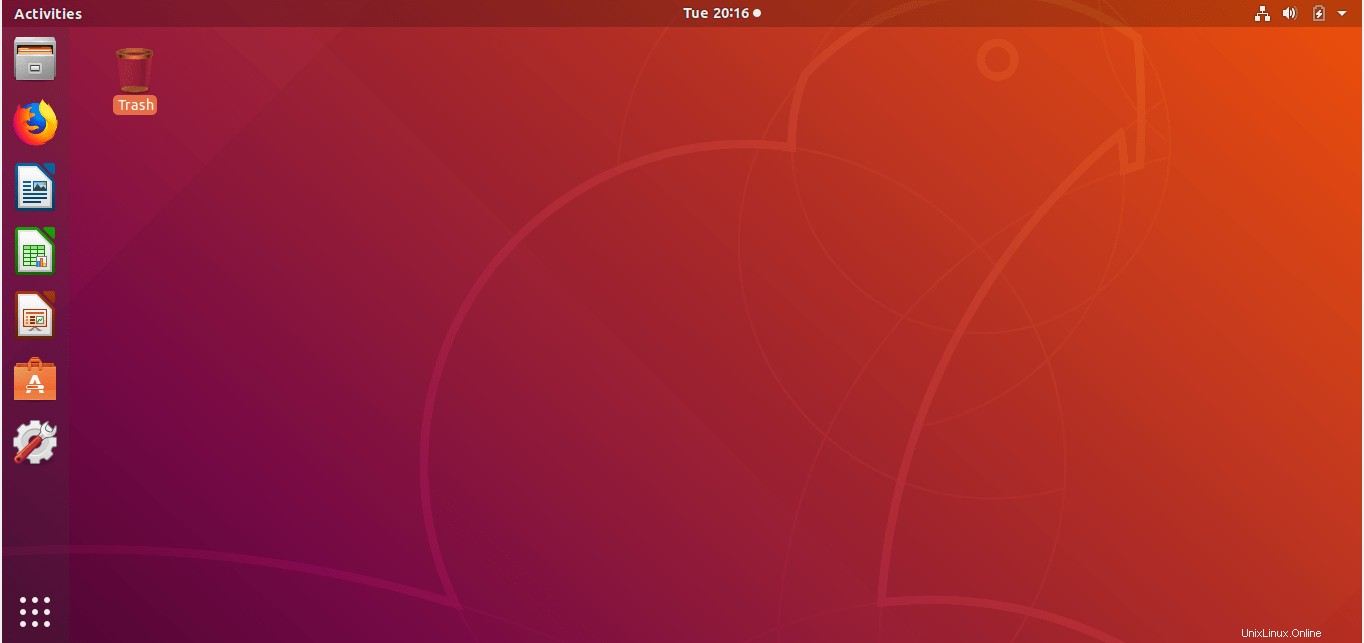
L'ambiente desktop predefinito è Gnome. Ubuntu 18.04 LTS viene fornito con il tradizionale Xorg stack grafico e il più recente Wayland stack basato, ma Xorg è il server di visualizzazione predefinito. Vedi Unità nello screenshot qui sotto, perché ho aggiornato da Ubuntu 16.04 LTS che ha ancora Unity DE.
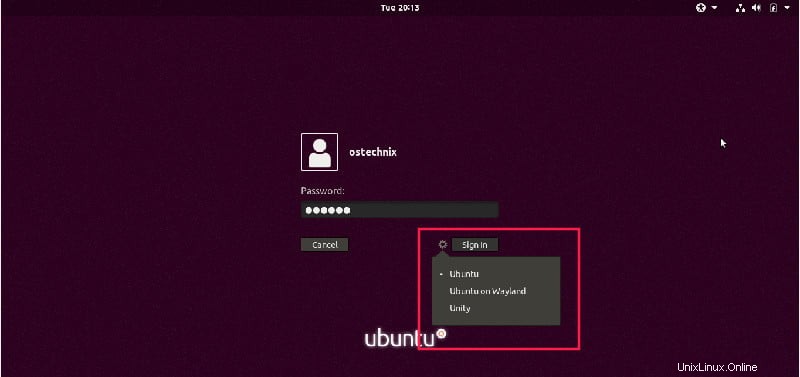
Questo è tutto. Il desktop Ubuntu 18.04 LTS è completato. Vediamo come eseguire l'aggiornamento alla versione server.
Aggiorna a Ubuntu 18.04 LTS Server
Non dimenticare di eseguire il backup dei tuoi dati importanti. Quindi, aggiorna il server Ubuntu con il comando:
$ sudo apt-get update && sudo apt-get dist-upgrade
Una volta aggiornato il server, riavvialo per applicare gli aggiornamenti.
$ sudo reboot
Consiglio vivamente a tutti di utilizzare Schermo strumento quando si tenta di aggiornare un server remoto tramite SSH. Ciò continuerà a eseguire il processo di aggiornamento nel caso in cui la sessione SSH venga interrotta per qualsiasi motivo.
Per installare lo strumento schermo, inserisci:
$ sudo apt-get install screen
Una volta installato, avvia la sessione dello schermo con il comando:
$ screen
Se la tua connessione SSH si interrompe durante l'aggiornamento, puoi ricollegarti facilmente alla sessione di aggiornamento con il comando:
$ screen -Dr
Installa il update-manager-core pacchetto se non è già installato:
$ sudo apt-get install update-manager-core
Quindi, modifica il file /etc/update-manager/release-upgrade s ,
$ sudo nano /etc/update-manager/release-upgrades
Se stai eseguendo l'aggiornamento da Ubuntu 16.04 LTS a 18.04 LTS, devi impostare il comportamento di richiesta come lts .
Prompt=lts
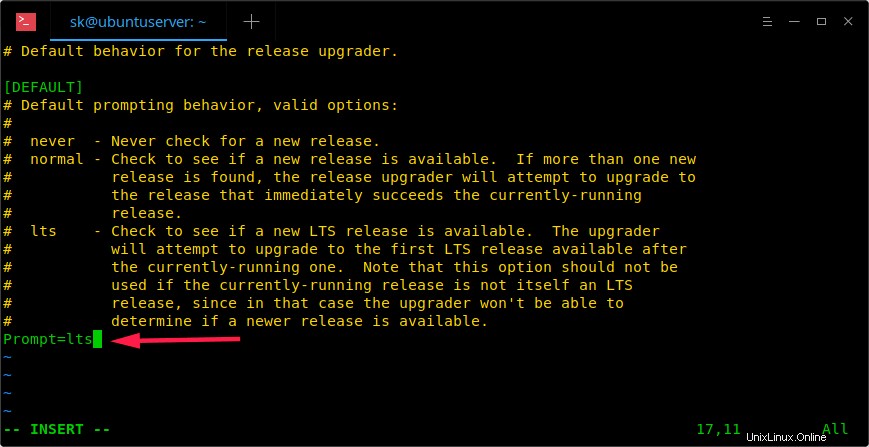
Se stai eseguendo l'aggiornamento da Ubuntu 17.10 a 18.04 LTS, imposta il comportamento di richiesta come normale .
Salva e chiudi il file.
Ora avvia il processo di aggiornamento con il comando:
$ sudo do-release-upgrade -d
Se stai eseguendo il processo di aggiornamento nella sessione SSH, verrà visualizzato il seguente messaggio di avviso. Digita semplicemente "y" per continuare.
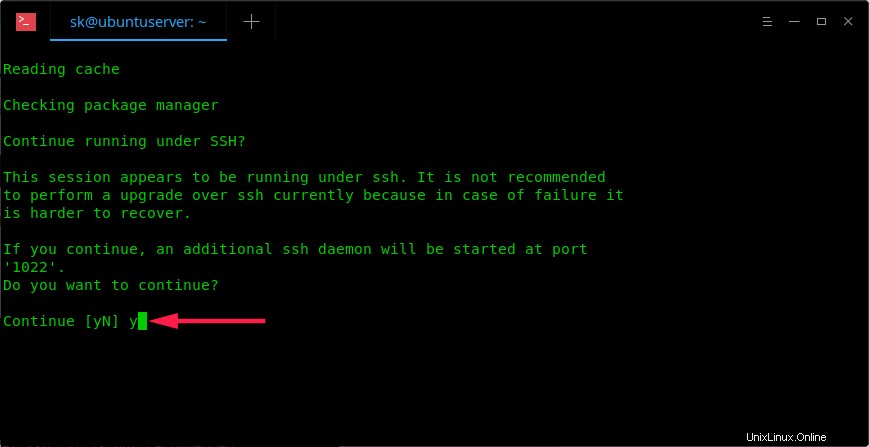
Ancora una volta, premi Invio :
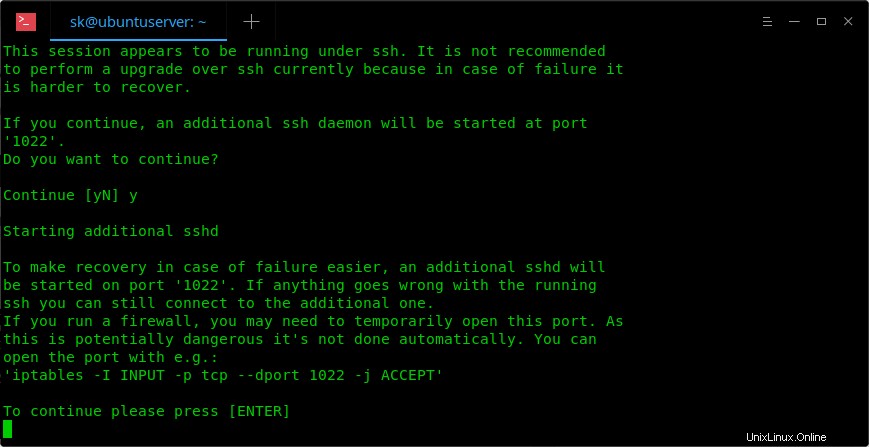
La procedura guidata di aggiornamento visualizzerà il numero di pacchetti che verranno aggiornati e quali pacchetti verranno rimossi. Premi "y" per avviare il processo di aggiornamento. Il completamento dell'operazione richiederà del tempo a seconda della velocità della tua connessione Internet. Siediti e prendi una tazza di caffè.
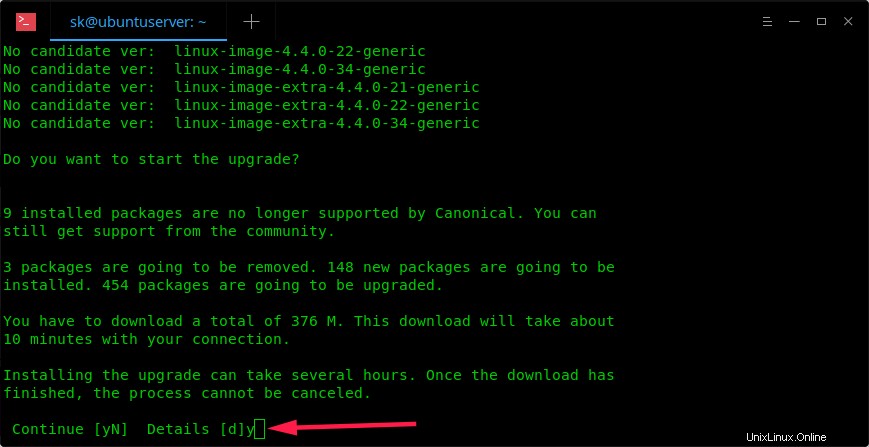
Durante il processo di aggiornamento, potrebbe essere richiesto di riavviare alcuni servizi durante gli aggiornamenti del pacchetto senza chiedere. Basta selezionare Sì e premere INVIO per continuare.
Digita Y per rimuovere i pacchetti obsoleti che non sono più necessari.
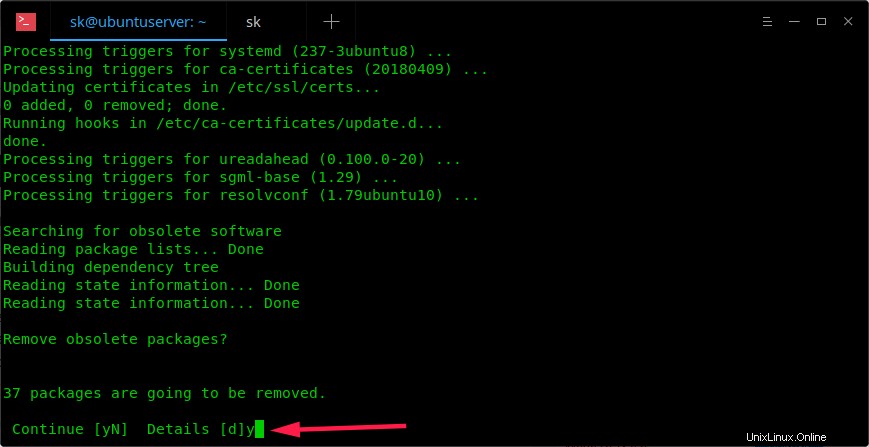
Digita ancora "Y" per completare il processo di aggiornamento e riavviare il sistema.
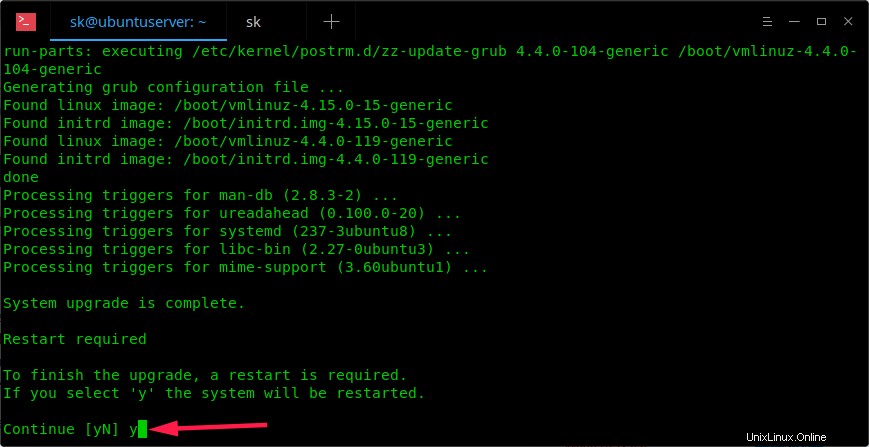
Questo è tutto. Abbiamo appena eseguito l'aggiornamento all'edizione server LTS di Ubuntu 18.04.
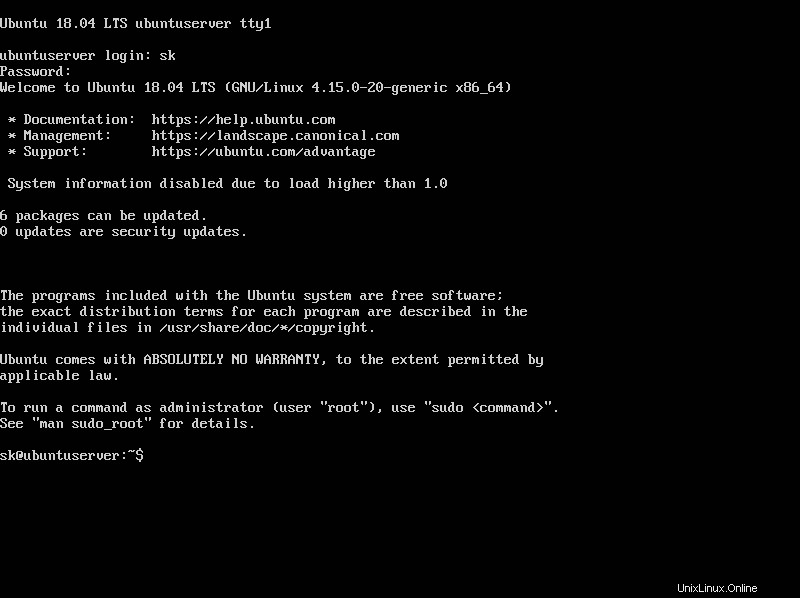
Una cosa che dovresti ricordare prima di iniziare l'upgrade è cambiare il comportamento dei prompt in lts o normale a seconda della versione attualmente in uso. Il resto è facile!
Una nota personale per i neofiti. Non tentare di eseguire il processo di aggiornamento nell'ambiente di produzione. Chiedi o lascialo agli amministratori esperti. Sanno cosa fare se il processo di aggiornamento va storto.