LaTeX è un software gratuito e open source per la composizione di documenti. LaTeX è un sistema di preparazione per la composizione di alta qualità e di fatto per documenti tecnici di grandi dimensioni, informatica, matematica e fisica. TeXstudio semplifica la modifica e la formattazione di documenti LaTeX. Puoi utilizzare LaTeX per creare report, curriculum, lettere di presentazione, gli studenti possono presentare compiti o tesi e gli insegnanti possono modificare presentazioni, programmi o esami.
Tecnicamente, LaTeX è un insieme di macro e comandi per il linguaggio di programmazione TeX. Leslie Lamport ha originariamente scritto LaTeX per estendere la funzionalità del motore di composizione TeX di Donald Knuth.
La parte 1 di questo articolo è un documento introduttivo che impagina la composizione con LaTeX sull'app TeXstudio. Riguarderà la formattazione, il layout di pagina, gli elenchi, le tabelle e la grafica. Parte 2, composizione dei documenti con LaTeX e TeXstudio su Fedora - La Parte 2 tratterà formule matematiche, elenco di contenuti e riferimenti, riferimenti incrociati.
Perché LaTeX?
- LaTeX crea documenti belli e di alta qualità con una tipografia eccezionale che ben si adatta a progetti scientifici e tecnici. Ha una composizione superiore per le formule matematiche, che è a dir poco leggendaria!
- È gratuito, veloce, flessibile, incredibilmente stabile e può gestire facilmente complessi e grandi dimensioni.
- LaTeX ha ampie capacità di riferimenti incrociati, con numerazione e generazione automatiche di elenchi di contenuti, tabelle, indici, figure, glossari e bibliografie.
- La community di LaTeX ha scritto molte estensioni e modelli di formattazione per lettere, cambiali, presentazioni, libri, curriculum, documenti legali, spartiti musicali, annotazioni di partite di scacchi, ecc.
- LaTeX è altamente portabile su tutti i sistemi operativi come Linux, macOS X e Windows. Il suo formato di file di testo normale è leggibile e modificabile su tutti i sistemi operativi.
- LaTeX genera output PDF stampabile, leggibile e dall'aspetto identico e coerente indipendentemente dal sistema operativo. Supporta anche output HTML, DVI e PostScript per stampare e distribuire online, su schermo, lettori di libri elettronici o smartphone.
- I documenti LaTeX sono compatibili con le versioni precedenti e archiviati in un formato di testo leggibile, non in un formato di elaborazione testi.
- I documenti LaTeX sono file di testo e non sono minacciati da virus.
È multilingue con funzionalità specifiche per la lingua.
Quali sono le sfide?
La curva di apprendimento di LaTeX potrebbe essere ripida, ma questo articolo cerca di darti una guida introduttiva per aiutarti a padroneggiare la composizione con LaTeX.
Anche se scrivere LaTeX sembra programmare, provalo. L'app TeXstudio su Fedora o la tua distribuzione preferita renderà tutto più semplice con il completamento automatico, l'evidenziazione delle parole chiave, i menu e le finestre di dialogo con i comandi per supportarti lungo il percorso. Inoltre, Comprehensive TeX Archive Network (CTAN) mantiene un database di oltre 4.700 pacchetti LaTeX. I pacchetti aggiungono funzionalità extra e semplificano la creazione di documenti.
Installazione di LaTeX
Se stai usando Fedora Workstation, puoi installare TeXstudio tramite il terminale o l'app Software.
Se utilizzi un terminale, esegui il comando seguente per installare TeXstudio.
##Fedora sudo dnf install texstudio sudo dnf install texlive-scheme-full #install standard TeXLive packages
##Ubuntu sudo apt-add-repository ppa:blahota/texstudio sudo apt-get install texstudio
Crea il tuo primo documento LaTeX
Per creare un documento con LaTeX, crei e modifichi un file che termina con l'estensione .tex. Quando dici a LaTeX di comporre il file .tex, crea un file .pdf e altri file ausiliari. Significa che se apporti modifiche al file .tex, devi ricomporre il documento affinché le modifiche abbiano effetto nel file PDF.
Regola pratica:ti invitiamo a posizionare ogni file LaTeX nella propria cartella perché i file ausiliari generati ingombrano il sistema.
Apri TeXstudio e salva un nuovo file (es. FirstLaTeXdocument.tex)
I comandi LaTeX in genere iniziano con una barra rovesciata (\). I parametri del comando sono racchiusi tra parentesi graffe { }. Per prima cosa, dichiara il tipo di documentclass (cioè \documentclass{article}).
Quindi, segna l'inizio e la fine del documento con inizio e fine (cioè, \begin{document}, \end{document} ). Puoi quindi scrivere un paragrafo in mezzo.
Primo documento LaTeX
\documentclass{article}
\begin{document}
LaTeX creates beautiful, high-quality documents with outstanding typography that are well suited for scientific and technical projects. It has superior typesetting for mathematical formulas, which is legendary, to say the least!
It is free, fast, flexible, incredibly stable, and can handle complex and large easily.
LaTeX has extensive cross-referencing capabilities, with automatic numbering and generation of lists of contents, tables, indexes, figures, glossaries, and bibliographies.
\end{document} 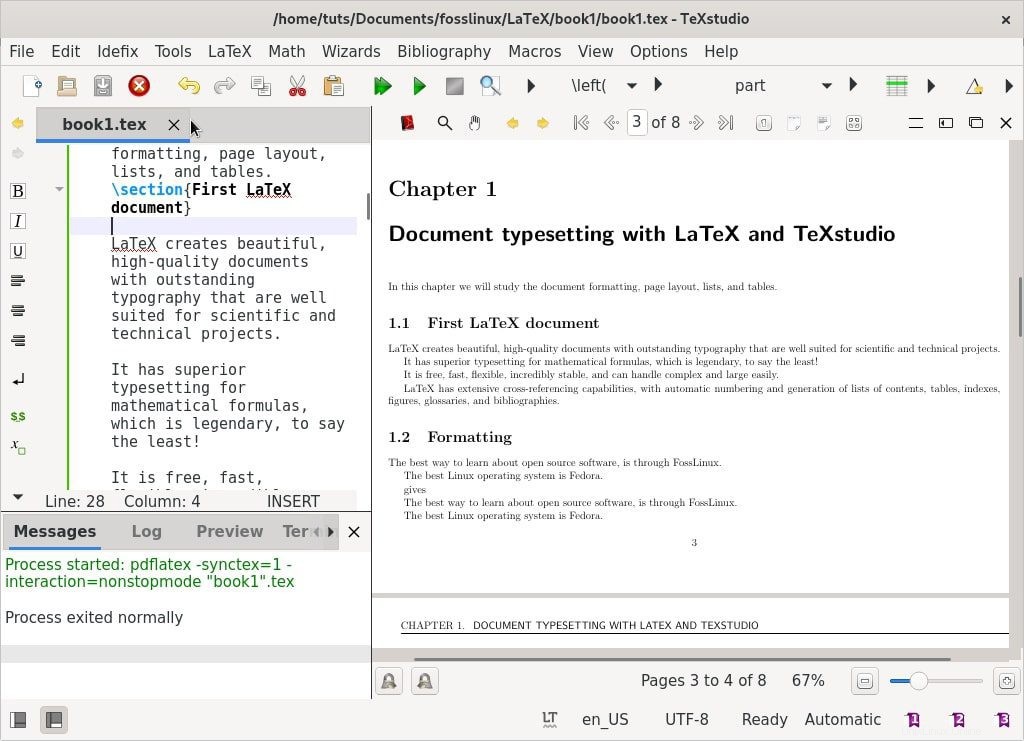
Nota, qualsiasi testo compreso tra \begin{document} e \end{document} sarà incorporato nel documento. Di conseguenza, e qualsiasi testo dopo \end{document} verrà ignorato.
Lo spazio tra \documentclass{article} e \begin{document} è chiamato preambolo o topmatter. Contiene comandi che modificano i parametri globali del documento, come il carattere tipografico o l'aspetto di intestazioni e piè di pagina.
Un modo migliore per imparare a comporre con LaTeX è lavorare con esempi e provare nuove funzionalità.
1. Formattazione
Spazi e interruzioni di riga
Ecco alcune linee guida per lavorare con spazi e interruzioni di riga. Per creare uno spazio tra due parole, metti uno spazio tra di loro. (Nessuna sorpresa!) Uno spazio è sufficiente poiché LaTeX condensa spazi tra le parole più lunghi di due caratteri:
Composizione di testo "Linux open source gratuito!" dà "Linux open source gratuito!" LaTeX tratta una singola interruzione di riga come uno spazio tra le parole. Puoi anche creare uno spazio tra due parole posizionando la seconda parola sulla riga successiva.
Per creare un nuovo paragrafo, posiziona una riga vuota prima di un blocco di testo, ad esempio.
The best way to learn about open source software, is through FossLinux. The best Linux operating system is Fedora.
dà:
The best way to learn about open source software, is through FossLinux. The best Linux operating system is Fedora.
In sostanza, gli spazi separano le parole, le righe vuote separano i paragrafi.
Stili dei caratteri
La maggior parte dei caratteri tipografici comprende una varietà di pesi, corsivo, grassetto, maiuscolo e altri stili. Puoi accedervi con
i seguenti comandi.
\textit{italic} %italic
\textbf{bold} %bold
\textsc{small caps} %small caps
\texttt{typewriter} %typewriter Esempio II:cambio di font
\documentclass{article}
\begin{document}
\section{\textsf{\FOSS\ resources on the internet}}
The best place to learn Free and open source software is FOSSLinux.
Its address is \texttt{https://fosslinux.com}.
\end{document} L'esempio sopra usa più comandi di font con il comando \textsf. Utilizza il carattere sans-serif nella sezione dell'intestazione. Abbiamo usato il comando \texttt per impostare il carattere della macchina da scrivere per l'indirizzo web.
I caratteri standard per le lettere in LaTeX sono caratteri serif. I grazie migliorano significativamente la leggibilità guidando gli occhi del lettore lungo la linea. Sono usati nel corpo del testo. caratteri romani e utilizzare il comando \textrm. I caratteri romani sono il carattere predefinito con i grazie in LaTeX. Le intestazioni usano spesso il carattere sans-serif. I sans-serif sono una scelta eccellente per il testo sullo schermo grazie alla migliore leggibilità a risoluzioni inferiori, il che li rende un'ottima scelta nella creazione di e-book.
Il carattere a spaziatura fissa o quello di una macchina da scrivere creano lettere con la stessa larghezza. Attualmente servono per scrivere il codice sorgente dei programmi per computer, sia in editor di testo che di stampa. Come nel nostro esempio sopra, il carattere della macchina da scrivere viene utilizzato per distinguere gli indirizzi web e il codice dal testo standard.
Esempio III:cambio di font
\documentclass{article}
\begin{document}
\section{\sffamily\FOSS\ resources in the internet}
The best place to learn Free and open source software is FOSSLinux.com.
Its address is \ttfamily https://fosslinux.com/.
\end{document
Nell'esempio sopra, abbiamo cambiato il nostro font nel font sans serif usando il comando \sffamily. Nota, la modifica è valida solo lì perché la modifica è all'interno di un argomento.
Abbiamo usato il comando \rmfamily per passare a un carattere romano utilizzato da questo punto in poi. Possiamo usare la \ttfamily per tornare al carattere della macchina da scrivere. I comandi di dichiarazione non producono alcun output ma influiranno sul testo successivo.
Riepilogo dei comandi e delle dichiarazioni dei caratteri
| Comando | Dichiarazione | Significato |
|---|---|---|
| \textrm{...} | \rmfamily | Famiglia romana |
| \textsf{...} | \sffamily | Famiglia sans-serif |
| \texttt{...} | \ttfamiglia | Famiglia di macchine da scrivere |
| \textbf{...} | \bfseries | faccia in grassetto |
| \textmd{...} | \mdseries | medio |
| \textit{...} | \itshape | forma del corsivo |
| \textsl{...} | \slshape | Forma obliqua |
| \textsc{...} | \scshape | FORMA MAIUSCOLA |
| \textup{...} | \upshape | Forma eretta |
| \textrm{...} | \normalfont | Carattere predefinito |
Caratteri speciali
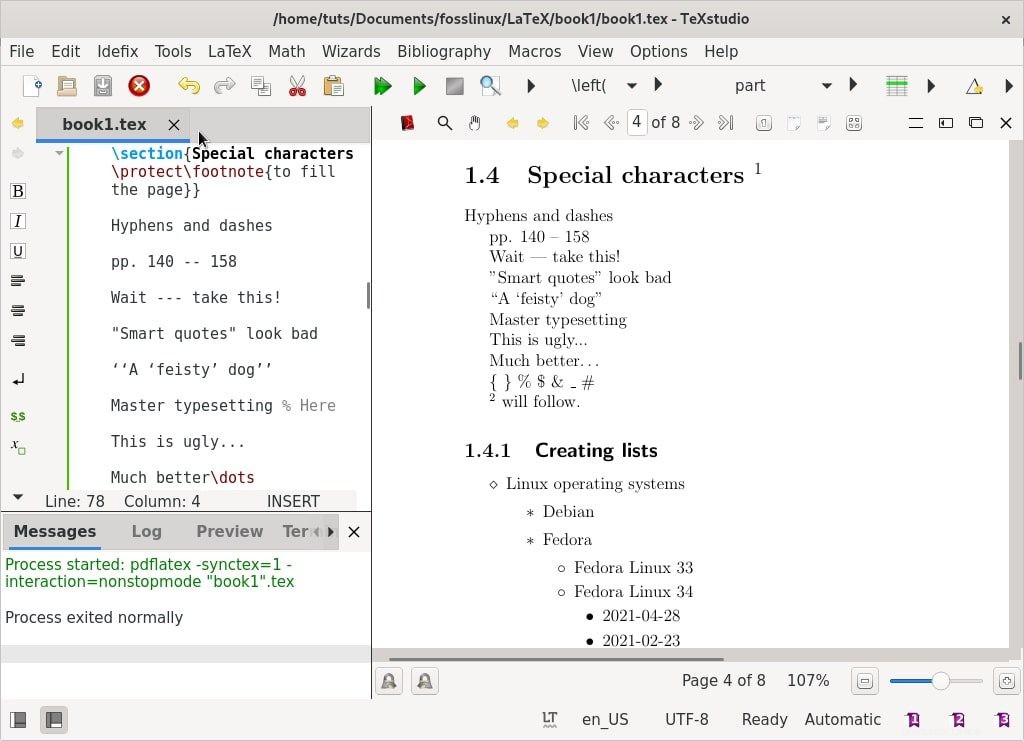
Trattino e trattino
I trattini collegano una parola composta e sono stampati con un carattere –. Linux open source gratuito offre Linux open source gratuito.
Esistono due tipi di trattini:em ed em.
Un trattino e viene stampato con – -.
pp. 140 – -158 pp. 126–128
Il trattino è stampato con – – -.
Aspetta, prendi questo! Aspetta, prendi questo!
Virgolette
Le virgolette sulla tastiera non sono l'ideale in LaTeX e non verranno digitate come previsto.
Le "virgolette intelligenti" hanno un aspetto scadente "Le virgolette intelligenti" hanno un aspetto scadente.
Il modo corretto per citare è usare "per i segni di sinistra e" per i segni di destra.
‘‘Un cane ‘esuberante’’’ “Un cane ‘esuberante’”.
Commenti
Utilizzare % prima di un testo per impedire a LaTeX di impaginarlo.
Composizione principale % Qui fornisce la composizione principale.
Ellissi
Un'ellissi è un termine tecnico per tre periodi consecutivi. Usa \dots per stampare i puntini di sospensione.
Questo è brutto. . . È brutto...
Molto meglio\puntini Molto meglio . . .
Caratteri vari
LaTeX riserva alcuni caratteri speciali per i propri scopi. Puoi digitare la maggior parte di questi caratteri inserendo un \ prima di essi. \{ \} \% \$ \&\_ \# output:{ } % $ &_ # .
Le eccezioni includono \. Per stampare \ usa il comando \textbackslash.
2. Progettazione di pagine
I documenti di grandi dimensioni che si estendono su più pagine come libri o articoli devono sempre contenere sezioni, sottosezioni o anche sottosezioni. Un documento presentabile richiede di progettare il layout generale modificando i margini della pagina, creando un sommario, intestazioni, piè di pagina, interlinea, sottosezioni e altro.
In questa sezione, creeremo un documento di esempio che copre diversi pagine.
Layout di pagina LaTeX predefinito
I margini di pagina sono definiti dal tipo di carta specificato, ad esempio a4, lettera, e dalla classe del documento:articolo, libro, report, ecc. Per modificare i margini di pagina, è possibile utilizzare il pacchetto pagina intera o il pacchetto geometria, rendendo il nostro lavoro è molto più semplice.
Le seguenti sono le dimensioni predefinite della pagina LaTeX.
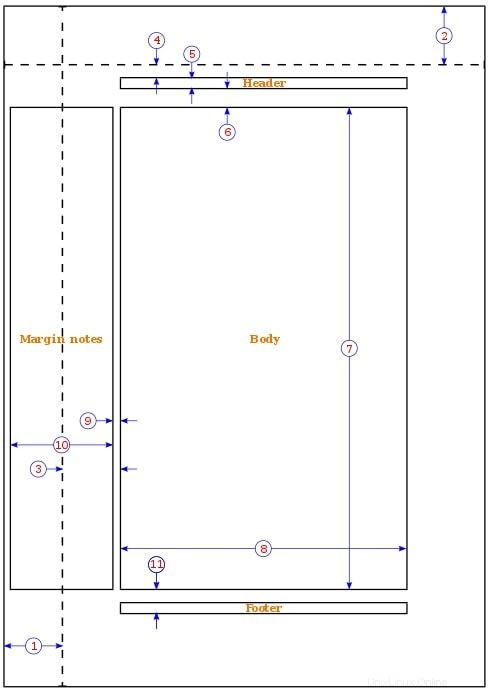
one inch + \hoffset one inch + \voffset \oddsidemargin = 31pt \topmargin = 20pt \headheight = 12pt \headsep = 25pt \textheight = 592pt \textwidth = 390pt \marginparsep = 35pt \marginparwidth = 35pt \footskip = 30pt
Esempio IV:scrivere un libro con capitoli
\documentclass[a4paper,12pt]{book}
\usepackage{blindtext}
\usepackage[english]{babel}
\
begin{document}
\chapter{\textsf{Document typesetting with LaTeX and TeXstudio}}
In this chapter we will study the document formatting, page layout, lists, and tables.
\section{Some filler text}
\blindtext
\section{A lot more filler text}
More dummy text will follow.
\subsection{Plenty of filler text}
\blindtext[10]
\end{document} Illustrazioni
Il libro di classe del documento è adatto per documenti simili a libri. I libri sono fronte-retro e sono costituiti da capitoli, frontespizi, bibliografia, indice, ecc.
Abbiamo utilizzato carta A4, una dimensione del carattere di 12 pt, e abbiamo lasciato che LaTeX definisse i margini della pagina.
Il pacchetto babel serve per comporre la sillabazione, caratteri specifici della lingua in lingue diverse dall'inglese. Il pacchetto babel carica blindtext per produrre testo di riempimento. Devi specificare la lingua, inglese (inglese americano), nel nostro caso.
Il comando \chapter produce un'intestazione grande che inizierà sempre su una nuova pagina.
Il comando \section produce il secondo livello di sezione e genera un'intestazione più piccola di \chapter. Le sezioni sono numerate automaticamente per capitolo.
Il comando \blindtext genera del testo fittizio per riempire lo spazio con del testo.
Il comando \subsection perfeziona la sezione del libro. Il margine superiore sembra molto alto a causa dell'intestazione del capitolo. Il margine inferiore contiene il numero di pagina.
Definizione dei margini utilizzando il pacchetto della geometria
Usa l'esempio seguente per modificare la dimensione del margine nel nostro esempio di libro sopra.
\usepackage[a4paper, inner=1.3cm, outer=3cm, top=2cm,
bottom=3cm, bindingoffset=1cm]{geometry} Le nostre modifiche hanno utilizzato il formato carta A4, margine esterno di 3 cm, margine interno di 1,5 cm, margine superiore di 2 cm, margine inferiore di 3 cm e specificato un valore di 1 cm per la correzione della rilegatura.
Il pacchetto geometric
Gli argomenti nel pacchetto geometrico possono essere passati nella forma "chiave=valore", separati da virgole o chiamando \geometry{argument list}.
Sono disponibili le seguenti opzioni per impostare il formato carta e l'orientamento utilizzando il pacchetto geometria.
- carta=nome indica il nome della carta (carta=a4carta). Altri formati carta includono letterpaper, executivepaper, legalpaper, a0paper, a6paper, b0paper, b6paper e altro.
- larghezza carta, altezza carta ti consente di scegliere le dimensioni della carta come larghezza carta=7,5 pollici, altezza carta=11 pollici.
- papersize={width, height} definisce la larghezza e l'altezza della carta. cioè papersize={7,5 pollici, 11 pollici}.
- Orizzontale definisce l'orientamento della carta come modalità orizzontale.
- Ritratto imposta la carta in modalità verticale, che è il layout predefinito in LaTeX.
Sono disponibili le seguenti opzioni per modificare l'area di testo.
- textwidth, textheight imposta la larghezza e l'altezza dell'area di testo, come textwidth=130mm, textheight=160mm.
- Le righe possono anche specificare l'altezza del testo specificando il numero di righe, ad esempio righe=21.
- includehead fa sì che l'intestazione venga inclusa nell'area del corpo.
includefoot fa sì che il piè di pagina venga incorporato nell'area del corpo.
Crea un documento orizzontale a due colonne
È possibile creare un documento a due colonne aggiungendo le opzioni landscape e twocolumn all'istruzione \documentclass. Aggiungi il codice seguente al preambolo nell'esempio del libro.
\documentclass[a4paper,12pt,landscape,twocolumn]{book} Il pacchetto della geometria offre molte funzionalità che puoi apprendere attraverso il suo ampio manuale.
Creazione di un sommario
Estendiamo il nostro esempio di libro per includere un sommario. Aggiungi \tableofcontents subito dopo \begin{document}. Il documento di esempio del tuo libro dovrebbe ora essere simile a quello qui sotto.
Esempio V:Sommario
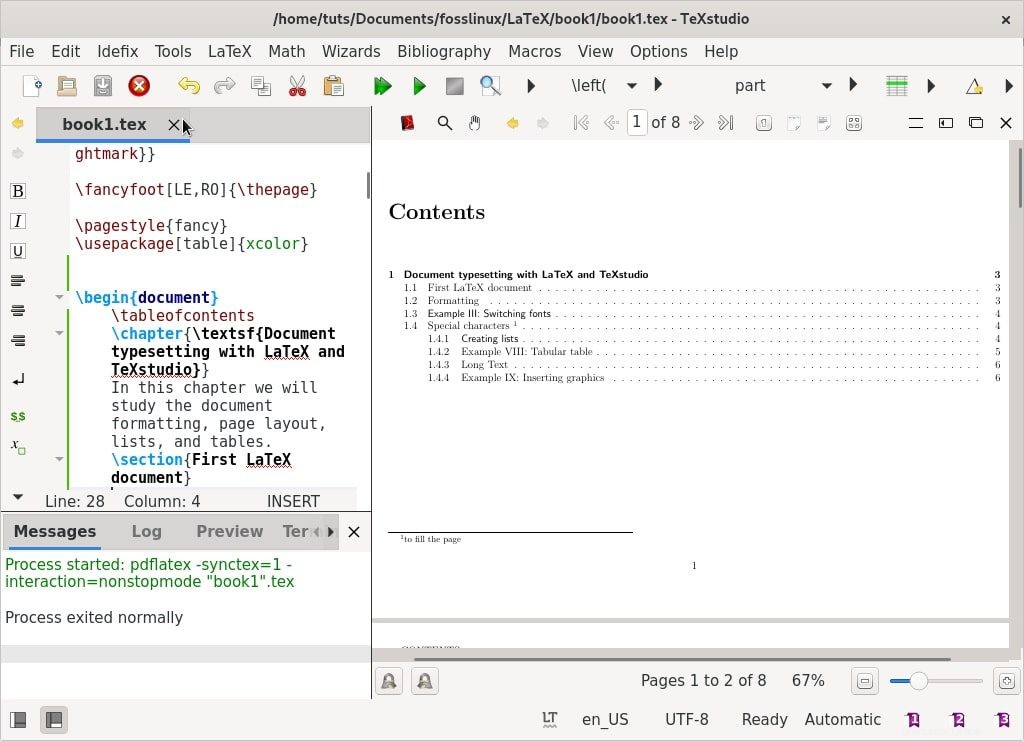
\documentclass[a4paper,12pt]{book}
\usepackage[english]{babel}
\usepackage{blindtext}
\usepackage[a4paper, inner=1.3cm, outer=3cm, top=2cm,
bottom=3.5cm, bindingoffset=1cm]{geometry}
\begin{document}
\tableofcontents
\chapter{\textsf{Document typesetting with LaTeX and TeXstudio}}
In this chapter we will study the document formatting, page layout, lists, and tables.
\section{Some filler text}
\blindtext
\section{A lot more filler text}
More dummy text will follow.
\subsection{Plenty of filler text}
\blindtext[10]
\end{document} Progettazione di intestazioni e piè di pagina
Per impostazione predefinita, le pagine in LaTeX hanno numeri di pagina. Tuttavia, possiamo personalizzare le intestazioni e i piè di pagina utilizzando il pacchetto fancyhdr per soddisfare i nostri requisiti.
Carica il nostro esempio di libro e aggiungi le seguenti righe per utilizzare un carattere tipografico in grassetto e utilizzare lettere maiuscole solo per il titolo del capitolo anziché per tutta l'intestazione testo.
Esempio VI:intestazioni e piè di pagina
\documentclass[a4paper,12pt]{book}
\usepackage{blindtext}
\usepackage[english]{babel}
\usepackage{fancyhdr}
\fancyhf{}
\fancyhead[LE]{\leftmark}
\fancyhead[RO]{\nouppercase{\rightmark}}
\fancyfoot[LE,RO]{\thepage}
\pagestyle{fancy}
\begin{document}
\chapter{\textsf{Document typesetting with LaTeX and TeXstudio}}
In this chapter we will study the document formatting, page layout, lists, and tables.
\section{Some filler text}
\documentclass[a4paper,12pt]{book}
\usepackage[english]{babel}
\usepackage{fancyhdr}
\usepackage{blindtext}
\fancyhf{}
\fancyhead[LE]{\leftmark}
\fancyhead[RO]{\nouppercase{\rightmark}}
\fancyfoot[LE,RO]{\thepage}
\pagestyle{fancy}
\begin{document}
\chapter{Explore the page layout}
In this article, we will study the layout of pages.
\section{Some filler text}
Abbiamo usato il pacchetto fancyhhdr con le seguenti opzioni.
\leftmark per memorizzare il titolo del capitolo insieme al numero del capitolo. Le lettere maiuscole vengono utilizzate come impostazione predefinita.
\rightmark per memorizzare il titolo della sezione insieme al suo numero.
Abbiamo usato \fancyhead con l'argomento LE per inserire il titolo del capitolo nell'intestazione. LE è pari a sinistra, se impostato, metterà il titolo del capitolo sul lato sinistro dell'intestazione sulle pagine pari.
Abbiamo anche usato \fancyhead con RO per inserire il titolo della sezione nell'intestazione. RO sta per diritto-dispari, se impostato, visualizza l'intestazione della sezione sul lato destro dell'intestazione sulle pagine dispari.
Abbiamo usato \fancyfoot con LE e RO per visualizzare i numeri di pagina nel piè di pagina su pari e su pagine dispari.
\pagestyle{fancy} i comandi modificano lo stile della pagina con lo stile fancy fornito dal pacchetto fancyhdr.
Comprendere gli stili di pagina
Per impostazione predefinita, LaTeX fornisce 4 stili di pagina.
- Semplice:lo stile della pagina non ha intestazione e il numero di pagina verrà stampato e centrato nel piè di pagina.
- Vuoto:non vengono mostrati né un piè di pagina né un'intestazione.
- Titoli:la sezione dell'intestazione contiene i titoli di capitoli, sezioni e sottosezioni, a seconda della classe e anche il numero di pagina, mentre il piè di pagina è vuoto.
- myheadings:la sezione dell'intestazione contiene un testo definito dall'utente e il numero di pagina mentre il piè di pagina è vuoto.
Puoi utilizzare i seguenti comandi per scegliere lo stile della pagina.
\pagestyle{name}:il documento passa allo stile di pagina 'nome' da questo punto in poi.
\thispagestyle{name} definisce lo stile della pagina 'nome' solo nella pagina corrente.
Inserimento di interruzioni di pagina
LaTeX si occupa dell'interruzione di pagina, ma potresti voler inserire un'interruzione di pagina in punti specifici del tuo documento. Il comando \pagebreak interrompe una pagina e il testo viene allungato per riempire la pagina fino in fondo.
Il comando \newpage interrompe la pagina, ma non allunga il testo. Lo spazio rimanente rimarrà vuoto.
Utilizzo delle note a piè di pagina nel testo e nei titoli
Estendi l'esempio del tuo libro con il comando \footnote per inserire le note a piè di pagina. Puoi anche usare l'opzione \protect prima della nota a piè di pagina.
Esempio VII:note a piè di pagina
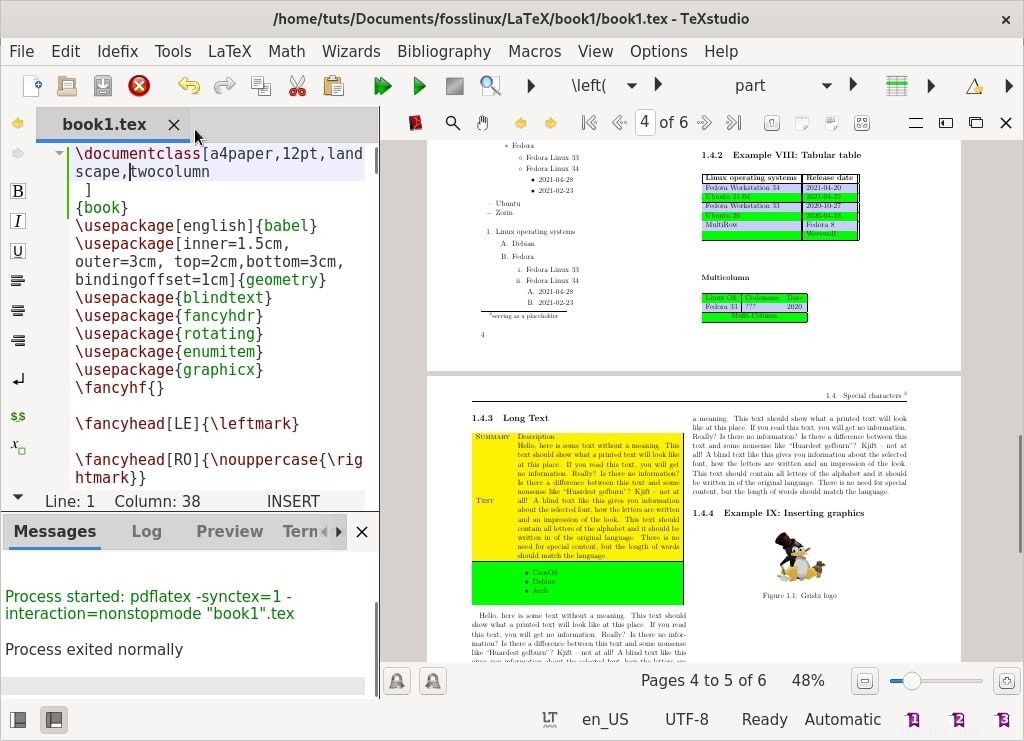
\documentclass[a4paper,12pt]{book}
\usepackage{blindtext}
\usepackage[english]{babel}
\begin{document}
\chapter{\textsf{Document typesetting with LaTeX and TeXstudio}}
In this chapter we will study the document formatting, page layout, lists, and tables.
\section{Some filler text \protect\footnote{serving as a placeholder}}
\blindtext
\section{A lot more filler text}
More dum dum text\footnote{serving as a placeholder} will follow.
\subsection{Plenty of filler text}
\blindtext[10]
\end{document} Il \footnote[numero] {testo} produce una nota a piè di pagina contrassegnata da un numero opzionale che è un numero intero. L'opzione con \protect\footnote viene utilizzata all'interno di un argomento per evitare che vengano generati errori durante l'elaborazione della nota a piè di pagina.
3. Creazione di elenchi
Gli elenchi creano testo di facile lettura e puoi utilizzarli per presentare diverse idee in una struttura chiara. Gli elenchi standard in LaTeX includono dettagliati (elenchi puntati o non ordinati), enumerati (elenchi numerati o ordinati) e descrizioni (elenchi di definizioni).
Per definire una lista, anteporre a ciascuna voce della lista il comando \item. Precedi e aggiungi l'elenco di elementi rispettivamente con i comandi \begin{
Estenderemo il nostro esempio di libro con una sezione dei diversi tipi di liste disponibili in LaTeX.
Costruire un elenco dettagliato
Aggiungi il codice seguente al tuo esempio per creare un elenco dettagliato di sistemi operativi Linux.
\begin{itemize}
\item Fedora
\item Debian
\item Ubuntu
\item Zorin
\end{itemize} Costruzione di un elenco enumerato
Aggiungi il codice seguente al tuo esempio per creare un elenco enumerato di sistemi operativi Linux.
\begin{enumerate}
\item Fedora
\item Debian
\item Ubuntu
\item Zorin
\end{enumerate} Costruire un elenco descrittivo
Aggiungi il codice seguente al tuo esempio per creare un elenco descrittivo di sistemi operativi Linux.
\begin{description}
\item[Fedora] Freedom Friends
\item[Ubuntu] Ubuntu 21 is now available
\end{description} Spaziatura degli elementi dell'elenco
È possibile personalizzare la spaziatura predefinita dell'elenco utilizzando il pacchetto enumitem. Il pacchetto enumitem abilita i comandi \itemsep e \noitemsep. Aggiungi \usepackage{enumitem} al preambolo. Usa l'opzione noitemsep per rimuovere la spaziatura predefinita in LaTeX. Racchiudi l'opzione noitemsep tra parentesi quadre e inseriscila nel comando \begin.
\begin{itemize}[noitemsep]
\item Fedora
\item Debian
\item Ubuntu
\item Zorin
\end{itemize} Usa \itemsep per indicare quanto spazio vuoi tra le voci dell'elenco.
\begin{enumerate} \itemsep1.50pt
\item Fedora
\item Debian
\item Ubuntu
\item Zorin
\end{enumerate} Costruzione di elenchi nidificati
LaTeX supporta la creazione di elenchi nidificati fino a quattro livelli di profondità.
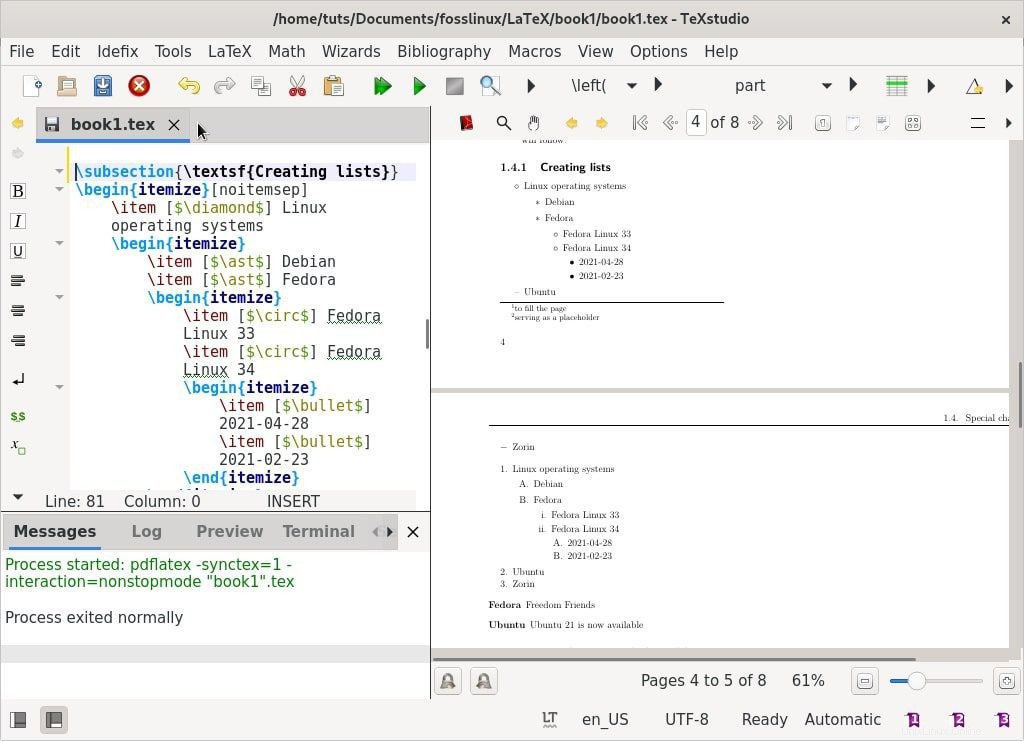
Elenchi dettagliati nidificati
\begin{itemize}[noitemsep]
\item Linux operating systems
\begin{itemize}
\item Debian
\item Fedora
\begin{itemize}
\item Fedora Linux 33
\item Fedora Linux 34
\begin{itemize}
\item 2021-04-28
\item 2021-02-23
\end{itemize}
\end{itemize}
\end{itemize}
\item Ubuntu
\item Zorin
\end{itemize} Elenchi enumerati nidificati
\begin{enumerate}[noitemsep]
\item Linux operating systems
\begin{enumerate}
\item Debian
\item Fedora
\begin{enumerate}
\item Fedora Linux 33
\item Fedora Linux 34
\begin{enumerate}
\item 2021-04-28
\item 2021-02-23
\end{enumerate}
\end{enumerate}
\end{enumerate}
\item Ubuntu
\item Zorin
\end{enumerate} Impostazione stili elenco
LaTeX ha il seguente stile di elenco predefinito in base alla profondità. Puoi confermare gli stili predefiniti dall'esempio di elenco nidificato che abbiamo creato.
| Livello | Enumerato | In dettaglio |
|---|---|---|
| 1 | Numero | Punto elenco |
| 2 | Alfabeto minuscolo | Trattino |
| 3 | Numeri romani | Asterisco |
| 4 | Alfabeto maiuscolo | Periodo |
Definisci stili di elenco personalizzati.
Puoi creare stili di elenco personalizzati per includere le seguenti opzioni per elenchi enumerati e dettagliati.
| Enumerati | In dettaglio |
|---|---|
| \alph* | $\bullet$ |
| \Alph* | $\cdot$ |
| \arabic* | $\diamond$ |
| \roman* | $\ast$ |
| \Roman* | $\circ$ |
| $-$ |
Puoi impostare stili di elenco personalizzati utilizzando una delle tre opzioni seguenti.
Opzione 1 – Elenca lo stile per elemento
Definisci il nome dello stile desiderato tra parentesi quadre e inseriscilo nel comando \item
\begin{itemize}[noitemsep]
\item [$\diamond$] Linux operating systems
\begin{itemize}
\item [$\ast$] Debian
\item [$\ast$] Fedora
\begin{itemize}
\item [$\circ$] Fedora Linux 33
\item [$\circ$] Fedora Linux 34
\begin{itemize}
\item [$\bullet$] 2021-04-28
\item [$\bullet$] 2021-02-23
\end{itemize}
\end{itemize}
\end{itemize}
\item [–] Ubuntu
\item [$-$] Zorin
\end{itemize}
Opzione 2 – Stile elenco nell'elenco
Prefissare il nome dello stile elenco desiderato con label=. Inserisci il parametro, incluso il prefisso label=, tra parentesi quadre nel comando \begin.
\begin{enumerate}[noitemsep]
\item Linux operating systems
\begin{enumerate} [label=\Alph*.]
\item Debian
\item Fedora
\begin{enumerate}
\item Fedora Linux 33
\item Fedora Linux 34
\begin{enumerate}
\item 2021-04-28
\item 2021-02-23
\end{enumerate}
\end{enumerate}
\end{enumerate}
\item Ubuntu
\item Zorin
\end{enumerate}
Opzione 3 – Stile elenco sul documento
Questa opzione modifica lo stile elenco predefinito per l'intero documento. Utilizzare il comando \renew per impostare i valori per gli elementi di etichetta. L'esempio seguente imposta un elemento etichetta diverso per ciascuna delle quattro profondità dell'etichetta.
\renewcommand{\labelitemii}{$\diamond$}
\renewcommand{\labelitemi}{$\ast$}
\renewcommand{\labelitemiii}{$\bullet$}
\renewcommand{\labelitemiv}{$-$} Scopri di più sull'elenco LaTeX qui:Strutture dell'elenco LaTeX.
Fatto divertente:
LaTeX si pronuncia in due modi:/ˈlɑːtɛx/ LAH-tekh o /ˈleɪtɛx/ LAY-tekh.
4. Progettare tavoli
I documenti sono sempre attraenti e comprensibili quando si presentano informazioni e dati in tabelle e si utilizzano diagrammi o disegni per visualizzarli. LaTeX fornisce gli ambienti tabular e tabularx per creare e personalizzare le tabelle.
Crea una tabella
Per creare una tabella, specifica l'ambiente \begin{tabular}{columns}. Estendiamo il nostro esempio di libro per includere la tabella seguente.
Esempio VIII:tabella tabulare
\begin{tabular}{c|c}
Linux operating systems & Release date \\ \hline
Fedora Workstation 34 &2021-04-28 \\
Ubuntu 21.04 & 2021-03-28 \\
Fedora Workstation 33 &2021-10-11 \\
Ubuntu 20 & 2020-04-28 \\
\end{tabular} Illustrazione
- &– la e commerciale definisce ogni cella e viene utilizzata solo dalla seconda colonna.
- \ – termina la riga e inizia una nuova riga.
- | – specifica la linea verticale nella tabella (opzionale).
- \hline – specifica la linea orizzontale (opzionale).
- *{num}{form}:fornisce un modo efficiente per formattare molte colonne e limitare la ripetizione.
- || – specifica la doppia linea verticale.
- L'opzione "{c|c}" tra parentesi graffe si riferisce alla posizione del testo in ciascuna colonna. Altri argomenti di posizione per la tabella includono quanto segue:
| Posizione | Argomento |
|---|---|
| c | Posizionare il testo al centro |
| l | Testo posizione giustificato a sinistra |
| r | Testo della posizione giustificato a destra |
| p{width} | Allinea il testo nella parte superiore della cella |
| m{width} | Allinea il testo al centro della cella |
| b{width} | Allinea il testo in fondo alla cella |
Personalizzazione delle tabelle
Modifica l'esempio di tabella sopra con il codice seguente.
\begin{tabular}{*{3}{|l|}}
\hline
\textbf {Linux operating systems} & \textbf {Release date} \\ \hline
Fedora Workstation 34 &2021-04-28 \\ \hline
Ubuntu 21.04 & 2021-03-28 \\ \hline
Fedora Workstation 33 &2021-10-11 \\ \hline
Ubuntu 20 & 2020-04-28 \\ \hline
\end{tabular} Progettazione di tabelle multiriga e multicolonna
Se devi unire righe e colonne, aggiungi più righe al preambolo.
Multiriga
Aggiungi il seguente argomento multiriga all'esempio del libro. L'argomento assume il seguente formato, \multirow{number_of_rows}{width}{text}
\begin{tabular}{*{3}{|l|}}
\hline \textbf {Linux operating systems} & \textbf {Release date} \\ \hline
Fedora Workstation 34 &2021-04-20 \\ \hline
Ubuntu 21.04 & 2021-04-22 \\ \hline
Fedora Workstation 33 &2021-10-27 \\ \hline
Ubuntu 20 & 2020-04-23 \\ \hline
{MultiRow} &Fedora 8 \\ &Werewolf \\ \hline
\end{tabular} Multicolonna
Add the following command to create multicolumn table, \multicolumn{number_of_columns}{cell_position}{text}
\begin{tabular}{|l|l|l|}\hline
Release &Codename &Date \\ \hline
Fedora Core 4 &Stentz &2005 \\ \hline
\multicolumn{3}{|c|}{Mulit-Column} \\ \hline
\end{tabular} Working with long text in tables
If you are working with lengthy text, you need to format your table so that the text will not exceed the page width. You can specify the column width or utilize the tabularx environment.
Using column width to manage long text
\begin{tabular}{|l|m{14cm}|} \hline
Summary &Description \\ \hline
Test &\blindtext \\ \hline
\end{tabular}\vspace{3mm}
Using tabularx to manage long text
Add the following table to your book example.
\begin{tabularx}{\textwidth}{|l|l|} \hline
Summary & Debian Description\\ \hline
Text &\blindtext \\ \hline
\end{tabularx} Working with colors in tables
You can color to text, an individual cell, an entire row, or create alternating colors. Add the \usepackage[table “” not found /]
{xcolor} package into the preamble. Alternate colors take the following argument.
\rowcolors{start row colour}{even row colour}{odd row colour}.
Add the following arguments to your book example
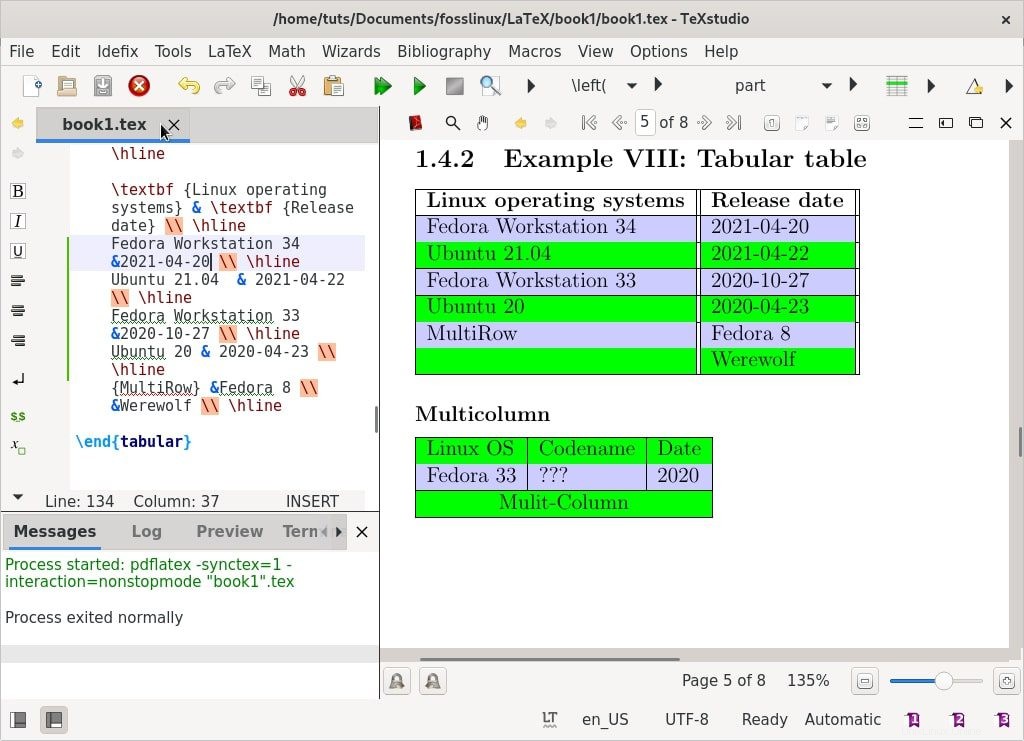
\rowcolors{2}{green}{blue!20}
\begin{tabular}{*{3}{|l|}}
\hline
\textbf {Linux operating systems} & \textbf {Release date} \\ \hline
Fedora Workstation 34 &2021-04-28 \\ \hline
Ubuntu 21.04 & 2021-03-28 \\ \hline
Fedora Workstation 33 &2021-10-11 \\ \hline
Ubuntu 20 & 2020-04-28 \\ \hline
{MultiRow} &Fedora 8 \\ &Werewolf \\ \hline
\end{tabular} Specify color for each row
Add the following arguments to the book example under “Long Text” to change the color of a specific row. The argument, \rowcolor{yellow}\textsc{\color{black, will specify the row color and text color.
\begin{tabular}{|l|m{9cm}|} \hline
\rowcolor{yellow}\textsc{\color{black}Summary} &Description \\ \hline
Test &\blindtext \\ \hline
\end{tabular}\vspace{3mm} Working with lists in tables
You can use either tabularx or tabular to specify the column with the list.
List in tabularx, tabular
\begin{tabular}{|l|m{9cm}|} \hline
\rowcolor{yellow}\textsc{\color{black}Summary} &Description \\ \hline
\rowcolor{yellow}\textsc{\color{blue}Test} &\blindtext \\ \hline
&\begin{itemize}[noitemsep]
\item CentOS
\item Debian
\item Arch
\end{itemize}
\end{tabular}\vspace{3mm} There are plenty of ways to customize tables with LATeX, and you can find more examples at LaTeX Wiki.
5. Inserting graphics, pictures, and figures
LaTeX provides a simple way to include pictures, graphics, or drawings to your document with the graphicx package. Add the graphicx package to the preamble and move your images to the same directory as your .tex file.
The includegraphics command takes one argument, the path to the image file. You can also add a caption for your image with the figure environment. Add the following example to your book example.
Example IX:Inserting graphics
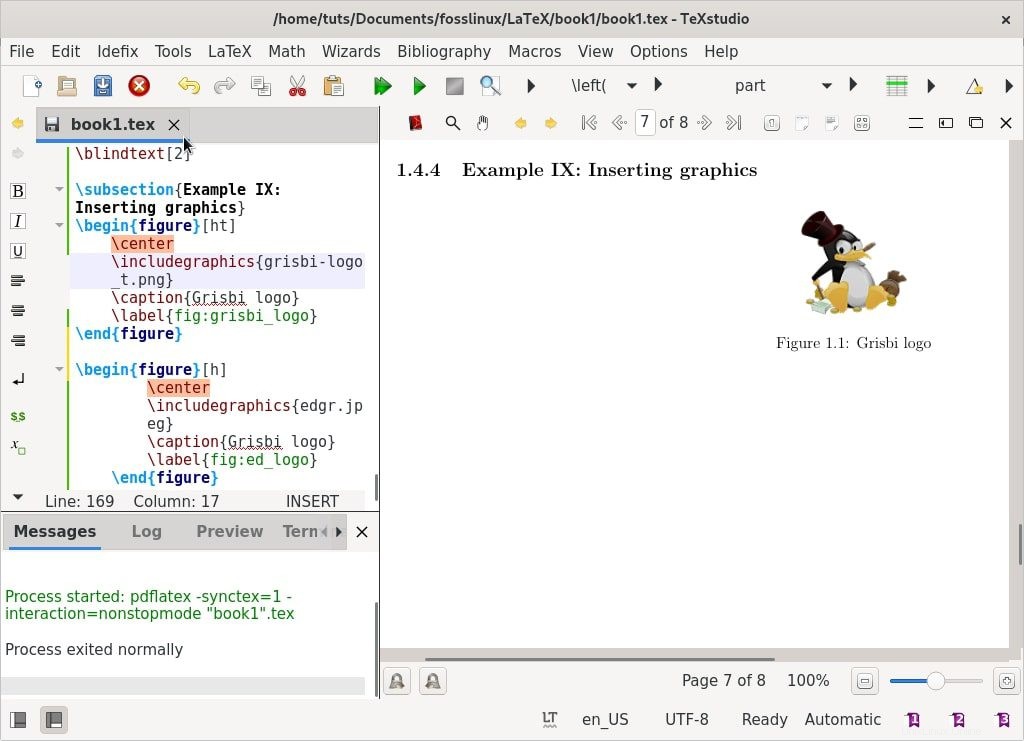
\usepackage{graphicx} %add graphicx package
\begin{figure}[h]
\center
\includegraphics{grisbi-logo_t.png}
\caption{Grisbi logo}
\label{fig:grisbi_logo}
\end{figure} The figure environment takes an optional command which controls where the image is placed on the page. You can specify image position as [h] here on the page, [b] bottom of the page, or [t] top of the page. Use, \begin{figure}[!b], argument to let the figure float.
Book Example
Find attached the complete book.tex example.
\documentclass[a4paper,12pt,landscape,twocolumn]{book}
%packages
\usepackage[english]{babel}
\usepackage[inner=1.5cm, outer=3cm, top=2cm,bottom=3cm, bindingoffset=1cm]{geometry}
\usepackage{blindtext}
\usepackage{fancyhdr}
\usepackage{rotating}
\usepackage{enumitem}
\usepackage{graphicx}
\fancyhf{}
\fancyhead[LE]{\leftmark}
\fancyhead[RO]{\nouppercase{\rightmark}}
\fancyfoot[LE,RO]{\thepage}
\pagestyle{fancy}
\usepackage[table “” not found /]
{xcolor}
\begin{document}
\tableofcontents
\chapter{\textsf{Document typesetting with LaTeX and TeXstudio}}
In this chapter we will study the document formatting, page layout, lists, and tables.
\section{First LaTeX document}
LaTeX creates beautiful, high-quality documents with outstanding typography that are well suited for scientific and technical projects.
\section{Formatting}
The best way to learn about open source software,
is through FossLinux.
The best Linux operating system is Fedora.
\section{\textsf{Example III: Switching fonts}}
The best place to learn Free and open source software is FOSSLinux.
Its address is \texttt{https://fosslinux.com}.
\section{Special characters
\protect\footnote{to fill the page}}
Hyphens and dashes
pp. 140 -- 158
Wait --- take this!
"Smart quotes" look bad
‘‘A ‘feisty’ dog’’
Master typesetting % Here
This is ugly...
Much better\dots
\{ \} \% $ \& \_ \#
\footnote{serving as a placeholder} will follow.
\subsection{\textsf{Creating lists}}
\begin{itemize}[noitemsep]
\item [$\diamond$] Linux operating systems
\begin{itemize}
\item [$\ast$] Debian
\item [$\ast$] Fedora
\begin{itemize}
\item [$\circ$] Fedora Linux 33
\item [$\circ$] Fedora Linux 34
\begin{itemize}
\item [$\bullet$] 2021-04-28
\item [$\bullet$] 2021-02-23
\end{itemize}
\end{itemize}
\end{itemize}
\item [–] Ubuntu
\item [$-$] Zorin
\end{itemize}
\begin{enumerate}[noitemsep]
\item Linux operating systems
\begin{enumerate}[label=\Alph*.]
\item Debian
\item Fedora
\begin{enumerate}
\item Fedora Linux 33
\item Fedora Linux 34
\begin{enumerate}
\item 2021-04-28
\item 2021-02-23
\end{enumerate}
\end{enumerate}
\end{enumerate}
\item Ubuntu
\item Zorin
\end{enumerate}
\begin{description} \itemsep5.75pt
\item[Fedora] Freedom Friends
\item[Ubuntu] Ubuntu 21 is now available
\end{description}
\subsection{Example VIII: Tabular table}
\rowcolors{2}{green}{blue!20}
\begin{tabular}{*{3}{|l|}}
\hline
\textbf {Linux operating systems} & \textbf {Release date} \\ \hline
Fedora Workstation 34 &2021-04-20 \\ \hline
Ubuntu 21.04 & 2021-04-22 \\ \hline
Fedora Workstation 33 &2020-10-27 \\ \hline
Ubuntu 20 & 2020-04-23 \\ \hline
{MultiRow} &Fedora 8 \\ &Werewolf \\ \hline
\end{tabular}
\subsubsection{Multicolumn}
\begin{tabular}{|l|l|l|}\hline
Linux OS &Codename &Date \\ \hline
Fedora 33 & ??? &2020 \\ \hline
\multicolumn{3}{|c|}{Mulit-Column} \\ \hline
\end{tabular}
\subsection{Long Text}
\begin{tabular}{|l|m{9cm}|} \hline
\rowcolor{yellow}\textsc{\color{black}Summary} &Description \\ \hline
\rowcolor{yellow}\textsc{\color{blue}Test} &\blindtext \\ \hline
&\begin{itemize}[noitemsep]
\item CentOS
\item Debian
\item Arch
\end{itemize}
\end{tabular}\vspace{3mm}
\blindtext[2]
\subsection{Example IX: Inserting graphics}
\begin{figure}[ht]
\center
\includegraphics{grisbi-logo_t.png}
\caption{Grisbi logo}
\label{fig:grisbi_logo}
\end{figure}
\end{document} Additional online resources
If you would like to learn more, the following resources are available for learning and mastering LaTeX.
- The LaTeX Wikibooks include basic and advanced information about LaTeX.
- TeX Stack Exchange is a question-and-answer site about TEX, LaTeX, and friends. The users are pros and can answer any question you have.
- The Comprehensive TEX Archive Network (CTAN) houses over 4500 packages and their documentation.
Conclusione
That brings us to the end of document typesetting with LaTeX and TeXstudio on Fedora – Part 1. The article covers an introduction to the LaTeX typesetting system, formatting, fonts, creating lists, tables, designing pages, and inserting graphics into documents. I have used plenty of examples (book.tex) that are simple to follow.
The second part of the article, document typesetting with LaTeX and TeXstudio on Fedora – Part 2 has plenty of awesome typesetting tricks to learn. It will cover Math formulas, listing content and references, cross-referencing, troubleshooting errors, and how to enhance your document with hyperlinks and bookmarks.
Get typesetting, will you!