Se stai cercando una suite per ufficio ricca di funzionalità e affidabile per il tuo PC Fedora, allora hai un'opzione eccellente a portata di mano. LibreOffice, un'app gratuita e opensource, ha superato la prova del tempo e si è evoluta in una bellissima alternativa alla suite Microsoft Office.
In questo articolo, abbiamo messo insieme una guida dettagliata e approfondita su come installare LibreOffice su Fedora. Ma prima di tuffarci a capofitto nel processo di installazione, discutiamo rapidamente di cosa sia LibreOffice e alcune delle sue migliori caratteristiche e funzionalità.
Cos'è LibreOffice?
LibreOffice è una suite Office ricca di funzionalità, gratuita e open source che è un successore di OpenOffice e una valida alternativa a Microsoft Office. È estremamente popolare con una vasta base di utenti composta da milioni di persone in tutto il mondo. Con LibreOffice, hai accesso a diverse applicazioni per aiutarti a essere più creativo e produttivo nello spazio dell'ufficio. Ciò include:
- Scrittore – È il word processor. Alternativa a MS Word.
- Calcola – È il software del foglio di calcolo. Simile a MS Excel.
- Studi – Ti aiuta a creare presentazioni. Alternativa a MS Powerpoint.
- Disegna – Utilizzato per creare grafica vettoriale e diagrammi di flusso.
- Base – Un sistema di gestione di database. Può essere considerato un'alternativa a MS Access ma con funzionalità limitate.
- Matematica – Ti aiuta a creare e modificare formule matematiche.
Le migliori caratteristiche di LibreOffice
Nonostante sia un'alternativa gratuita a Microsoft Office, può andare in punta di piedi con la suite premium per ufficio in termini di funzionalità e usabilità. Viene fornito con tutte le funzionalità di base e necessarie che ci si aspetta dalla produttività e dalle applicazioni per ufficio. Ma allo stesso tempo, aggiunge molti altri fantastici campanelli e fischietti, il che rende LibreOffice molto più potente e attraente.
Ecco una rapida occhiata ad alcune delle migliori caratteristiche di LibreOffice in modo da poterne innamorare.
Gratuito e Open Source
LibreOffice è completamente gratuito e open source per ora e per sempre. Consente a chiunque di utilizzare il software e modificarlo in base alle proprie preferenze.
Inoltre, LibreOffice è supportato da una vasta comunità composta da centinaia di sviluppatori di talento, che lo mantiene fresco ed eccitante per tutti i suoi utenti. La community testa inoltre il software ogni giorno per trovare e correggere eventuali vulnerabilità o bug che potrebbero essere presenti nel codice.
Supporto multipiattaforma
LibreOffice è progettato e sviluppato per funzionare su tutti i principali sistemi operativi. Ciò include tutto da Windows, Mac e soprattutto tutte le versioni popolari di Linux.
Ciò significa che se ti stai spostando da una piattaforma all'altra, non dovrai abituarti a una nuova suite per ufficio con una nuova interfaccia utente e diversi tasti di scelta rapida. Puoi avere un LibreOffice configurato in modo simile su tutti i tuoi sistemi operativi.
Compatibile con un'ampia varietà di formati di documenti
Oltre ad essere supportato da tutti i principali sistemi operativi, supporta anche un'ampia varietà di formati di documenti. Ciò include formati comunemente usati come .docx (usato da MS Word), .xlsx (usato da MS Excel), .pptx (usato da MS PowerPoint) e così via.
Inoltre, ottieni anche il supporto per tutto il suo Open Document Format (ODF) nativo. Puoi visitare la loro pagina ufficiale per saperne di più su ODF. Nel complesso, LibreOffice ti offre un'incredibile quantità di controllo su tutti i tuoi dati e contenuti, consentendoti di creare e inoltrare documenti in quasi tutti i formati che preferisci, inclusi i PDF.
Interfaccia utente dall'aspetto eccellente
Una delle maggiori lamentele del software libero è che hanno un'interfaccia utente noiosa e vecchia. Ma non è il caso di LibreOffice. In questo caso, lo sviluppatore ha prestato sufficiente attenzione a entrambi:funzionalità e aspetto.
Con LibreOffice, otterrai un'interfaccia utente super pulita e professionale che sembra eccezionalmente moderna. Tutte le impostazioni e le opzioni sono anche categorizzate in modo ordinato in modo da poter trovare tutto in modo quasi intuitivo. Hai anche la possibilità di giocare con l'interfaccia utente e personalizzarla a tuo piacimento, dandoti spazio per la personalizzazione.
Prestazioni super veloci
Se stai usando troppi oggetti OLE (Object Linking and Embedding), potresti scoprire che LibreOffice diventa un po' lento e lento. Ma non temere, poiché puoi velocizzarlo rapidamente assegnando più RAM all'applicazione, a condizione che il tuo sistema disponga di memoria aggiuntiva.
Per fare ciò, dovrai andare su Strumenti> Opzioni> LibreOffice> Avanzate> Apri configurazione Expert . Da qui, vai a org.openoffice.Office.Common. Qui troverai l'opzione cache. Basta cambiare "Usa per LibreOffice" in una quantità maggiore come 200 MB e "Memoria per oggetto" in 10 MB o 20 MB.
Troverai anche l'opzione Quickstart qui. Abilitalo per prestazioni ancora più fluide. Inoltre, se non utilizzi lo strumento database in LibreOffice, non hai bisogno del runtime Java. Puoi quindi disabilitarlo da Strumenti> Opzioni> Avanzate . Ciò accelererà ancora di più LibreOffice.
Potenti estensioni
LibreOffice è già caricato con tonnellate di caratteristiche e funzionalità. Ma puoi estenderlo ulteriormente installando una delle tante potenti estensioni tramite Extension Manager che si trova nella scheda Strumenti.
Nota:si consiglia di installare qualsiasi estensione di LibreOffice di terze parti a proprio rischio. Per evitare problemi critici, ti consigliamo di controllare le recensioni di ciò che dicono altre persone che hanno utilizzato l'estensione che intendi installare.
Modalità provvisoria
Da LibreOffice 5.3, la suite per ufficio è dotata di una modalità provvisoria integrata. Puoi usarlo per disabilitare temporaneamente tutta la tua configurazione utente e le estensioni e quindi avviare LibreOffice. Ciò ti consentirà di risolvere ciò che causa problemi (se presenti) sul tuo sistema.
Ottima documentazione
LibreOffice viene fornito con un'eccellente documentazione per aiutarti a iniziare e conoscere tutte le caratteristiche e le funzionalità in bundle con la suite per ufficio. Ogni nuova versione di LibreOffice è ulteriormente migliorata con potenti caratteristiche e funzionalità. Ti consigliamo di controllare la loro pagina delle funzionalità ufficiali per rimanere aggiornato.
Installazione di LibreOffice su Fedora
Ora che hai una comprensione e un apprezzamento di base di tutto ciò che rende LibreOffice un'ottima suite per ufficio, è tempo di installarlo sul tuo sistema Fedora. C'è un modo semplice per farlo usando i pacchetti snap. Tuttavia, se non hai snapd o non puoi usarlo sul tuo sistema, abbiamo anche discusso un modo manuale per installare LibreOffice su Fedora scaricando il pacchetto RPM.
Nota: Stiamo utilizzando Fedora 32 per questo tutorial.
Installazione di LibreOffice utilizzando i pacchetti Snap
Gli snap sono fondamentalmente l'applicazione completa, confezionata con tutte le dipendenze necessarie per funzionare su tutte le diffuse distribuzioni Linux, inclusa Fedora.
Una delle cose migliori degli snap è che possono essere aggiornati automaticamente e persino ripristinati senza intoppi. Scopri di più sullo snap qui. Ha un app store dedicato:lo Snap Store, dove milioni di utenti visitano per scoprire e scaricare gli snap.
Per installare LibreOffice utilizzando lo snap store, dovrai prima installare e abilitare snapd sul tuo sistema Fedora, supponendo che non sia già abilitato.
Abilitazione di Snapd
Per installare snapd su Fedora, dovrai inserire il seguente comando nel tuo terminale:
$ sudo dnf install snapd
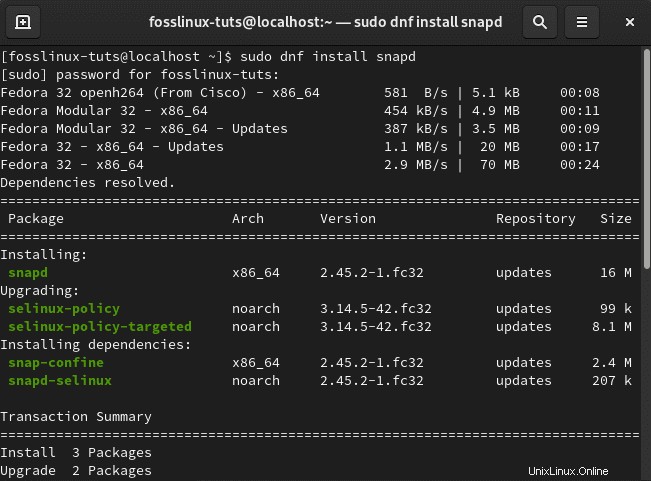
Una volta terminato, ricorda di riavviare il sistema o di disconnettersi e accedere per assicurarsi che tutti i percorsi dello snap siano aggiornati correttamente. Senza riavviare, potresti incorrere in errori se tenti di installare qualcosa utilizzando lo snap store.
Inoltre, se intendi abilitare il supporto allo snap classico, dovrai inserire il seguente comando nel terminale. Questo creerà un collegamento simbolico tra /var/lib/snapd/snap e /snap.
$ sudo ln -s /var/lib/snapd/snap /snap
Dopo aver configurato tutto, inserisci il seguente comando per installare LibreOffice.
$ sudo snap install libreoffice
E il gioco è fatto, LibreOffice è stato installato con successo sul tuo sistema Fedora.
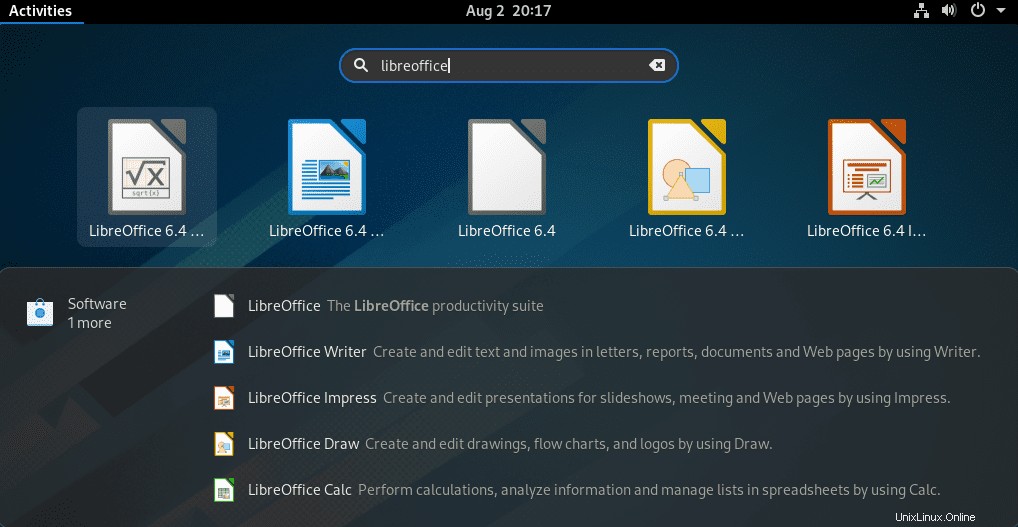
Installazione di LibreOffice scaricando il pacchetto RPM
Innanzitutto, dovrai scaricare il pacchetto RPM di LibreOffice. Per fare ciò, vai al loro sito Web ufficiale e scarica quello mostrato nell'immagine qui sotto.
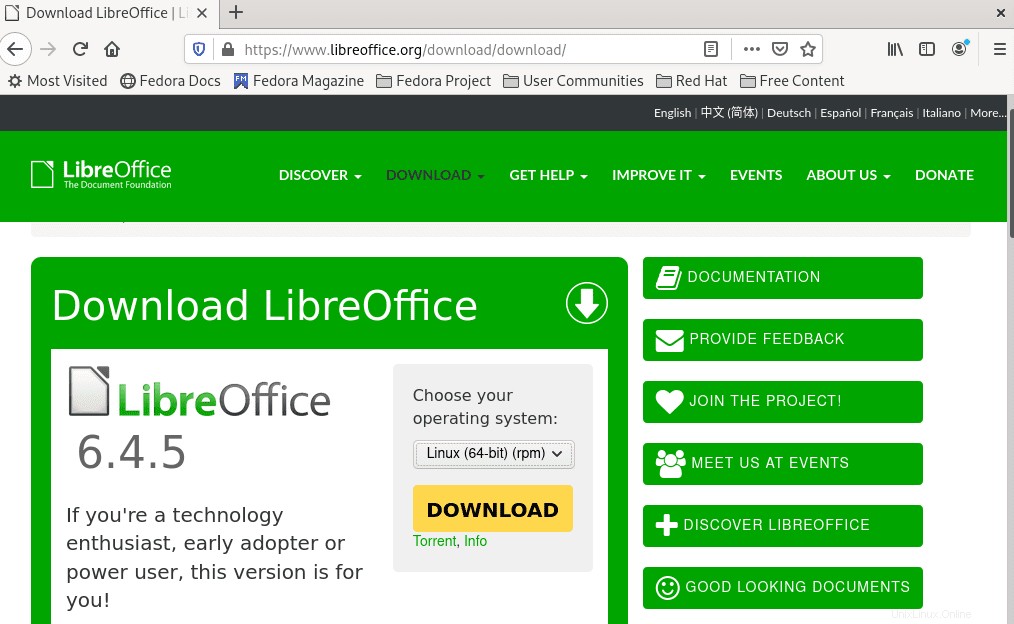
In alternativa, se stai cercando di scaricare LibreOffice v. 6.4.5 (che è l'ultima versione stabile al momento della scrittura), puoi semplicemente inserire il seguente comando nel tuo terminale:
$ wget https://download.documentfoundation.org/libreoffice/stable/6.4.5/rpm/x86_64/LibreOffice_6.4.5_Linux_x86-64_rpm.tar.gz
Una volta scaricato il file RPM, dovrai estrarlo utilizzando il seguente comando:
$ tar -xvf LibreOffice_6.4.5_Linux_x86-64_rpm.tar.gz
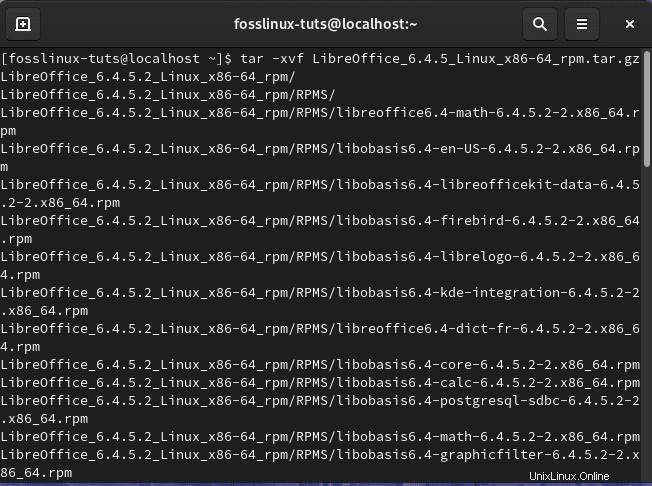
Quindi, usa questo comando per installare tutti i file RPM usando il gestore di pacchetti DNF:
$ cd LibreOffice_6.4.5.2_Linux_x86-64_rpm $ sudo dnf install RPMS/*.rpm
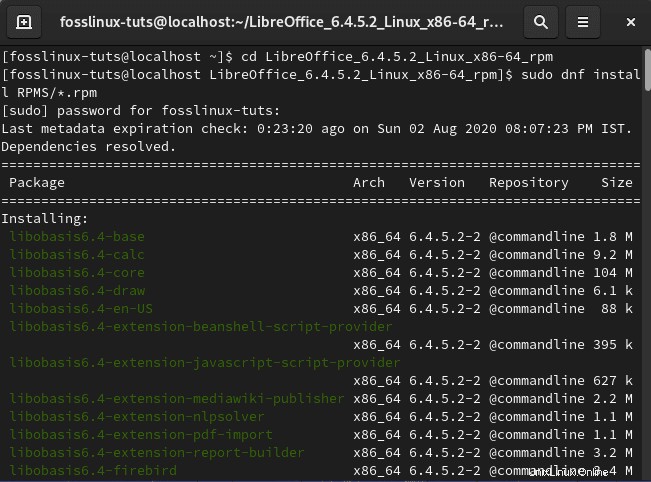
E questo è tutto! Hai installato con successo LibreOffice sul tuo sistema Fedora.
Come disinstallare LibreOffice su Fedora
Diciamo che non ti piace LibreOffice o che hai incasinato alcune impostazioni o configurazioni e desideri una nuova installazione. In ogni caso, dovrai rimuovere LibreOffice dal tuo sistema. Pertanto, per completare il tutorial ecco una guida rapida su come disinstallare LibreOffice da Fedora.
Tutto quello che devi fare è aprire il tuo terminale e digitare il seguente comando:
$ sudo dnf remove libreoffice*
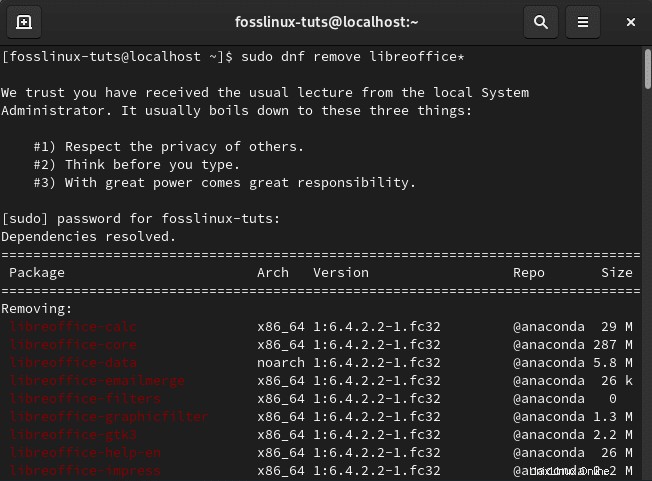
Attendi qualche secondo affinché il processo si esegua da solo e LibreOffice verrà completamente rimosso dal tuo sistema.