Quando si tratta di riprodurre file multimediali da CD/DVD o file video sul disco rigido, mi viene in mente un lettore multimediale:VLC. VLC Media Player è un lettore multimediale gratuito e opensource che può riprodurre quasi tutto ciò che gli viene lanciato. Per non parlare della riproduzione multimediale; può persino trasmettere contenuti in streaming e convertire formati multimediali! È un eccellente esempio di ciò che può ottenere una comunità opensource.
L'ultima versione di Fedora Workstation (Fedora 32 al momento della stesura) viene fornita con Totem come lettore video predefinito. È un'applicazione leggera, ma viene fornita con funzionalità limitate e per nulla vicino a ciò che può fare VLC media player. Ad esempio, non può nemmeno riprodurre un video MP4 (H.264) pronto all'uso. Ho dovuto installare i codec multimediali Gstreamer per andare avanti con la riproduzione video.
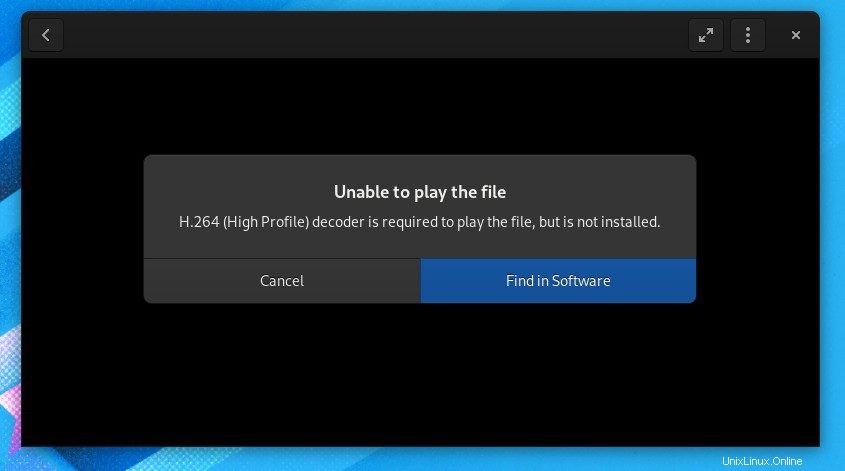
E VLC è stato in grado di riprodurre lo stesso video senza installare pacchetti aggiuntivi. Sono cose semplici come questa, che contano per una buona esperienza di elaborazione complessiva.
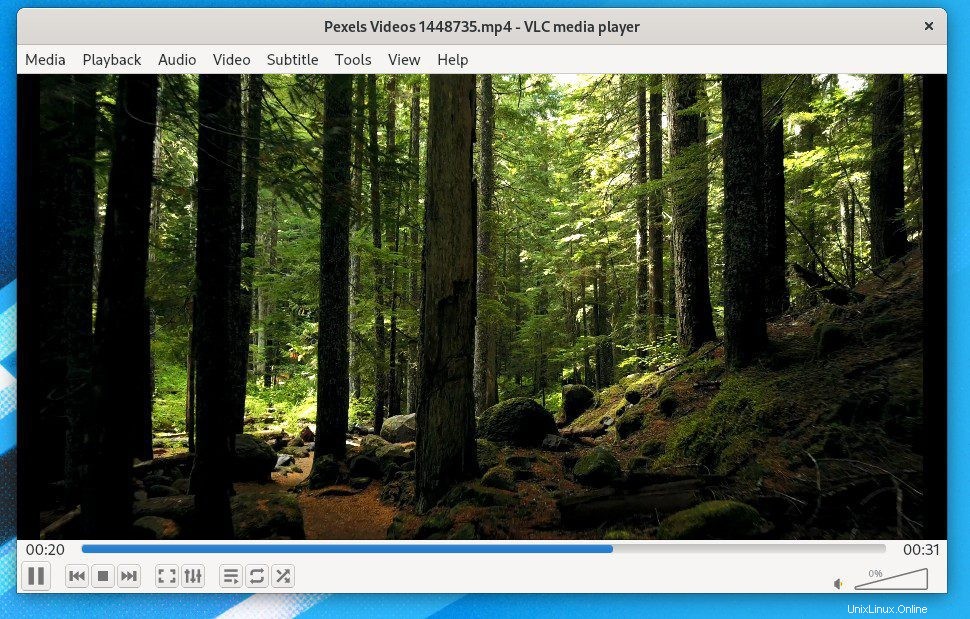
Detto questo, vediamo le migliori caratteristiche di VLC prima di passare alle istruzioni di installazione.
Caratteristiche del lettore multimediale VLC
- Può riprodurre file multimediali da file, dischi, webcam, dispositivi e stream
- Può riprodurre la maggior parte dei codec senza bisogno di scaricare pacchetti di codec aggiuntivi
- Può convertire tra formati multimediali
- Compatibile multipiattaforma: Linux, Unix, Windows, Mac OS X, iOS, Android
- Aggiungi filigrana al video
- Equalizzatore grafico integrato
- Registratore schermo e webcam integrato
- e altro
Installazione di VLC Media Player su Fedora
Se sei abbastanza intimidito da pensare di installare sulla tua Fedora Workstation, di seguito sono riportati i modi della riga di comando e dell'interfaccia utente grafica per farlo. Nota che VLC non è disponibile nei repository Fedora. Pertanto, è necessario abilitare un repository di terze parti da RPM Fusion. È tutto trattato nel seguente tutorial.
Metodo 1:utilizzo della riga di comando tramite Terminale (consigliato)
Passaggio 1:fai clic su "Attività", cerca "Terminale" e avvialo.
Passaggio 2:copia e incolla quanto segue nel Terminale per aggiungere la fonte del repository RPM Free a Fedora.
sudo dnf install https://download1.rpmfusion.org/free/fedora/rpmfusion-free-release-$(rpm -E %fedora).noarch.rpm
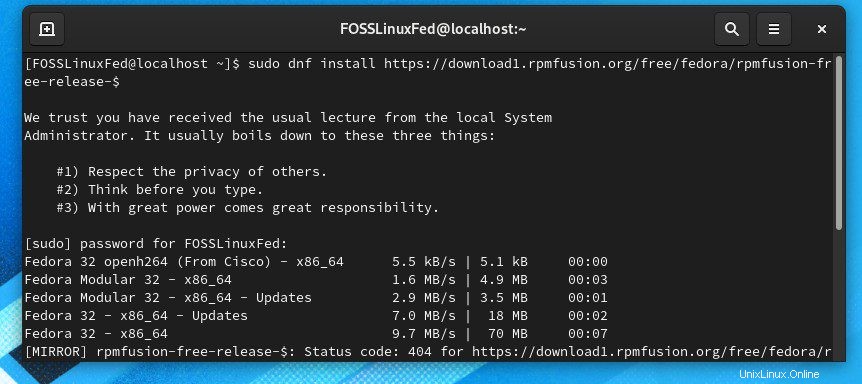
Passaggio 3:copia e incolla quanto segue nel Terminale per aggiungere la fonte del repository RPM Non-Free a Fedora. Presta attenzione ai progressi nel Terminale e inserisci "y" quando richiesto.
sudo dnf install https://download1.rpmfusion.org/nonfree/fedora/rpmfusion-nonfree-release-$(rpm -E %fedora).noarch.rpm
Passaggio 4:infine, inserisci il seguente comando per installare VLC.
sudo dnf install vlc
Continua a guardare il Terminale poiché mostrerà un sacco di dipendenze. Successivamente, dovresti inserire "y" e premere il tasto Invio per iniziare a scaricare VLC. Dovrai farlo un paio di volte.
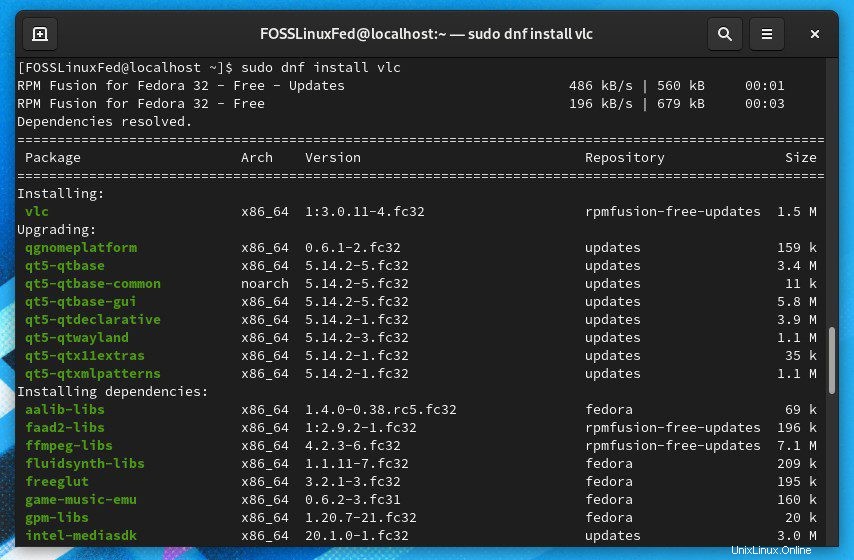
Questo è tutto! Se tutto è andato bene, dovresti vedere "Completato!" nel Terminale. Vai avanti e cerca VLC nelle "Attività".
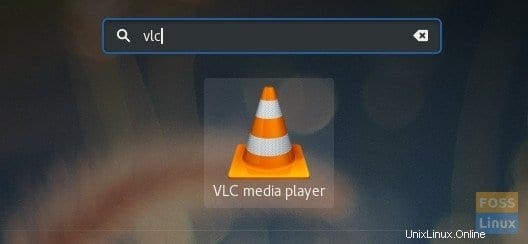
Metodo 2:utilizzo del Software Center
Come accennato in precedenza, VLC non si trova nel Fedora Repo; quindi non puoi trovarlo nel Software Center di Fedora.
Passaggio 1. Avvia Fedora Software Center.
Passaggio 2. Fare clic sulla tribar nell'angolo in alto a destra del Software Center e selezionare "Repository software".
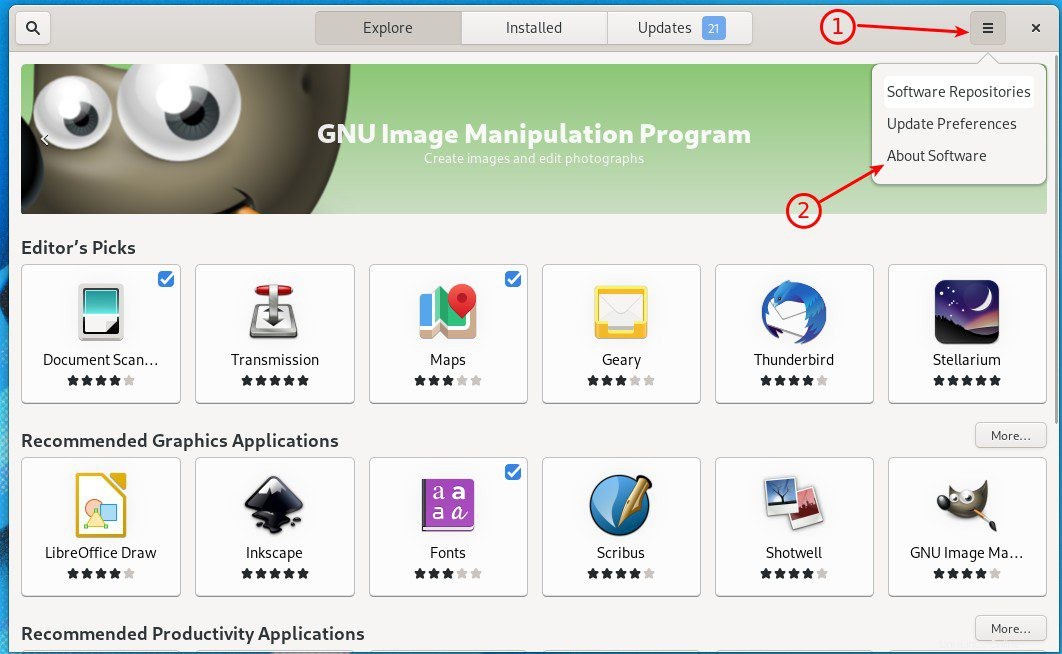
Passaggio 3. Chiudi il Software Center e avvia l'app Terminal.
Passaggio 4. Immettere il seguente comando e premere Invio per installare VLC. Devi inserire "y" e premere invio quando richiesto. Dovresti anche inserire la password di root quando necessario.
sudo dnf install vlc
Questo è tutto! Vai avanti e cerca VLC nelle "Attività".
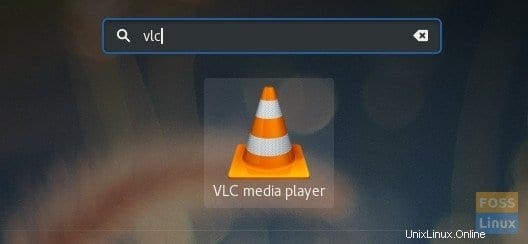
Si tratta di installare il lettore multimediale VLC.