La versione stabile ufficiale di Fedora Workstation 35 è stata resa disponibile per il download il 2 novembre 2021, dopo essere stata respinta per risolvere alcuni bug eccezionali. Ora puoi installare o aggiornare a Fedora 35 Desktop, Fedora cloud, server Fedora o qualsiasi spin o lab che viene fornito con qualsiasi nuovo ciclo di rilascio.
Se preferisci una nuova installazione, dovrai scaricare l'ultima ISO, creare una USB avviabile ed eseguire una nuova installazione. Preferisco un aggiornamento del sistema Fedora 34 a Fedora 35. Un aggiornamento manterrà tutti i file esistenti e tutte le applicazioni installate.
L'articolo è una guida passo passo su come eseguire l'aggiornamento a Fedora 35 tramite la GUI (software GNOME) e il metodo CLI.
Prerequisiti
Prima di iniziare l'aggiornamento a Fedora 35, si consiglia di eseguire alcune attività di pulizia e prerequisiti.
- Backup di dati e file importanti:il primo passaggio prima di qualsiasi aggiornamento del sistema, indipendentemente dal sistema operativo, è eseguire il backup dei file. Assicurati di aver eseguito un backup di tutti i file essenziali, le directory, i segnalibri del browser, le impostazioni di configurazione e molti altri.
- Assicurati di disporre di una connessione Internet stabile e di un'alimentazione ininterrotta.
- Assicurati che non ci siano processi o backup pianificati attualmente in esecuzione nel tuo sistema.
- Per precauzione, scarica l'immagine Fedora Workstation Live nell'improbabile eventualità che qualcosa vada storto.
- Se non sei convinto di aggiornare il tuo sistema per qualche motivo (sconosciuto all'universo), leggi il nostro articolo sulle principali nuove funzionalità di Fedora 35.
- Prendi un caffè poiché un aggiornamento richiederà diversi minuti per essere completato.
Nota che un aggiornamento del sistema Fedora è ufficialmente supportato e testato solo su due rilasci al massimo. Se stai utilizzando Fedora 34, vorrai eseguire l'aggiornamento a Fedora 35. Tuttavia, in alcuni casi, quando esegui una versione precedente come 33, potresti voler eseguire l'aggiornamento solo a Fedora 34. Se è necessario eseguire l'aggiornamento di più versioni, leggi altre istruzioni di aggiornamento da Fedora docs sull'aggiornamento in diversi passaggi più piccoli.
Esegui un aggiornamento del tuo sistema Fedora 34 esistente
Prima di iniziare, aggiorna il tuo sistema Fedora 34 tramite il software GNOME (GUI) o la riga di comando con i seguenti passaggi:
$ sudo dnf --refresh update $ sudo dnf upgrade
Riavvia il sistema per applicare gli aggiornamenti:
$ sudo reboot
Aggiorna a Fedora 35 usando il software GNOME (GUI)
Passaggio 1:apri il software GNOME e fai clic sulla sezione Aggiornamenti. Verrà visualizzata una notifica che dice:Fedora 35 ora disponibile. Per procedere, fai clic sul pulsante Download per scaricare i pacchetti ei file di Fedora 35 per l'aggiornamento del sistema.
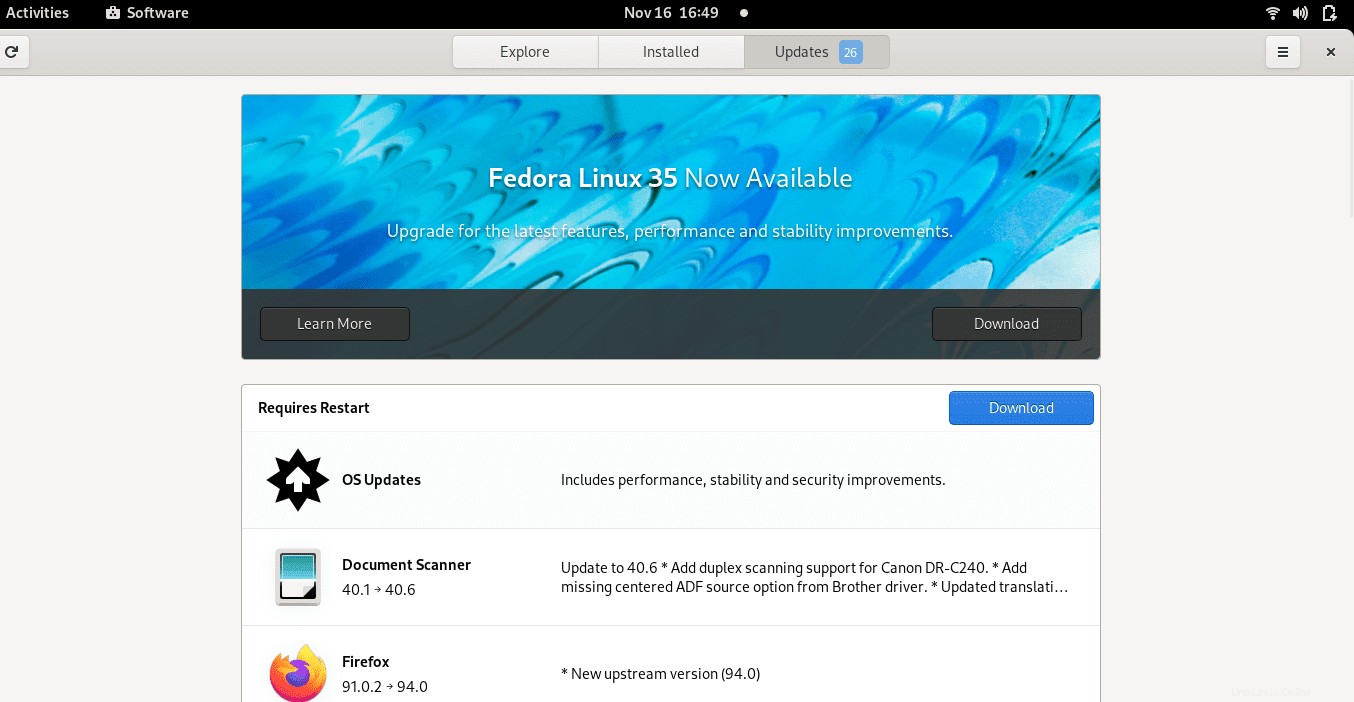
Passaggio 2:il processo di aggiornamento inizierà con il download dei pacchetti richiesti. Il completamento richiederà diversi minuti a seconda della velocità di Internet. È sicuro prendere una tazza di caffè in questo momento.
Passaggio 3:una volta completato il download, fare clic sul pulsante Installa. Verrà visualizzata una nuova finestra pop-up che ti chiederà di fare clic su Riavvia e installa aggiornamento. Fare clic su di esso per continuare il processo di aggiornamento.
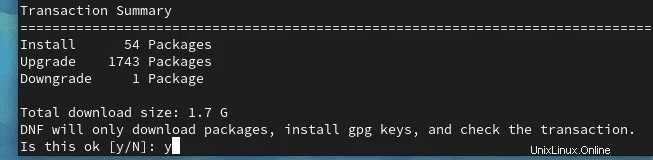
Passaggio 4:a questo punto, il tuo sistema Fedora si riavvierà ora. Dopodiché, scaricherà tutti i pacchetti necessari per aggiornare e installare il sistema. Ci vorrà del tempo per completare. Per favore esercita un po' di pazienza mentre prendi uno spuntino o un caffè.
Passaggio 5:se l'aggiornamento del tuo sistema Fedora ha esito positivo, vedrai che il sistema è aggiornato nella sezione Aggiornamenti del software GNOME.
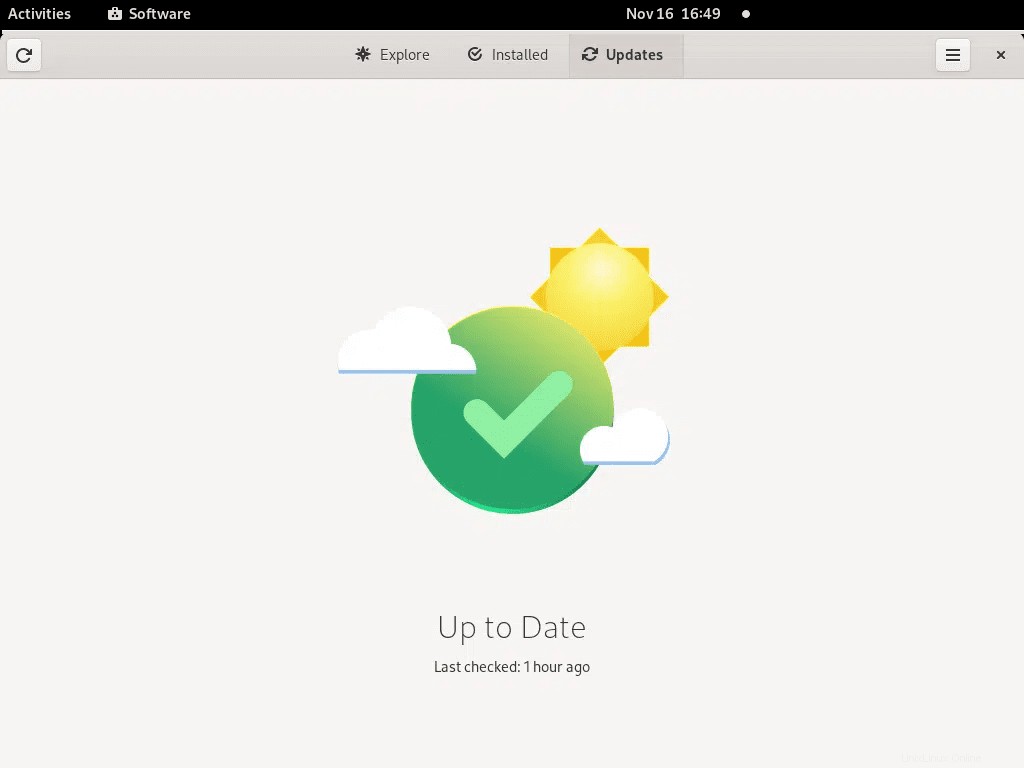
Passaggio 6:controlla la versione di Fedora installata dalla riga di comando usando il seguente comando:
######@fedora ~]$ cat /etc/fedora-release Fedora release 35 (Thirty Five)
Puoi anche verificare la versione di Fedora installata in Impostazioni -> sezione Informazioni.
Aggiorna a Fedora 35 usando la riga di comando
Se ti senti più a tuo agio nell'usare il terminale, segui questi semplici passaggi per eseguire un aggiornamento a Fedora 35:
Passaggio 1:aggiorna la tua versione di Fedora esistente dalla riga di comando
$ sudo dnf --refresh update $ sudo dnf upgrade
Riavvia il sistema per applicare gli aggiornamenti.
$ sudo reboot
Passaggio 2:installa il pacchetto dnf-plugin-system-upgrade utilizzando il comando seguente.
$ sudo dnf install dnf-plugin-system-upgrade
Passaggio 3:scarica i pacchetti Fedora 35 aggiornati utilizzando il seguente comando
$ sudo dnf system-upgrade download --releasever=35
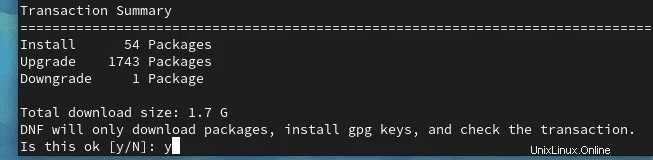
Il comando dovrebbe richiedere alcuni minuti per completare tutti i pacchetti richiesti. A questo punto puoi fare uno spuntino mentre guardi il tuo sistema visualizzare un riepilogo dei pacchetti da sostituire, aggiornare, aggiornare o eseguire il downgrade.
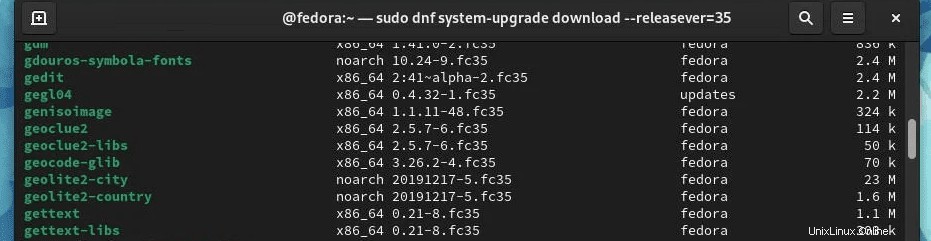
Puoi anche modificare il numero –releasever=per eseguire l'aggiornamento a una versione di rilascio diversa. Ad esempio, puoi utilizzare =36 per eseguire l'aggiornamento a una versione ramificata o =rawhide per eseguire l'aggiornamento a Rawhide. Nota che nessuno di questi due (36 o rawhide) è una versione stabile.
$ sudo dnf system-upgrade download --releasever=36 $ sudo dnf system-upgrade download --releasever=rawhide
Passaggio 4:in alcuni casi, il tuo aggiornamento Fedora avrà dei problemi e non continuerà se i tuoi pacchetti hanno dipendenze insoddisfatte. In uno scenario del genere, dovrai eseguire nuovamente il comando dnf system-upgrade download –releasever=35 con un'opzione aggiuntiva –allowerasing.
$ sudo dnf system-upgrade download –releasever=35 --allowerasing
Passaggio 5:una volta completati i download di tutti i pacchetti, eseguire il comando seguente per avviare il processo di aggiornamento.
$ sudo dnf system-upgrade reboot
Nota che il comando riavvierà la tua macchina immediatamente senza alcun conto alla rovescia o conferma.
Passaggio 6:se il processo di aggiornamento ha esito positivo, il sistema si riavvierà una seconda volta nella versione di rilascio aggiornata di Fedora 35.
Facoltativo:istruzioni successive all'aggiornamento
Se sei un utente di terminale Linux esperto, questa sezione è per te. Per qualsiasi utente generico, puoi saltare questi passaggi. Nota che il tuo sistema Fedora continuerà a funzionare normalmente.
Aggiorna i file di configurazione del sistema
Se hai modificato i file di configurazione del pacchetto, RPM crea nuovi file con .rpmnew o .rpmsave. Puoi cercare per aggiornare questi file o utilizzare lo strumento rpmconf che lo rende semplice.
Installa rpmconf con il seguente comando:
$ sudo dnf install rpmconf
Aggiorna i file di configurazione con il seguente comando:
$ sudo rpmconf -a
Cambia il nome host
Puoi cambiare il nome host del tuo Fedora aggiornato in modo che corrisponda al nome di tua scelta.
$ sudo hostnamectl set-hostname fedora35fedora
Aggiorna le configurazioni dei pacchetti
Durante un aggiornamento con rpmconf, alcuni file di configurazione potrebbero cambiare. Dopo ogni aggiornamento di Fedora, dovresti verificare se sono previsti /etc/ssh/sshd_config, /etc/ntp.conf, /etc/nsswitch.conf.
Pulisci la cache dei metadati DNS
Puoi cancellare i metadati dnf memorizzati nella cache utilizzando i seguenti comandi:
$ sudo dnf system-upgrade clean $ sudo dnf clean packages
Ripulisci i vecchi pacchetti
Puoi elencare eventuali dipendenze interrotte, pacchetti duplicati o pacchetti extra prima di decidere di rimuoverli del tutto.
Elenca i pacchetti con dipendenze interrotte:
$ sudo dnf update $ sudo dnf repoquery --unsatisfied
Elenca i pacchetti duplicati:
$ sudo dnf repoquery --duplicates
Elenca i pacchetti che non sono nel repository ufficiale di Fedora.
$ sudo dnf list extras
Se non hai bisogno di nessuno di questi pacchetti, puoi rimuoverli con i seguenti comandi:
$ sudo dnf remove $(sudo dnf repoquery --extras --exclude=kernel,kernel-\*) $ sudo dnf autoremove
Nota che il comando dnf autoremove non rimuoverà i kernel inutilizzati.
Ripulisci i vecchi kernel Linux
Se vuoi rimuovere i vecchi kernel, puoi usare il seguente comando:
$ sudo dnf remove $(dnf repoquery --installonly --latest-limit=-2)
Il comando sopra rimuoverà tutti i vecchi kernel e manterrà solo gli ultimi 2 kernel.
Puoi anche utilizzare il seguente script che manterrà solo il kernel più recente.
#!/usr/bin/env bash
old_kernels=($(dnf repoquery --installonly --latest-limit=-1 -q))
if [ "${#old_kernels[@]}" -eq 0 ]; then
echo "No old Fedora kernels found"
exit 0
fi
if ! dnf remove "${old_kernels[@]}"; then
echo "Failed to remove old Fedora kernels"
exit 1
fi
echo "Removed old Fedora kernels"
exit 0 Nota che lo script sopra funziona ogni volta che Fedora aggiorna un kernel.
Ripulisci i vecchi link simbolici
È possibile pulire o eliminare eventuali collegamenti penzolanti dopo un aggiornamento installando prima l'utilità collegamenti simbolici.
$ sudo dnf install symlinks
Cerca e controlla i collegamenti simbolici interrotti con il seguente comando:
$ sudo symlinks -r /usr | grep dangling
Elimina eventuali collegamenti simbolici interrotti con l'opzione -d flag:
$ sudo symlinks -r -d /usr
Risolvi i problemi di aggiornamento di Fedora
In alcuni casi, potresti riscontrare problemi con l'aggiornamento di Fedora.
Ricostruisci il tuo database RPM
Quando il database è danneggiato, potrebbero verificarsi avvisi RPM o DNF. Per ricostruire il tuo database, esegui sempre il backup di /var/lib/rpm/ prima.
Ricostruisci il database con il seguente comando:
$ sudo rpm --rebuilddb
Risolvi i problemi di dipendenza con la sincronizzazione della distribuzione
Se il tuo sistema è stato aggiornato in parte o riscontri problemi di dipendenza del pacchetto, prova a eseguire manualmente un'altra sincronizzazione di distribuzione per provare a risolvere il problema con il comando seguente:
$ sudo dnf distro-sync
Inoltre, puoi anche usare l'opzione –allowerasing per rimuovere i pacchetti con dipendenze non soddisfatte.
$ sudo dnf distro-sync --allowerasing
Rietichetta i file con l'ultima politica di SELinux
Alcuni avvisi sui criteri di SELinux possono essere fastidiosi. Di solito succede se a un certo punto hai disabilitato SELinux o perché alcuni file hanno permessi SELinux errati. Per risolvere questi problemi, potresti dover rietichettare SELinux sul tuo sistema con il seguente comando.
$ sudo fixfiles -B onboot
Conclusione
In questa guida, abbiamo imparato come eseguire l'aggiornamento a Fedora 35. Puoi seguire i semplici passaggi con il software GNOME (GUI) o la riga di comando.
Congratulazioni! Hai aggiornato con successo a Fedora 35. Ora puoi goderti la tua Fedora 35 Workstation o l'edizione server con le ultime funzionalità, GNOME 41, strumenti per sviluppatori, prestazioni e miglioramenti della stabilità come ti aspetteresti da ogni nuova versione stabile.