Il driver NVIDIA è un programma necessario affinché la tua GPU grafica NVIDIA funzioni con prestazioni migliori. Comunica tra il tuo sistema operativo Linux, in questo caso Fedora, e il tuo hardware, la GPU grafica NVIDIA.
I driver NVIDIA possono essere installati utilizzando un comando Bash dopo aver arrestato la GUI e aver disabilitato il driver nouveau modificando il menu di avvio di GRUB.
Per installare il driver Nvidia su altre distribuzioni Linux, segui la nostra guida al driver Nvidia Linux.
In questa guida all'installazione dei driver NVIDIA imparerai:
- Come installare automaticamente il driver grafico NVIDIA utilizzando RPM Fusion e manualmente utilizzando il driver NVIDIA ufficiale da nvidia.com
- Come identificare il modello della tua scheda grafica NVIDIA sul tuo sistema operativo
- Dove scaricare il pacchetto driver NVIDIA per Fedora Linux
- Come installare i prerequisiti per una corretta compilazione e installazione del driver Nvidia su Fedora Linux
- Come disabilitare il driver nouveau
- Come installare correttamente i driver NVIDIA sul tuo sistema operativo Fedora Linux.
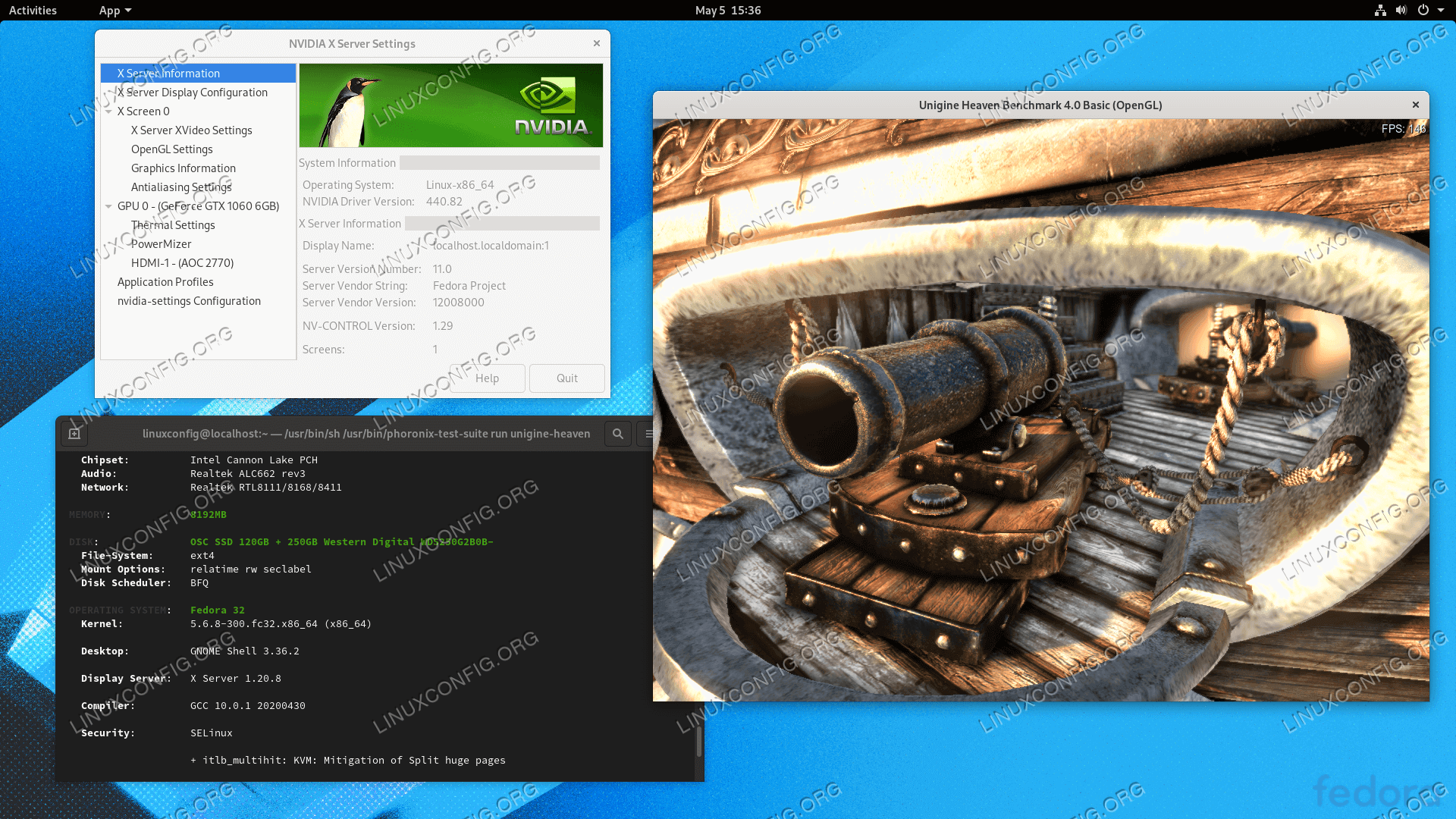 Installazione del driver video NVIDIA GeForce su Fedora Linux
Installazione del driver video NVIDIA GeForce su Fedora Linux| Categoria | Requisiti, convenzioni o versione del software utilizzata |
|---|---|
| Sistema | Fedora Linux |
| Software | Driver NVIDIA |
| Altro | Accesso privilegiato al tuo sistema Linux come root o tramite sudo comando. |
| Convenzioni | # – richiede che i comandi linux dati vengano eseguiti con i privilegi di root direttamente come utente root o usando sudo comando$ – richiede che i comandi linux dati vengano eseguiti come un normale utente non privilegiato |
Come installare i driver NVIDIA su Fedora Linux istruzioni passo passo
Installa il driver Nvidia utilizzando RPMFusion
Installare il driver Nvidia su Fedora Linux usando RPM Fusion è il modo più semplice e consigliato poiché non devi occuparti della ricompilazione dei driver ogni volta che c'è un nuovo aggiornamento del kernel.
- Apri il terminale e identifica il modello della tua scheda grafica Nvidia eseguendo:
$ lspci -vnn | grep VGA 01:00.0 VGA compatible controller [0300]: NVIDIA Corporation GP106 [GeForce GTX 1060 6GB] [10de:1c03] (rev a1) (prog-if 00 [VGA controller])
- Aggiorna completamente il tuo sistema.
$ sudo dnf update
ATTENZIONE
Il mancato aggiornamento completo del sistema potrebbe causare una mancata corrispondenza della versione del kernel che produce il "Modulo del kernel NVIDIA mancante. Ritornare al nouveau." messaggio di errore dopo l'installazione del driver nvidia e il riavvio del sistema. - Abilita RPM fusion:
$ sudo dnf install https://download1.rpmfusion.org/free/fedora/rpmfusion-free-release-$(rpm -E %fedora).noarch.rpm $ sudo dnf install https://download1.rpmfusion.org/nonfree/fedora/rpmfusion-nonfree-release-$(rpm -E %fedora).noarch.rpm
- Infine, installa un pacchetto driver Nvidia rilevante selezionando una delle seguenti opzioni:Per GeForce/Quadro/Tesla recenti, esegui:
$ sudo dnf install akmod-nvidia
Per le versioni precedenti di GeForce 400/500 eseguire:
$ sudo dnf install xorg-x11-drv-nvidia-390xx akmod-nvidia-390xx
Per le versioni precedenti di GeForce 8/9/200/300 eseguire:
$ sudo dnf install xorg-x11-drv-nvidia-340xx akmod-nvidia-340xx
- Tutto fatto. Riavvia il sistema:
$ sudo reboot
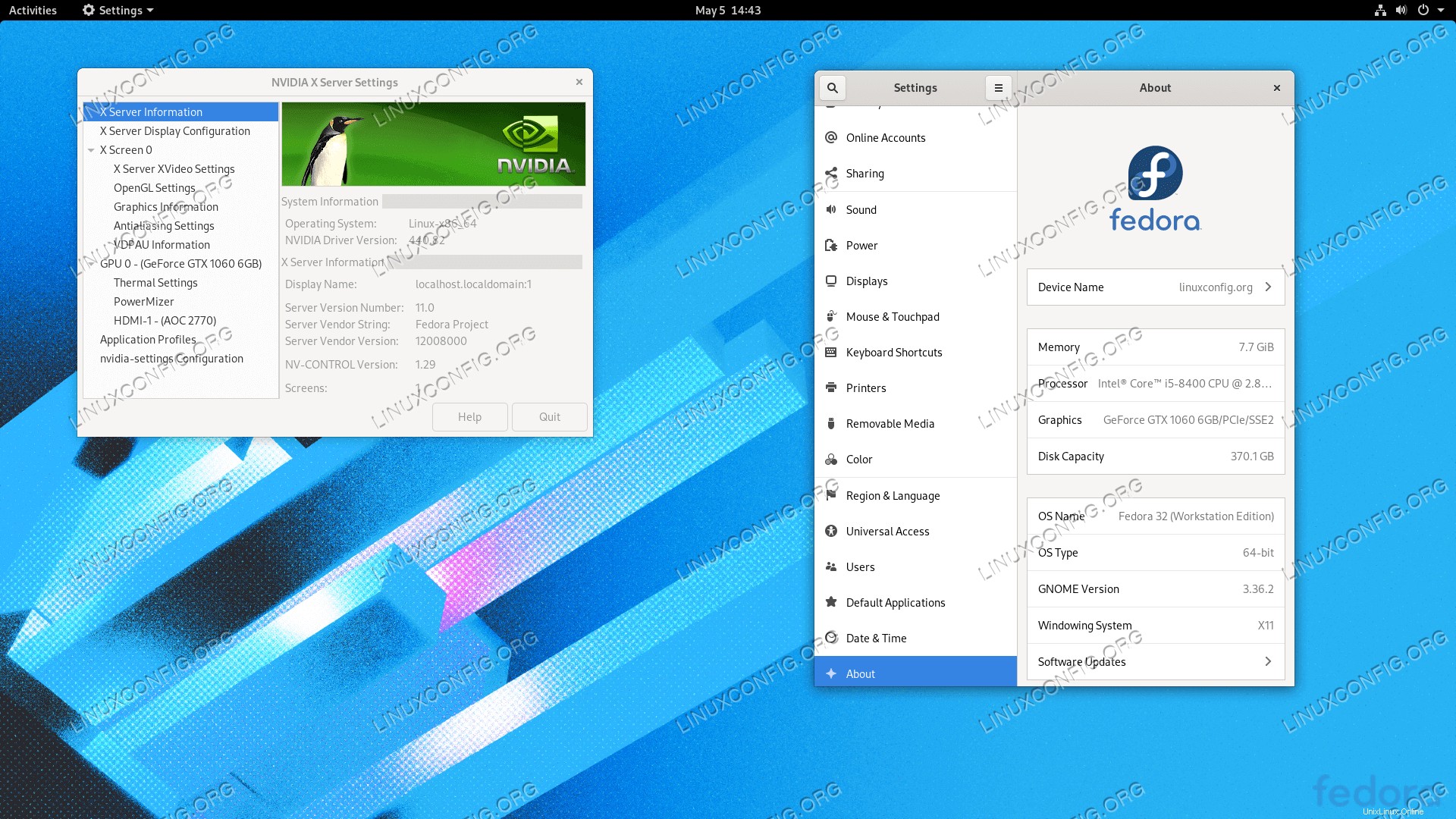 Driver NVIDIA su Fedora Linux
Driver NVIDIA su Fedora Linux Installa il driver Nvidia manualmente
Nel caso in cui per qualche motivo l'installazione di Nvidia Driver utilizzando la fusione RPM non riesce o desideri semplicemente avere l'ultima versione del driver Nvidia che potrebbe non essere disponibile tramite il canale di fusione RPM, potresti provare l'installazione manuale del driver Nvidia.
- Apri il terminale e identifica il modello della tua scheda grafica Nvidia eseguendo:
$ lspci -vnn | grep VGA 01:00.0 VGA compatible controller [0300]: NVIDIA Corporation GP106 [GeForce GTX 1060 6GB] [10de:1c03] (rev a1) (prog-if 00 [VGA controller])
- Scarica il pacchetto driver Nvidia da nvidia.com utilizzando criteri di ricerca basati sul modello della tua scheda Nvidia e sul sistema operativo Linux.
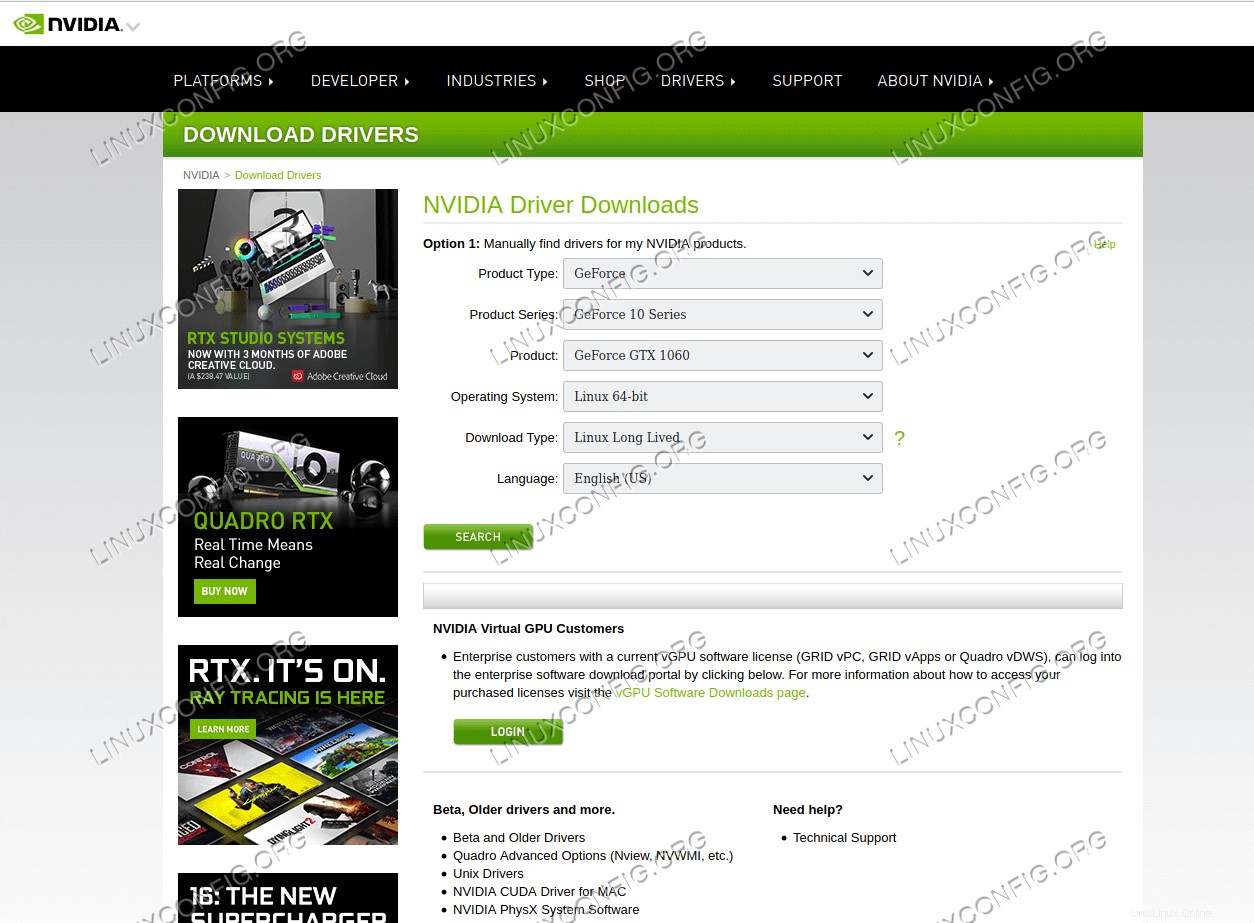 Scarica un driver Nvidia appropriato per la tua scheda VGA.
Scarica un driver Nvidia appropriato per la tua scheda VGA. Linux Long Lived Branch (LLB) vs Linux Short Lived Branch (SLB) Ramo di lunga durata i driver forniscono la certificazione ISV e stabilità e prestazioni ottimali per i clienti Unix. Questo driver viene distribuito più comunemente nelle aziende e fornisce supporto per la correzione di bug prolungata e gli aggiornamenti di sicurezza comunemente richiesti.
Driver di filiale di breve durata fornire ai primi utenti e agli sviluppatori all'avanguardia l'accesso alle ultime funzionalità dei driver prima che vengano integrate nei rami di lunga durata.
RIF:nvidia.comIn alternativa, se sai cosa stai facendo puoi scaricare il driver direttamente dall'elenco dei driver Nvidia Linux. Una volta pronto dovresti ritrovarti con un file simile a quello mostrato di seguito:
$ ls NVIDIA-Linux-x86_64-* NVIDIA-Linux-x86_64-430.50.run
- Successivamente, installa i prerequisiti del pacchetto per una corretta compilazione e installazione del driver Nvidia.
$ sudo dnf groupinstall "Development Tools" $ sudo dnf install libglvnd-devel
- Disabilita permanentemente il
nouveaudriver modificando il menu di avvio di GRUB:$ sudo grub2-editenv - set "$(sudo grub2-editenv - list | grep kernelopts) nouveau.modeset=0"
- Riavvia il tuo sistema Fedora Linux:
AVVISO
A seconda del tuo modello Nvidia VGA, il tuo sistema potrebbe non funzionare correttamente. A questo punto sii pronto a sporcarti le mani. Dopo il riavvio potresti finire senza GUI. Assicurati di avere il server SSH abilitato sul tuo sistema per poter accedere da remoto o usareCTRL+ALT+F2per cambiare console TTY e continuare con l'installazione.$ sudo reboot
- I driver Nvidia devono essere installati mentre il server Xorg è fermo. Passa alla modalità testo con:
$ sudo systemctl isolate multi-user.target
- Installa il driver Nvidia eseguendo il comando seguente tramite console TTY o login SSH remoto:
$ sudo bash NVIDIA-Linux-x86_64-*
Quando richiesto, rispondi
YESall'installazione delle librerie di compatibilità a 32 bit di NVIDIA e all'aggiornamento automatico del file di configurazione di X.NOTA ERROR: Unable to find the kernel source tree for the currently running kernel
Se ricevi il messaggio di errore sopra riportato durante l'esecuzione del comando seguente, segui le istruzioni del sorgente del kernel su come installare il sorgente del kernel sul sistema CentOS / RHEL Linux. - Riavvia il sistema ancora una volta.
$ sudo reboot
Tutto fatto. Il driver Nvidia ora dovrebbe essere installato sul tuo desktop Fedora 31. Riavvia il sistema ora, accedi ed esegui
nvidia-settingsper configurare ulteriormente le impostazioni della scheda grafica Nvidia.
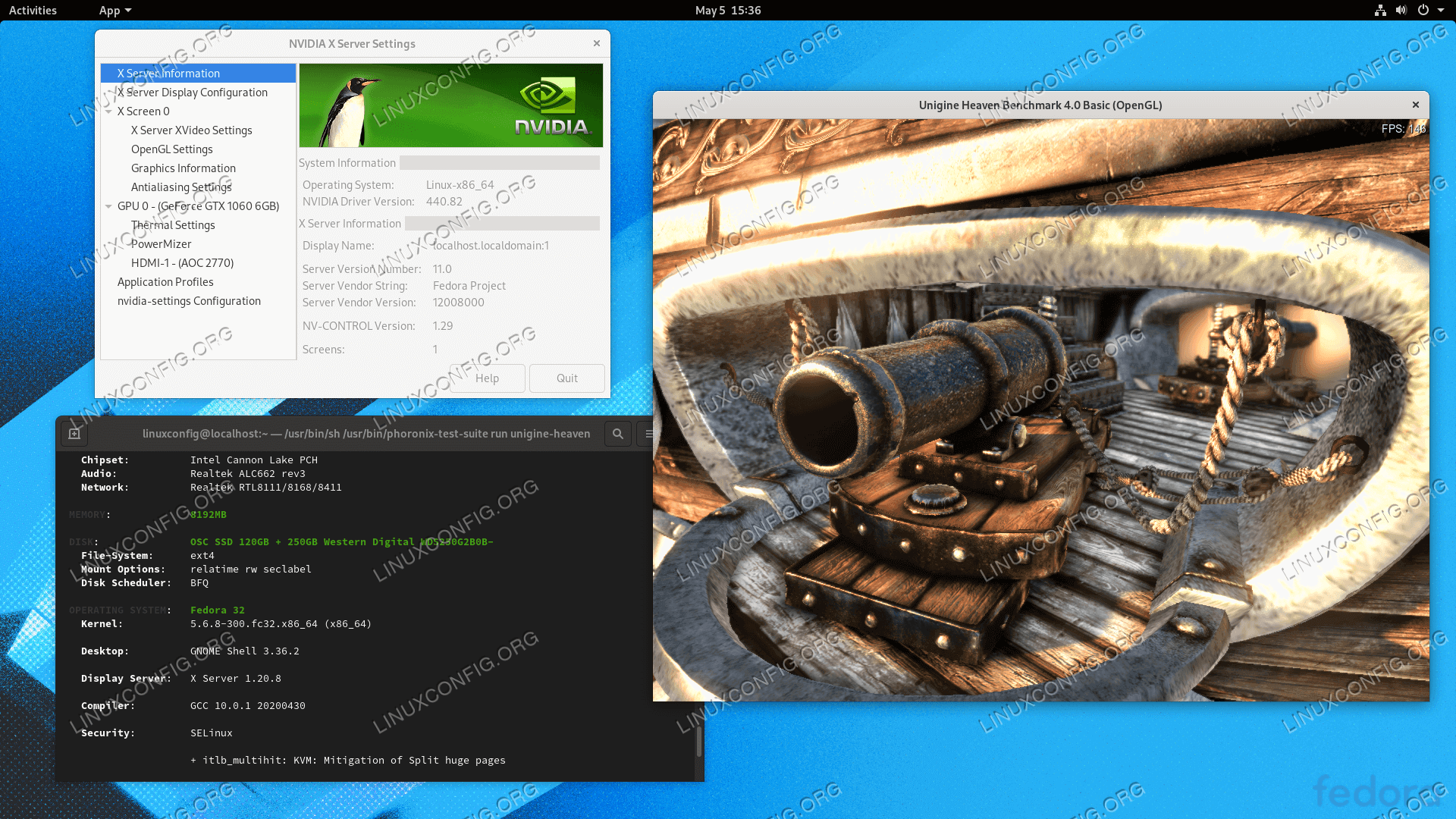 Driver Nvidia installati su Fedora Linux GNOME Workstation con benchmark della scheda grafica.
Driver Nvidia installati su Fedora Linux GNOME Workstation con benchmark della scheda grafica. Risoluzione dei problemi
GDM sul server Xorg non si avvia dopo l'accesso dell'utente e l'utente finisce con lo schermo nero. Il registro di Xorg contiene i seguenti messaggi di errore o simili:
[ 3515.464] (II) systemd-logind: got pause for 13:68 [ 3515.738] (II) systemd-logind: got resume for 13:64 [ 3515.757] (II) NVIDIA(0): Setting mode "DFP-1:nvidia-auto-select" [ 3515.793] (II) NVIDIA(0): ACPI: failed to connect to the ACPI event daemon; the daemon [ 3515.793] (II) NVIDIA(0): may not be running or the "AcpidSocketPath" X [ 3515.793] (II) NVIDIA(0): configuration option may not be set correctly. When the [ 3515.793] (II) NVIDIA(0): ACPI event daemon is available, the NVIDIA X driver will [ 3515.793] (II) NVIDIA(0): try to use it to receive ACPI event notifications. For [ 3515.793] (II) NVIDIA(0): details, please see the "ConnectToAcpid" and [ 3515.793] (II) NVIDIA(0): "AcpidSocketPath" X configuration options in Appendix B: X [ 3515.793] (II) NVIDIA(0): Config Options in the README. [ 3515.793] [dix] couldn't enable device 8 [ 3515.793] (II) systemd-logind: got resume for 13:66 [ 3515.793] [dix] couldn't enable device 6 [ 3515.794] (II) systemd-logind: got resume for 13:65 [ 3515.794] [dix] couldn't enable device 7 [ 3515.794] (II) systemd-logind: got resume for 13:72 [ 3515.794] [dix] couldn't enable device 14 [ 3515.794] [dix] couldn't enable device 17 [ 3515.794] (II) systemd-logind: got resume for 13:71 [ 3515.794] [dix] couldn't enable device 13 [ 3515.794] (II) systemd-logind: got resume for 13:67 [ 3515.794] [dix] couldn't enable device 9 [ 3515.794] (II) systemd-logind: got resume for 13:73 [ 3515.794] [dix] couldn't enable device 15 [ 3515.794] (II) systemd-logind: got resume for 13:69 [ 3515.794] [dix] couldn't enable device 11 [ 3515.794] [dix] couldn't enable device 16 [ 3515.794] (II) systemd-logind: got resume for 13:70 [ 3515.794] [dix] couldn't enable device 12 [ 3515.794] (II) systemd-logind: got resume for 13:68 [ 3515.794] [dix] couldn't enable device 10
Prova a riavviare il systemd-logind di systemd servizio:
$ sudo systemctl restart systemd-logind