Zoom è la piattaforma di videoconferenza che ti consente di connetterti con altre persone tramite riunioni, chat, webinar ed eventi online. Durante la pandemia di Covid-19, Zoom è diventato lo standard per la comunicazione e gli incontri nelle scuole, negli uffici e nelle aziende. Zoom è disponibile per Mac, Linux, Windows, Android e iOS.
Il post di oggi copre l'installazione di Zoom su openSUSE. Esistono tre metodi per installare Zoom su openSUSE:
- Installazione tramite YaST (Installazione grafica)
- Installazione tramite Zypper (Installazione da riga di comando)
- Installazione tramite Snap (installazione da riga di comando)
Per altri sistemi operativi Linux, visita come installare Zoom su Ubuntu, CentOS e AlmaLinux / Rocky Linux 8.
Nota :I passaggi descritti qui si concentrano sulla distribuzione Linux openSUSE Salto 15.3.
Metodo#1 Installazione di Zoom utilizzando YaST
Questo metodo prevede l'installazione di Zoom su openSUSE utilizzando il gestore di pacchetti YaST. Segui i passaggi descritti di seguito:
1. Innanzitutto, scaricheremo il pacchetto rpm client Zoom per openSUSE. Per scaricare Zoom, visita la pagina dei download ufficiali di Zoom per Linux. Scegli la tua distribuzione Linux dal Tipo Linux menu a discesa e l'Architettura del sistema operativo . Quindi fai clic su Download pulsante.
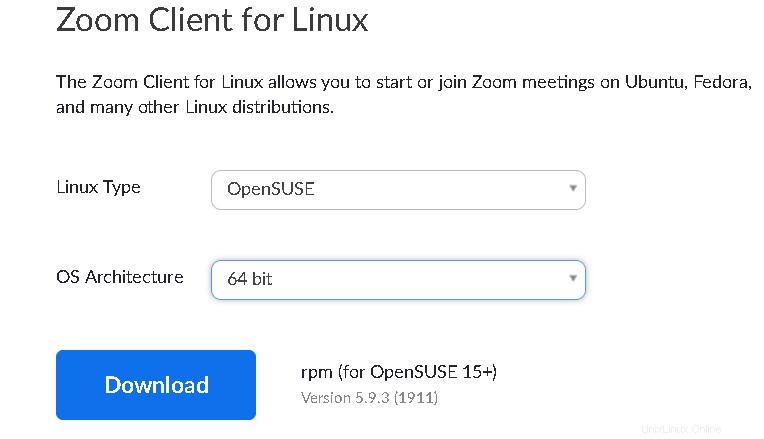
Puoi trovare il file scaricato zoom_openSUSE_x86_64.rpm nei tuoi Download directory.
2. Scarica anche la chiave pubblica utilizzata per firmare il pacchetto Zoom rpm.
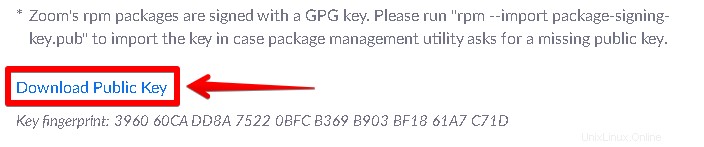
Puoi trovare la chiave scaricata nella directory Download come package-signing-key.pub .
3. Ora apri il Terminale e spostati all'interno della directory Download.
$ cd ~/Downloads
Quindi esegui il comando seguente per importare la chiave pubblica:
$ sudo rpm --import package-signing-key.pub

4. Ora apri il File Manager nel tuo sistema e vai alla directory Download. Fai clic con il pulsante destro del mouse su zoom_openSUSE_x86_64.rpm file e fare clic su Apri con il software YaST .
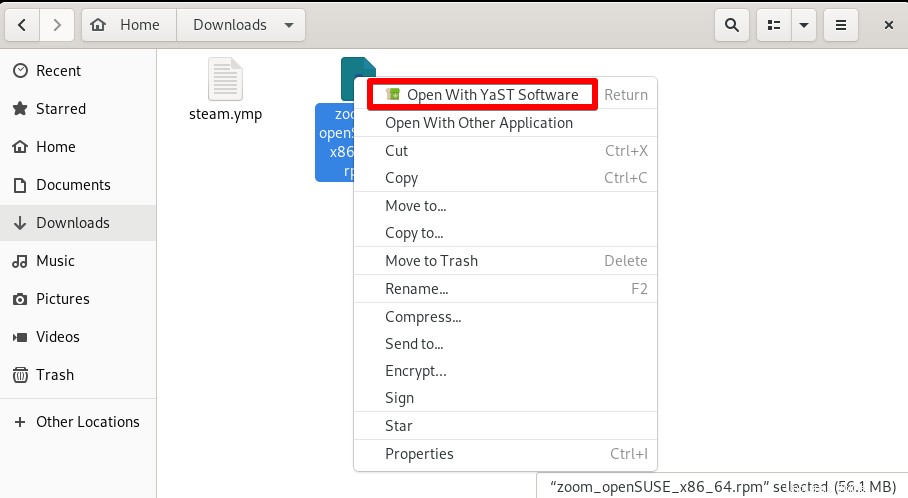
Verrà visualizzata la finestra seguente che mostra che il gestore di pacchetti è in fase di caricamento. Al termine, fai clic su Avanti .
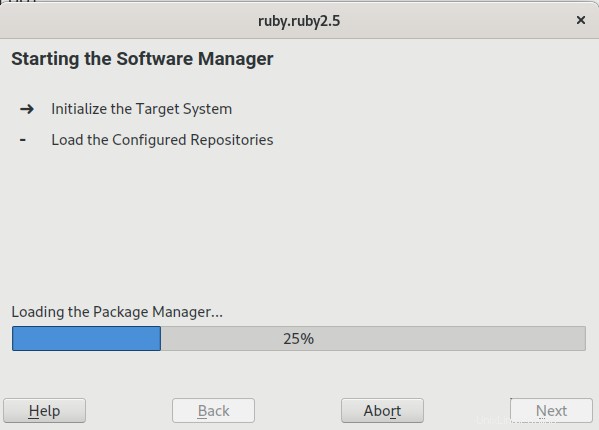
Scegli i pacchetti che desideri installare. Quindi fai clic su Accetta .
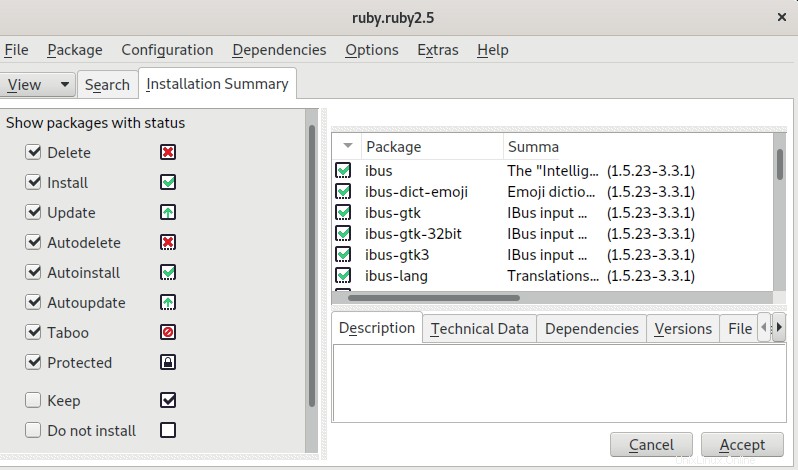
Fai clic su Continua .
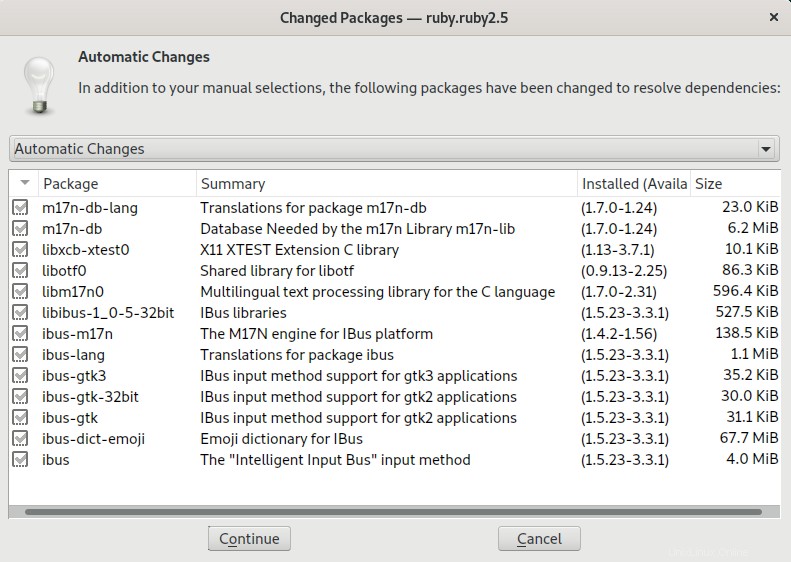
Ora YaST avvierà l'installazione di Zoom. Al termine, fai clic su Avanti .
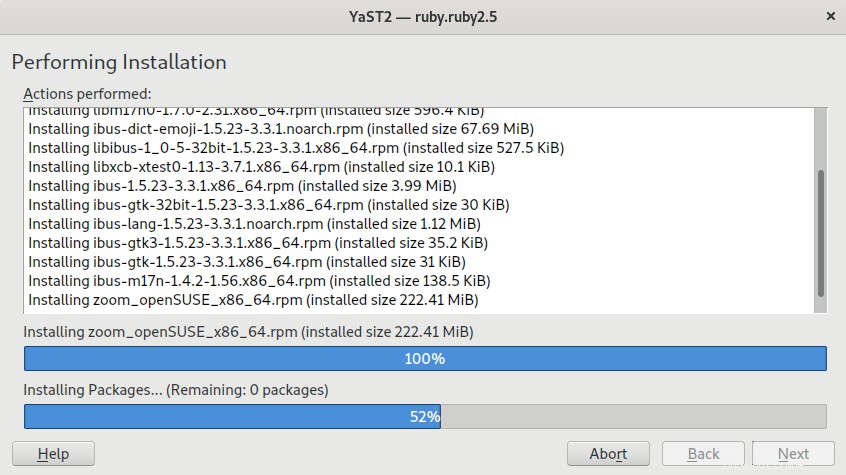
Quindi ti verrà presentato il rapporto di installazione. Fai clic su Fine .
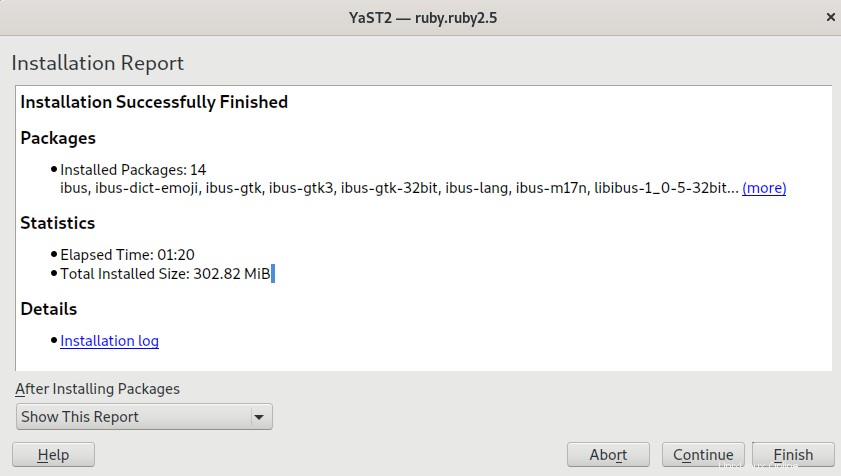
Zoom è ora installato sul tuo sistema.
Metodo#2 Installazione di Zoom utilizzando Zypper
Questo metodo prevede l'installazione di Zoom su openSUSE utilizzando il gestore di pacchetti Zypper. Segui i passaggi descritti di seguito:
1. Per scaricare Zoom, apri l'utilità Terminale ed esegui questo comando:
$ wget https://zoom.us/client/latest/zoom_openSUSE_x86_64.rpm
Puoi trovare il file scaricato zoom_openSUSE_x86_64.rpm nella directory di lavoro corrente.
2. Scarica la chiave pubblica utilizzata per firmare il pacchetto Zoom rpm.
$ wget -O package-signing-key.pub https://zoom.us/linux/download/pubkey
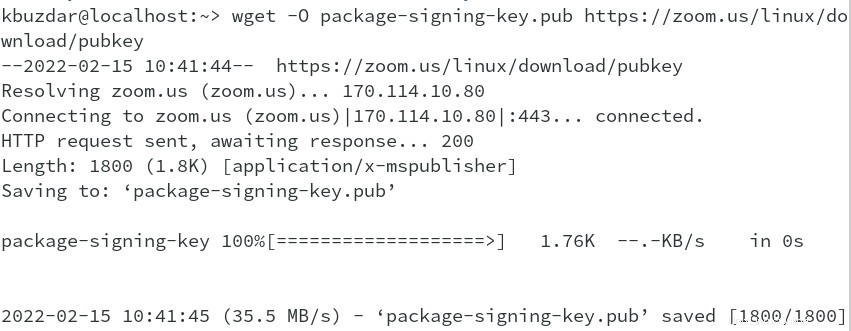
3. Ora esegui il comando seguente per importare la chiave pubblica:
$ sudo rpm --import package-signing-key.pub

4. Ora possiamo installare Zoom tramite il comando seguente:
$ sudo zypper install zoom_openSUSE_x86_64.rpm
Ti mostrerà prima i dettagli dell'installazione come il nome del pacchetto, la dimensione del download e lo spazio complessivo che verrà utilizzato. Successivamente, chiederà conferma, digita y e poi premi il Invio chiave. 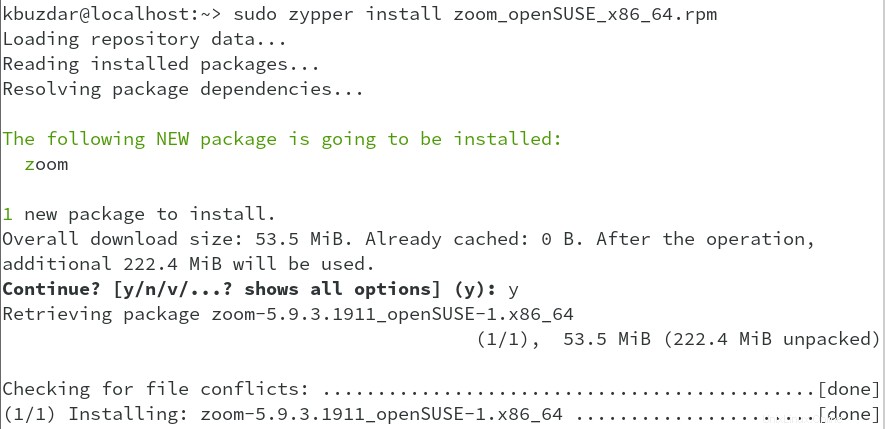
Questo installerà l'applicazione Zoom sul tuo sistema openSUSE.
Metodo#3 Snap
Questo metodo copre l'installazione dell'applicazione Zoom tramite snap. Segui i passaggi descritti di seguito:
1. Aggiungi il repository scattante al database del repository di openSUSE:
$ sudo zypper addrepo --refresh https://download.opensuse.org/repositories/system:/snappy/openSUSE_Leap_15.3 snappy
2. Aggiungi la chiave pubblica e quindi aggiorna la cache del pacchetto tramite i comandi seguenti:
$ sudo zypper --gpg-auto-import-keys refresh
$ sudo zypper dup --from snappy
4. Quindi esegui questo comando per installare snapd:
$ sudo zypper install snapd
Se viene richiesta conferma, premi y e poi Invio chiave per continuare la procedura.
5. Esegui i comandi seguenti per avviare e abilitare snapd:
$ sudo systemctl enable snapd
$ sudo systemctl start snapd
Inoltre, avvia e abilita il servizio snapd.apparmor:
$ sudo systemctl enable snapd.apparmor
$ sudo systemctl start snapd.apparmor
6. Ora per installare Zoom, esegui il comando seguente:
$ sudo snap install zoom-client
Il client Zoom verrà quindi installato sul tuo sistema openSUSE.

Avvia Zoom
Per avviare Zoom, premi il tasto super e inserisci zoom nella casella di ricerca. L'icona dello zoom apparirà nel risultato della ricerca. Fai clic su questa icona per avviare Zoom sul tuo sistema.
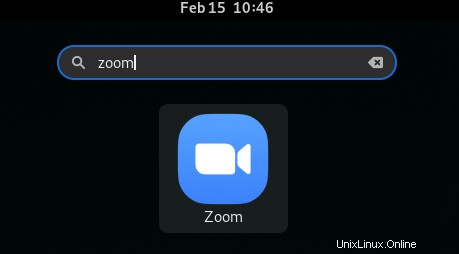
Dopo aver aperto l'applicazione Zoom, vedrai la seguente finestra. Ora puoi accedere al tuo account zoom. Puoi anche partecipare direttamente a una riunione senza accedere a un account zoom facendo clic su Partecipa a una riunione .
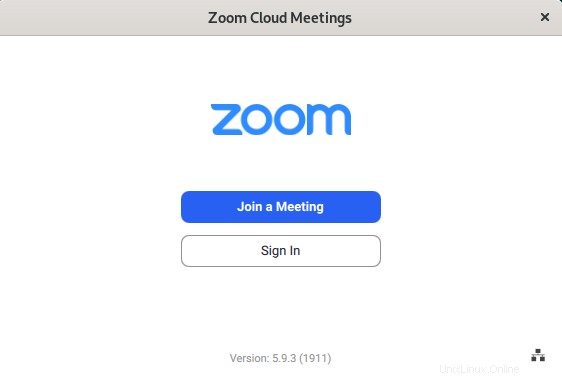
Disinstalla Zoom
Se hai mai bisogno di disinstallare Zoom, puoi farlo attraverso il metodo seguente:
Se hai installato Zoom tramite YaST o il gestore di pacchetti Zypper, puoi disinstallarlo come segue:
$ sudo zypper remove zoom
Se viene richiesta una password sudo, fornire la password. Quindi conferma il processo di disinstallazione premendo y e poi il Ritorno chiave.
Se hai installato Zoom tramite Snap, puoi disinstallarlo come segue:
$ sudo snap remove zoom-client
Se viene richiesta una password sudo, fornire la password. Quindi conferma il processo di disinstallazione premendo y e poi il Ritorno chiave.
Questo post ha trattato l'installazione di Zoom su openSUSE attraverso tre diversi metodi. Usando uno di questi metodi, puoi avere l'ultima versione di Zoom sul tuo sistema openSUSE. Alla fine, abbiamo anche spiegato come disinstallare Zoom se in qualsiasi momento desideri disinstallarlo.
Oltre a Zoom, puoi anche guardare altri strumenti di comunicazione come Skype, Teams, Jitsi, Slack, Google Hangouts, ecc.