Questa guida passo passo spiega come scaricare le ultime edizioni di openSUSE Leap e Tumbleweed e come installare l'edizione desktop di openSUSE Leap 15.3 con screenshot.
Introduzione
OpenSUSE è una popolare distribuzione Linux open source guidata dalla comunità. OpenSUSE è disponibile in due versioni diverse.
- OpenSUSE LEAP
- OpenSUSE Tumbleweed
OpenSUSE Leap è progettato per LTS ed è una scelta perfetta per chi preferisce una versione stabile. Condivide la stessa base di codice con "SUSE Enterprise Linux". L'ultima versione di leap è la 15.3.
OpenSUSE Tumbleweed è una distribuzione a rilascio progressivo ed è più adatta a coloro che preferiscono il software più recente e aggiornato. I pacchetti verranno aggiornati all'ultima versione ad ogni versione e se sei una persona che cerca di mantenere il sistema e i pacchetti sempre aggiornati, tumbleweed è la scelta perfetta.
Scarica l'immagine ISO di openSUSE
Puoi scaricare l'immagine ISO dalla pagina ufficiale di openSUSE . L'immagine ISO viene offerta come installazione di rete e installazione offline. Quando non si dispone di una connessione Internet durante l'installazione, scaricare l'immagine ISO dall'installazione offline. La dimensione dell'installazione offline sarà di circa 4 GB poiché contiene tutti i file binari necessari.
Crea supporto di avvio openSUSE
Una volta scaricato il file ISO di openSUSE, è necessario creare un supporto USB avviabile. Esistono molte creazioni USB avviabili strumenti disponibili per creare un supporto USB avviabile
È possibile scegliere uno qualsiasi dei seguenti strumenti per creare USB avviabile Alma Linux.
Strumenti di creazione USB avviabili da riga di comando:
- Come creare unità USB multiboot con Ventoy in Linux
- Come creare un'unità USB avviabile utilizzando il comando dd
- Bootiso ti consente di creare in modo sicuro un'unità USB avviabile in Linux
Strumenti grafici di creazione USB avviabili:
- Crea unità USB avviabile con Ventoy WebUI in Linux
- Crea unità USB avviabili e schede SD con Etcher in Linux
- Ghiaccioli:crea più unità USB avviabili contemporaneamente
- Crea unità USB avviabile con USBImager in Linux
- Kindd:un frontend grafico per il comando dd
Se desideri installare e testare openSUSE in qualsiasi hypervisor (Virtualbox, KVM, Vmware), salta semplicemente la creazione del supporto e avvia l'immagine ISO.
Installa openSUSE Leap 15.3 passo dopo passo
PASSAGGIO 1 - Una volta avviata l'immagine ISO, vedrai la schermata iniziale come mostrato nell'immagine sottostante. Seleziona "Installazione" e premere INVIO per avviare il processo di installazione.
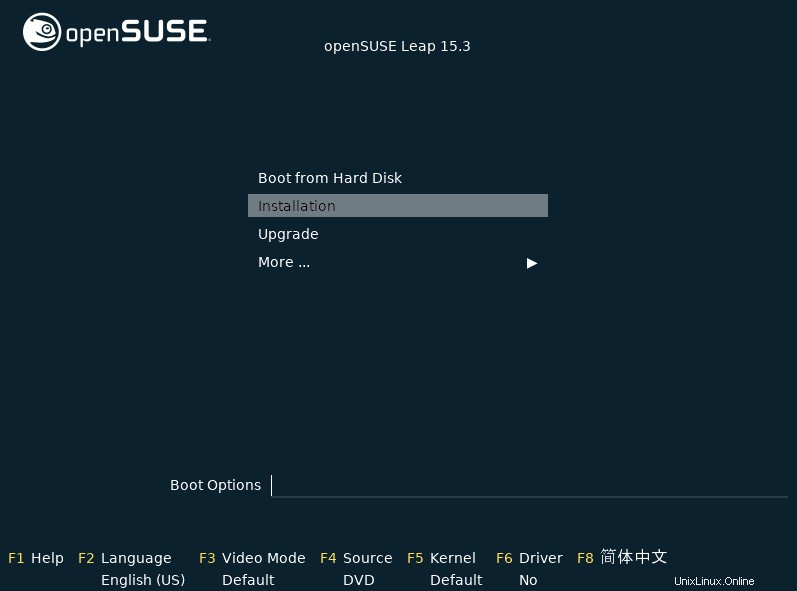
Il programma di installazione caricherà il kernel e tutti gli altri moduli richiesti per l'installazione.
PASSAGGIO 2 - In questo passaggio, devi impostare il layout della tastiera, la lingua e il contratto di licenza. Per impostazione predefinita, è selezionato l'inglese. Modificalo in base alle tue esigenze. È possibile utilizzare la scheda "Test tastiera" per testare il layout della tastiera. Una volta impostato tutto, premi "Avanti".
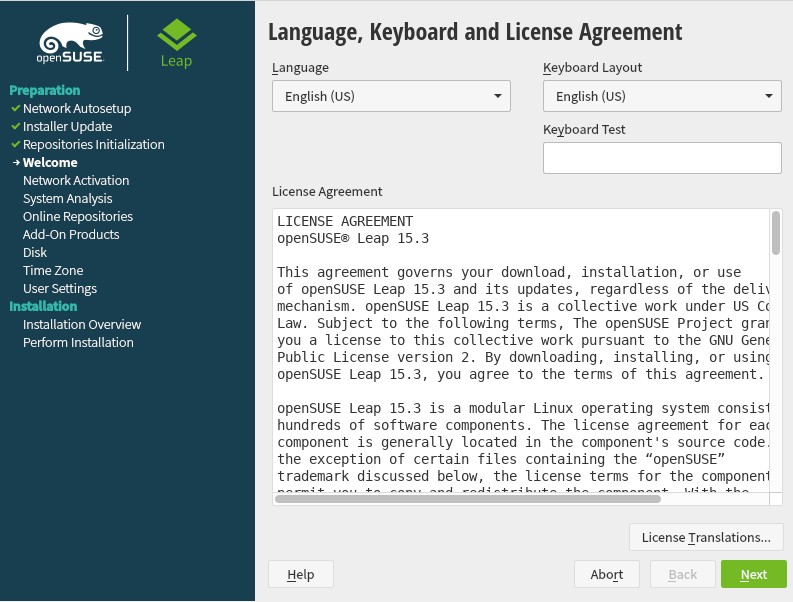
PASSAGGIO 3 - Se il programma di installazione rileva la connettività Internet, ti chiederà di attivare i repository online. Questi repository aggiuntivi offrono i pacchetti più recenti insieme a correzioni di bug e patch di sicurezza.
Fai clic su "Sì" per attivare i repository online:
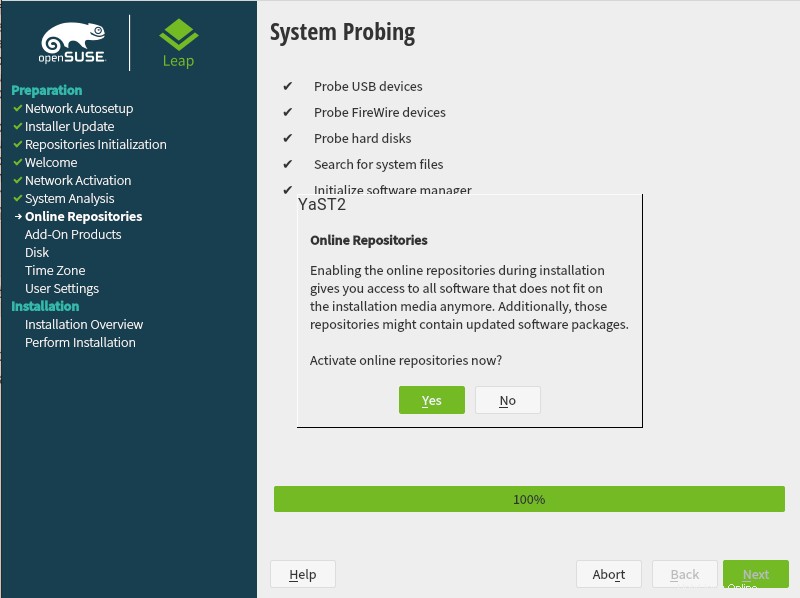
Si consiglia almeno di selezionare "Repository principale" che applicherà le ultime patch di sicurezza durante l'installazione.
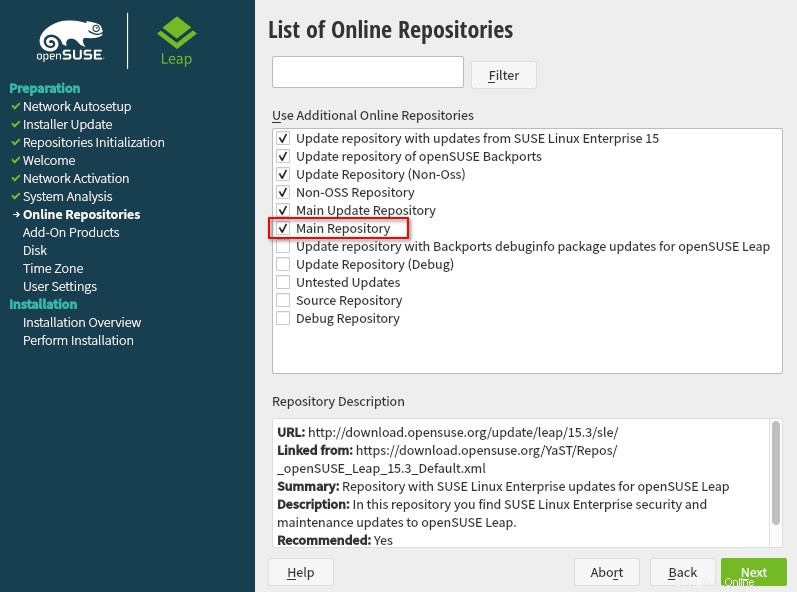
PASSAGGIO 4 - Scegli gli ambienti desktop o server preferiti.
Ogni ambiente viene creato come ruolo di sistema. Per un ambiente desktop, puoi scegliere KDE Plasma, Gnome o Xfce.
Se desideri avere solo un'interfaccia terminale, puoi scegliere "Server" che installerà alcuni pacchetti necessari e ti fornirà solo l'interfaccia testuale.
Nel mio caso, sarà "Gnome" ruolo.
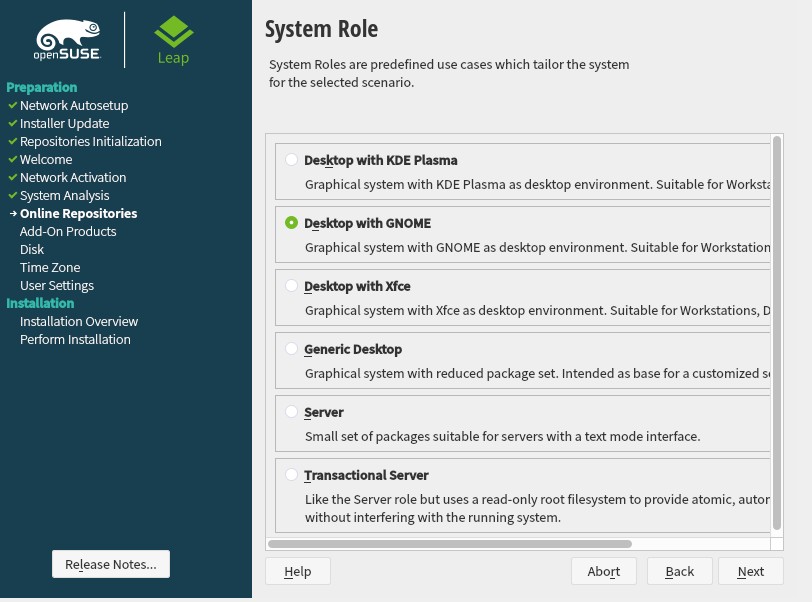
PASSAGGIO 5 - In questo passaggio, devi partizionare l'unità. Se sei un principiante, ti suggerisco di attenersi allo schema di partizione predefinito offerto dal programma di installazione. In caso contrario, scegli "Partizionatore esperto" e crea il tuo schema di partizione.
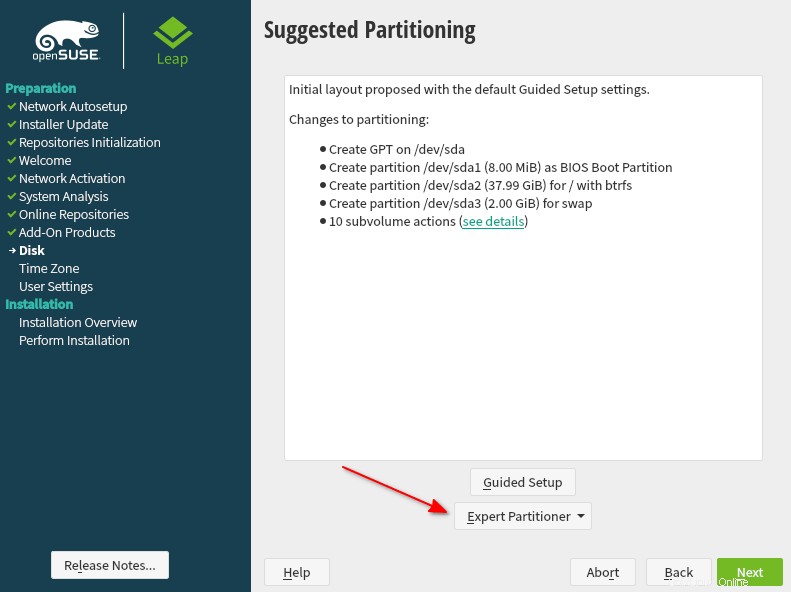
Nel passaggio successivo, otterrai una nuova finestra in cui puoi creare partizioni manualmente. Ci sono anche opzioni per creare LVM, schemi di partizione Raid.
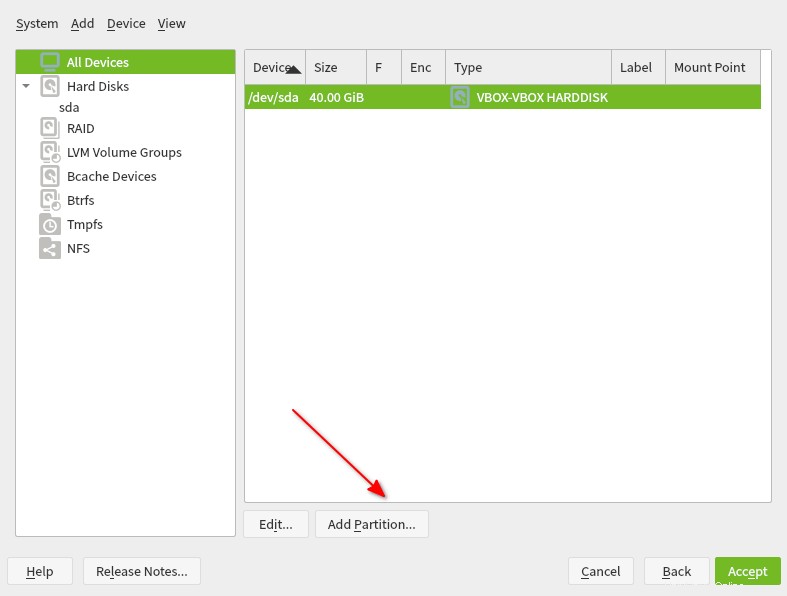
Dopo aver fatto clic su "Aggiungi partizione" pulsante, ti verrà chiesto di scegliere lo spazio di archiviazione per la partizione e premere Avanti.
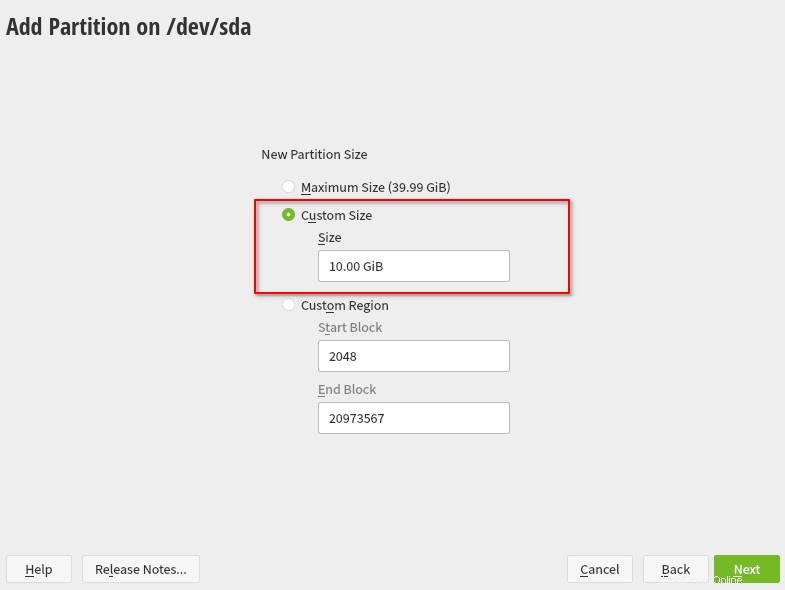
Nel passaggio successivo, scegli "sistema operativo" come ruolo.
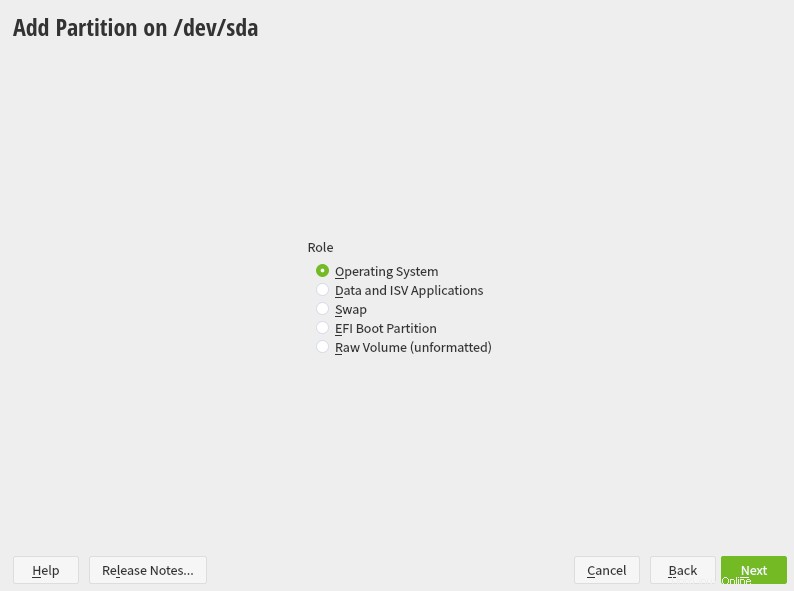
Nel passaggio successivo, puoi formattare l'unità e impostare il tipo di file system insieme alle opzioni del punto di montaggio. Puoi anche controllare fstab opzioni in questa finestra.
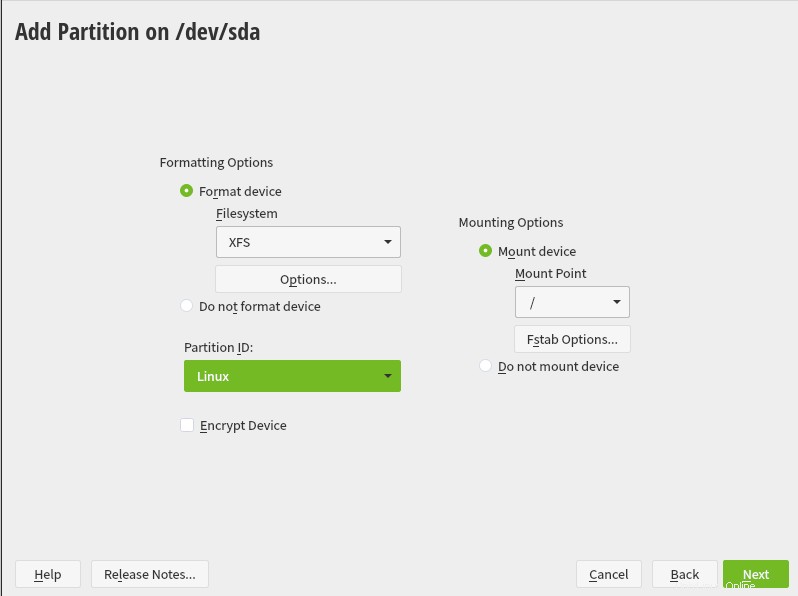
Segui gli stessi passaggi e crea il tuo schema di partizione personalizzato. Al termine, premi Avanti.
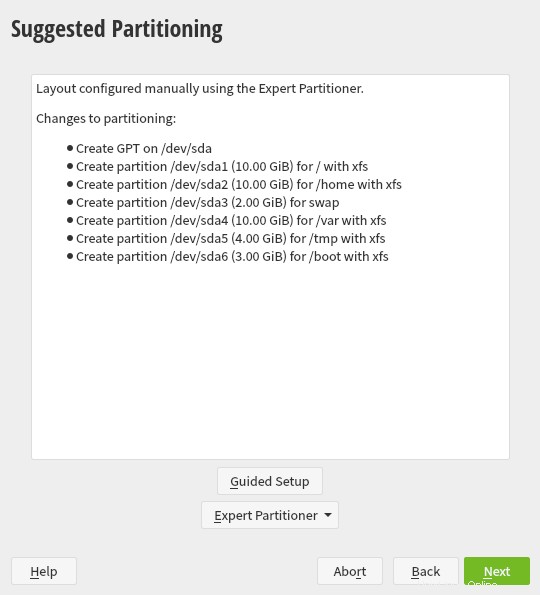
PASSAGGIO 6 - In questa fase è necessario impostare l'orologio e il fuso orario. Puoi selezionare la regione e il fuso orario dalla casella a discesa o fare clic direttamente sulla tua regione sulla mappa.
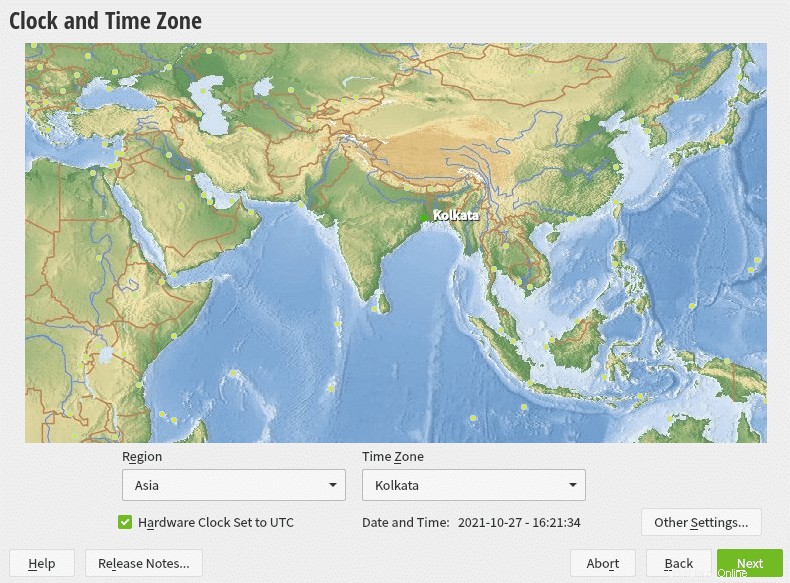
Puoi anche sincronizzare l'ora con il server NTP. Qui il servizio NTP verrà eseguito come demone. Fai clic su "Altre impostazioni" e fai clic su "Sincronizza ora" .
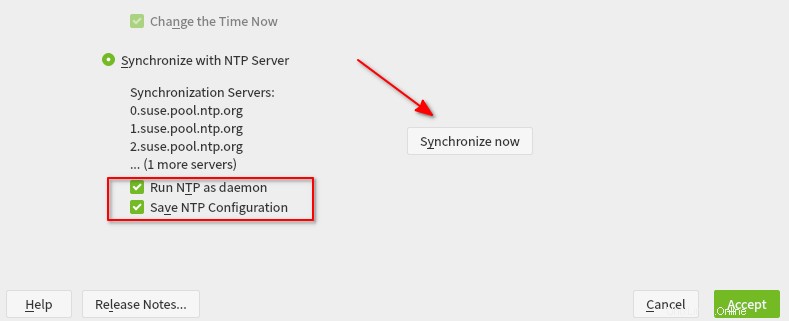
La sincronizzazione dell'orologio con il server NTP può essere eseguita anche una volta installato il sistema operativo.
PASSAGGIO 7 - In questo passaggio, crea un nuovo utente e imposta il privilegio di amministratore per l'utente. Questo passaggio può essere saltato e gli utenti possono essere creati anche all'interno del sistema operativo. Ma è sempre consigliabile creare un utente diverso da root utente e impostare i privilegi di amministratore che ti permetteranno di eseguire attività di sistema senza passare da root utente.
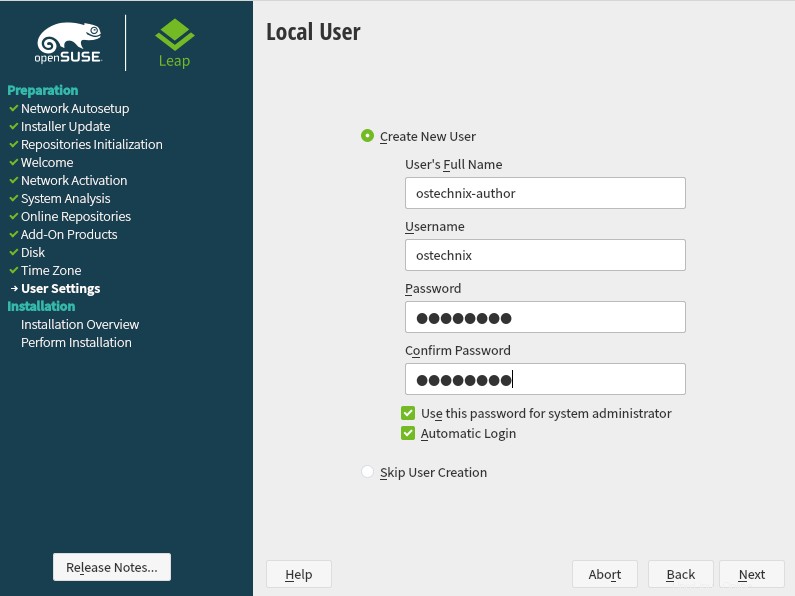
PASSAGGIO 8 - In questo passaggio verrà visualizzata una panoramica dell'installazione. Se desideri modificare uno qualsiasi dei parametri, puoi farlo da questa pagina dalle rispettive sezioni.
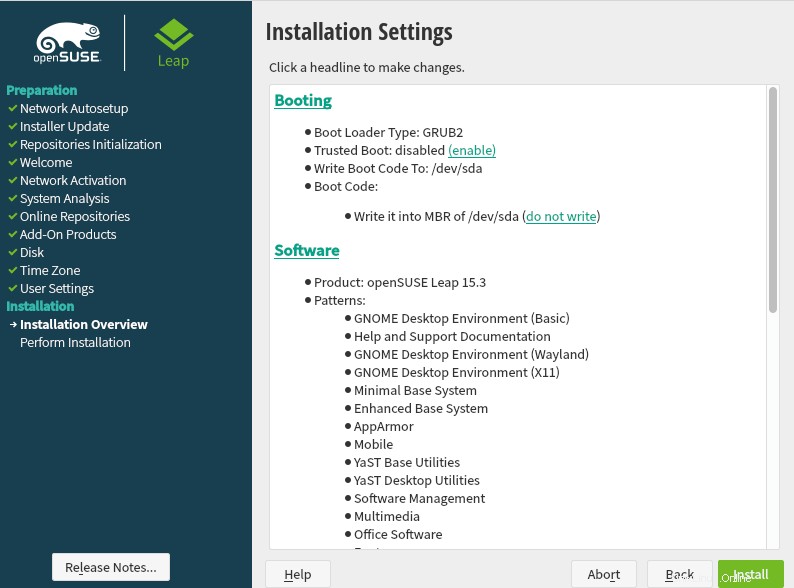
PASSAGGIO 9 - Premi Installa per iniziare l'installazione e attendi che il programma di installazione faccia il suo lavoro. A seconda del ruolo di sistema che hai scelto nel passaggio precedente, il tempo di installazione può variare.
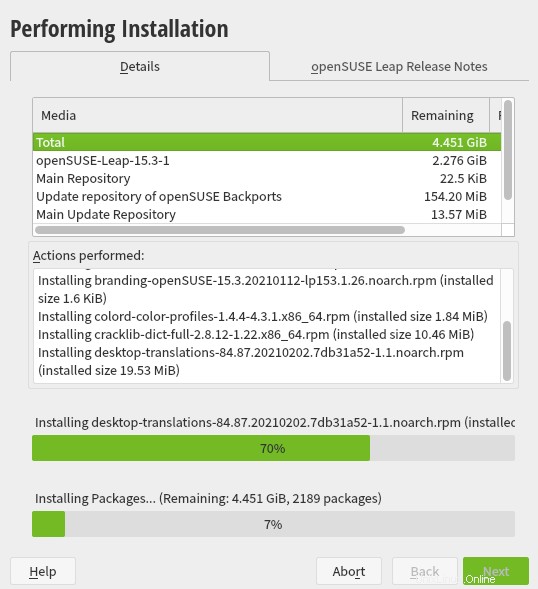
Una volta completata l'installazione, accedi al sistema operativo appena installato e inizia a utilizzare openSUSE.
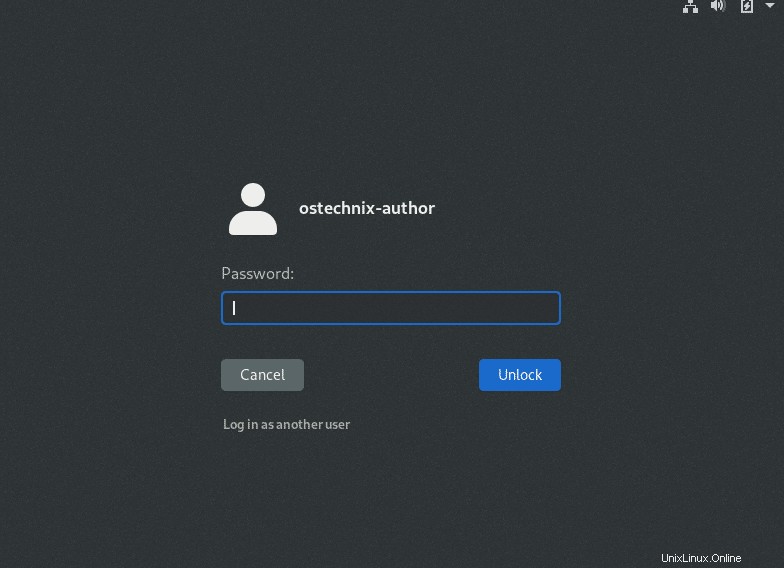
Controlla la versione di openSUSE installata usando il comando:
$ cat /etc/os-release
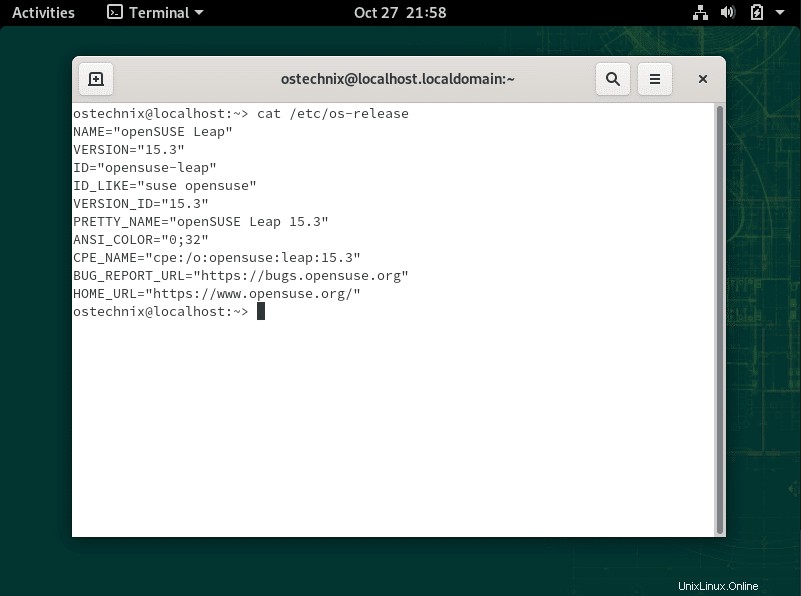
Conclusione
In questo articolo, ti ho mostrato istruzioni dettagliate su come installare OpenSUSE. Sebbene questo articolo mostri i passaggi di installazione di openSUSE Leap, la procedura di installazione sarà praticamente la stessa anche per Tumbleweed.
Per qualsiasi feedback o suggerimento, usa la sezione commenti e saremo felici di sentirti.
Lettura correlata:
- Come installare Red Hat Enterprise Linux 8 (RHEL 8)
- Come installare AlmaLinux 8.4 – Una guida passo passo
- Come installare Rocky Linux 8.4