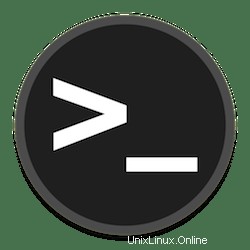
In questo tutorial, ti mostreremo come impostare l'autenticazione a due fattori su Ubuntu 20.04 LTS. Per chi non lo sapesse, un modo per migliorare la sicurezza dell'accesso SSH è utilizzando l'autenticazione a due fattori (2FA). L'autenticazione a due fattori aggiunge un ulteriore livello di sicurezza al tuo server. In generale, hai solo bisogno del tuo nome utente e password per accedere al tuo server, ma dopo aver applicato l'autenticazione a due fattori avrai anche bisogno di un codice di autenticazione insieme a nome utente e password. Ciò migliorerà notevolmente la sicurezza del tuo server.
Questo articolo presuppone che tu abbia almeno una conoscenza di base di Linux, sappia come usare la shell e, soprattutto, che ospiti il tuo sito sul tuo VPS. L'installazione è abbastanza semplice e presuppone che tu sono in esecuzione nell'account root, in caso contrario potrebbe essere necessario aggiungere 'sudo ' ai comandi per ottenere i privilegi di root. Ti mostrerò la configurazione passo passo di SSH 2fa (autenticazione a due fattori) su Ubuntu 20.04 (Focal Fossa). Puoi seguire le stesse istruzioni per Ubuntu 18.04, 16.04 e qualsiasi altra distribuzione basata su Debian come Linux Mint.
Prerequisiti
- Un server che esegue uno dei seguenti sistemi operativi:Ubuntu 20.04, 18.04, 16.04 e qualsiasi altra distribuzione basata su Debian come Linux Mint.
- Si consiglia di utilizzare una nuova installazione del sistema operativo per prevenire potenziali problemi.
- Accesso SSH al server (o semplicemente apri Terminal se sei su un desktop).
- Un
non-root sudo usero accedere all'root user. Ti consigliamo di agire comenon-root sudo user, tuttavia, poiché puoi danneggiare il tuo sistema se non stai attento quando agisci come root. - App Google Authenticator preconfigurata su dispositivi mobili iOS o Android.
Imposta l'autenticazione a due fattori su Ubuntu 20.04 LTS Focal Fossa
Passaggio 1. Innanzitutto, assicurati che tutti i pacchetti di sistema siano aggiornati eseguendo il seguente apt comandi nel terminale.
sudo apt update sudo apt upgrade
Passaggio 2. Installazione del modulo PAM di Google Authenticator.
Ora esegui il seguente comando per installare Google Authenticator dal repository di pacchetti Ubuntu predefinito:
sudo apt install libpam-google-authenticator
Passaggio 3. Configurazione di SSH.
Il seguente comando aprirà il file di configurazione dell'autenticatore:
nano /etc/pam.d/sshd
Aggiungi la seguente riga:
auth required pam_google_authenticator.so
Salva e chiudi il file, quindi riavvia sshd demone usando il seguente comando:
sudo systemctl restart sshd
Quindi, modifica sshd_config file con il seguente comando:
sudo nano /etc/ssh/sshd_config
Trova la riga per ChallengeResponseAuthentication e impostane il valore su yes:
ChallengeResponseAuthentication yes
Salva e chiudi il file, quindi riavvia sshd servizio:
sudo systemctl restart sshd
Passaggio 4. Generazione del codice QR di Google Authenticator.
Ora eseguiamo Google Authenticator utilizzando il seguente comando:
google-authenticator
I risultati di questo comando ti guideranno attraverso diverse domande. Rispondi a ogni domanda con y . Prima di rispondere, copia il codice QR facendo uno screenshot o segui l'URL di Google per ottenere un codice QR di qualità superiore. Avrai bisogno di questo codice in seguito per configurare Google Authenticator sul tuo dispositivo mobile.
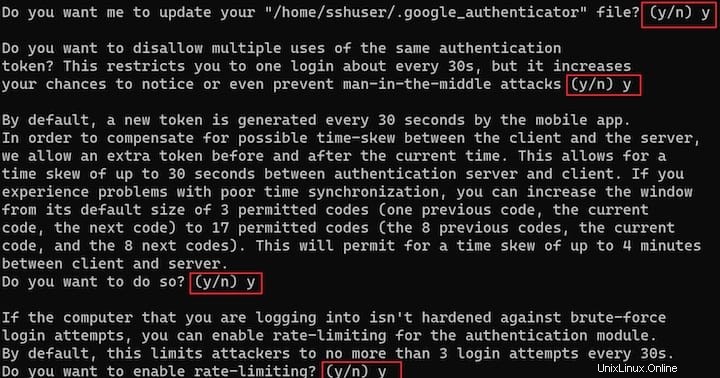
Sul tuo dispositivo mobile, apri l'app Google Authenticator e seleziona + per aggiungere un nuovo account. Quindi, seleziona Scansiona un codice QR, che ti consente di scansionare il codice QR generato in precedenza. La scansione del codice QR ti mostrerà il nome della macchina virtuale (VM) Linux, l'account utente e un codice TOTP univoco che cambia ogni 30 secondi.
Passaggio 5. Verifica l'autenticazione a due fattori.
Una volta configurato correttamente con l'autenticazione a più fattori. È ora di collegarlo e testarlo. Ora apri il tuo terminale e accedi al tuo server tramite SSH come mostrato di seguito:
ssh root@ssh-your-server-ip
Come prima, questa sessione ti chiede le credenziali della password amministratore. Se funziona correttamente, ti chiede anche il codice di verifica, che corrisponde al codice TOTP che vedi visualizzato nell'app Google Authenticator.
Congratulazioni! Hai configurato correttamente l'autenticazione a due fattori. Grazie per aver utilizzato questo tutorial per impostare l'autenticazione a due fattori su Ubuntu 20.04 LTS Focal Fossa system. Per ulteriore aiuto o informazioni utili, ti consigliamo controlla il sito ufficiale di Ubuntu.