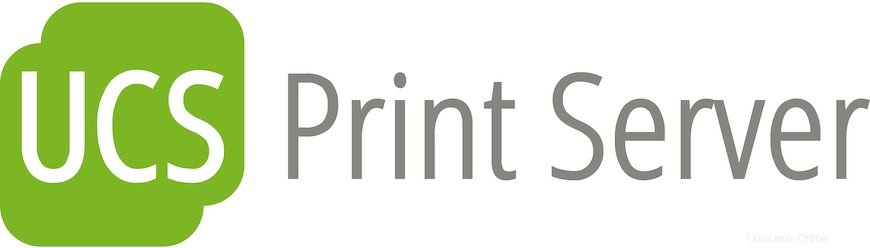
In questo tutorial, ti mostreremo come installare CUPS Print Server su Ubuntu 20.04 LTS. Per chi non lo sapesse, CUPS (Common Unix Printing System) è il meccanismo principale nel sistema operativo simile a Unix per la stampa e i servizi di stampa. Può consentire a un computer di fungere da server di stampa.
Questo articolo presuppone che tu abbia almeno una conoscenza di base di Linux, sappia come usare la shell e, soprattutto, che ospiti il tuo sito sul tuo VPS. L'installazione è abbastanza semplice e presuppone che tu sono in esecuzione nell'account root, in caso contrario potrebbe essere necessario aggiungere 'sudo ' ai comandi per ottenere i privilegi di root. Ti mostrerò passo passo l'installazione di CUPS Print Server su Ubuntu 20.04 (Focal Fossa). Puoi seguire le stesse istruzioni per Ubuntu 18.04, 16.04 e qualsiasi altra distribuzione basata su Debian come Linux Mint.
Prerequisiti
- Un server che esegue uno dei seguenti sistemi operativi:Ubuntu 20.04, 18.04 e qualsiasi altra distribuzione basata su Debian come Linux Mint o SO elementare.
- Si consiglia di utilizzare una nuova installazione del sistema operativo per prevenire potenziali problemi.
- Accesso SSH al server (o semplicemente apri Terminal se sei su un desktop).
- Un
non-root sudo usero accedere all'root user. Ti consigliamo di agire comenon-root sudo user, tuttavia, poiché puoi danneggiare il tuo sistema se non stai attento quando agisci come root.
Installa CUPS Print Server su Ubuntu 20.04 LTS Focal Fossa
Passaggio 1. Innanzitutto, assicurati che tutti i pacchetti di sistema siano aggiornati eseguendo il seguente apt comandi nel terminale.
sudo apt update sudo apt upgrade
Passaggio 2. Installazione del server di stampa CUPS su Ubuntu 20.04.
CUPS è installato per impostazione predefinita nel desktop di Ubuntu. Per installare CUPS sul server di Ubuntu, inserisci il seguente comando di seguito:
sudo apt install cups
Dopo aver installato il server di stampa CUPS, avviare il servizio di stampa CUPS con il comando seguente:
sudo systemctl start cups sudo systemctl enable cups sudo systemctl status cups
Passaggio 3. Configura CUPS su Ubuntu.
Ora modifichiamo il file di configurazione principale di CUPS:
sudo nano /etc/cups/cupsd.conf
Prima cerca la riga:
Browsing Off
Cambia quella riga in:
Browsing On
Successivamente, trova la sezione "Ascolta solo connessioni dalla macchina locale". Qui ci sarà una voce intitolata "Ascolta localhost:631". Modificalo in "Porta 631":
#Listen localhost:631 Port 631
Dobbiamo anche assicurarci che CUPS sia in ascolto su tutte le interfacce. Per farlo, cerca la sezione:
<Location /> Order allow,deny </Location>
Cambia la sezione sopra in:
<Location /> Order allow,deny Allow @LOCAL </Location>
Inoltre, aggiungilo per /admin directory per consentire l'amministrazione remota dalla rete locale:
<Location /admin> Order allow,deny </Location>
Cambia quella sezione in:
<Location /admin> AuthType Default Require valid-user Order allow,deny Allow @LOCAL </Location>
Salva e chiudi il file. Quindi riavvia CUPS per rendere effettive le modifiche:
sudo systemctl restart cups
Una volta configurato CUPS, ora ci assicureremo che la stampante sia condivisa sulla rete utilizzando i protocolli Bonjour e IPP. Innanzitutto, dobbiamo installare il avahi-daemon con il comando seguente:
sudo apt install avahi-daemon
Dopo aver installato il demone Avahi, avvia e avvia automaticamente il tempo utilizzando il comando seguente:
sudo systemctl start avahi-daemon sudo systemctl enable avahi-daemon
Passaggio 4. Configura Firewall.
Se hai abilitato un firewall assicurati di consentire alle macchine del client di comunicare con la porta CUPS 631:
sudo ufw allow 631/tcp sudo ufw allow 5353/udp
Passaggio 5. Connettiti alla stampante.
Ora aggiungiamo la stampante dipenderà dal sistema operativo desktop che stai utilizzando. Ad esempio, con Ubuntu Linux, posso aprire la finestra Aggiungi stampante da Impostazioni | Appariranno automaticamente i dispositivi e la nuova stampante.
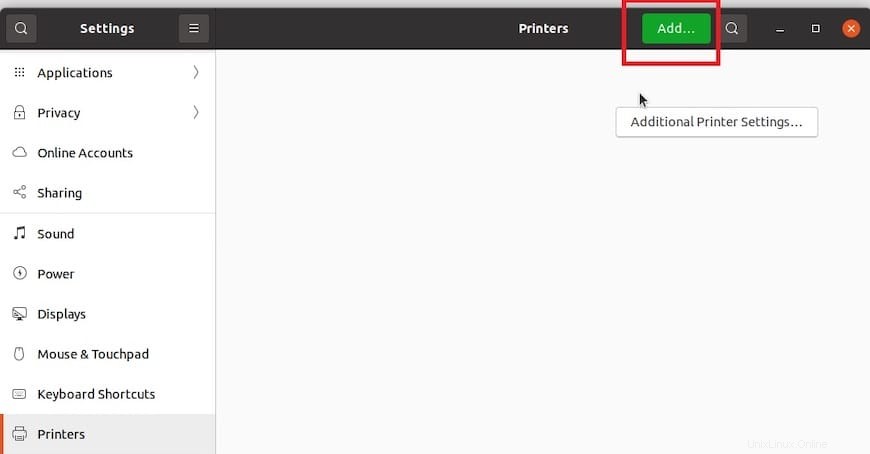
A questo punto, la tua stampante dovrebbe essere aggiunta al desktop e in grado di stampare. Se necessario, puoi gestire sia la stampante che il server dal web -based console puntando un browser a http://your-server-ip-addrees:631 . La console di amministrazione è all'indirizzo https://your-server-ip-address:631/admin . Per la console di amministrazione, ti verranno richiesti un nome utente e una password validi.
Congratulazioni! Hai installato correttamente CUPS. Grazie per aver utilizzato questo tutorial per l'installazione e la configurazione di CUPS Print Server su sistemi Ubuntu 20.04 LTS Focal Fossa. Per ulteriore aiuto o informazioni utili, ti consigliamo di controllare il sito ufficiale di CUPS.