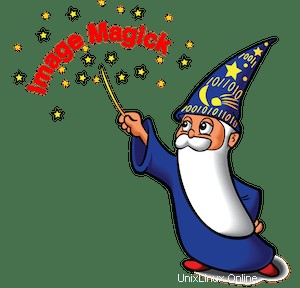
In questo tutorial, ti mostreremo come installare ImageMagick su Linux Mint 20. Per quelli di voi che non lo sapessero, ImageMagick è uno strumento di manipolazione delle immagini gratuito e open source. viene utilizzato principalmente per creare, modificare, comporre o convertire immagini bitmap. I suoi usi includono ridimensionamento, rotazione, taglio di immagini, applicazione di vari effetti speciali o disegno di testo, linee e curve. La sua flessibilità può essere realizzata dal fatto che può essere utilizzato su più piattaforme diverse, ad esempio su Windows e Mac OS, nonché su Android OS e iOS.
Questo articolo presuppone che tu abbia almeno una conoscenza di base di Linux, sappia come usare la shell e, soprattutto, che ospiti il tuo sito sul tuo VPS. L'installazione è abbastanza semplice e presuppone che tu sono in esecuzione nell'account root, in caso contrario potrebbe essere necessario aggiungere 'sudo ' ai comandi per ottenere i privilegi di root. Ti mostrerò l'installazione passo passo di ImageMagick su Linux Mint 20 (Ulyana).
Prerequisiti
- Un server che esegue uno dei seguenti sistemi operativi:Linux Mint 20 (Ulyana).
- Si consiglia di utilizzare una nuova installazione del sistema operativo per prevenire potenziali problemi.
- Un
non-root sudo usero accedere all'root user. Ti consigliamo di agire comenon-root sudo user, tuttavia, poiché puoi danneggiare il tuo sistema se non stai attento quando agisci come root.
Installa ImageMagick su Linux Mint 20 Ulyana
Passaggio 1. Prima di eseguire il tutorial di seguito, è importante assicurarsi che il sistema sia aggiornato eseguendo il seguente apt comandi nel terminale:
sudo apt update sudo apt install build-essential
Passaggio 2. Installazione di ImageMagick su Linux Mint 20.
Ora eseguiamo il seguente comando per scaricare il codice sorgente di Imagemagick sul tuo sistema:
wget https://www.imagemagick.org/download/ImageMagick.tar.gz tar xvzf ImageMagick.tar.gz cd ImageMagick-7.0.11-8/
Avanti, configura lo script Imagemagick eseguendo il comando seguente:
./configure make sudo make install
Dopodiché, devi configurare i binding di runtime di Imagemagick sul tuo sistema:
sudo ldconfig /usr/local/lib
Per verificare l'installazione di ImageMagick, esegui il comando seguente:
magick --version
Congratulazioni! Hai installato correttamente ImageMagick. Grazie per aver utilizzato questo tutorial per installare l'ultima versione di ImageMagick sul sistema Linux Mint. Per ulteriore aiuto o informazioni utili, ti consigliamo di controllare ImageMagick ufficiale sito web.