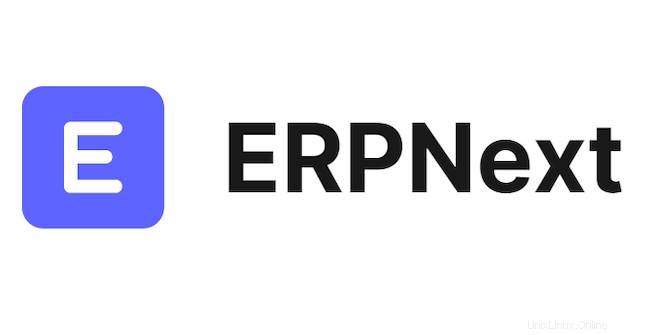
In questo tutorial, ti mostreremo come installare ERPNext su Ubuntu 20.04 LTS. Per quelli di voi che non lo sapessero, ERPNext è un Enterprise Resource Planning (ERP) è un semplice ma sistema ERP gratuito e open source scritto utilizzando Frappe framework, un framework di app Web completo in Python e JavaScript. ERPNext è una delle migliori applicazioni ERP utilizzate da migliaia di aziende in tutto il mondo per gestire i propri processi ERP. Offre un ricco set di funzionalità inclusa la gestione delle risorse umane, delle vendite, degli acquisti, del CRM, della produzione, dell'inventario e della contabilità. Iniziamo con il processo di installazione.
Questo articolo presuppone che tu abbia almeno una conoscenza di base di Linux, sappia come usare la shell e, soprattutto, che ospiti il tuo sito sul tuo VPS. L'installazione è abbastanza semplice e presuppone che tu sono in esecuzione nell'account root, in caso contrario potrebbe essere necessario aggiungere 'sudo ' ai comandi per ottenere i privilegi di root. Ti mostrerò l'installazione passo passo del sistema ERP open source ERPNext su Ubuntu 20.04 (Focal Fossa). Puoi seguire le stesse istruzioni per Ubuntu 18.04, 16.04 e qualsiasi altra distribuzione basata su Debian come Linux Mint.
Prerequisiti
- Un server che esegue uno dei seguenti sistemi operativi:Ubuntu 20.04, 18.04 e qualsiasi altra distribuzione basata su Debian come Linux Mint o SO elementare.
- Si consiglia di utilizzare una nuova installazione del sistema operativo per prevenire potenziali problemi.
- Un
non-root sudo usero accedere all'root user. Ti consigliamo di agire comenon-root sudo user, tuttavia, poiché puoi danneggiare il tuo sistema se non stai attento quando agisci come root.
Installa ERPNext su Ubuntu 20.04 LTS Focal Fossa
Passaggio 1. Innanzitutto, assicurati che tutti i pacchetti di sistema siano aggiornati eseguendo il seguente apt comandi nel terminale.
sudo apt update sudo apt upgrade sudo apt install libffi-dev python3-pip python3-dev python3-testresources libssl-dev wkhtmltopdf gcc g++ make
Passaggio 2. Installazione di Node.js e Redis.
Ora aggiungiamo il repository Node.js versione 12 usando il seguente comando:
curl -sL https://deb.nodesource.com/setup_12.x | bash -
Una volta terminato, esegui il seguente comando per installare Node.js e il server Redis sul tuo sistema:
sudo apt install nodejs redis-server
Successivamente, installa il pacchetto Yarn eseguendo il comando seguente:
npm install -g yarn
Passaggio 3. Installazione di MariaDB.
MariaDB è un sistema di gestione di database relazionali derivato da MySQL. È gratuito e open-source. Installa MariaDB utilizzando i seguenti comandi:
sudo apt install software-properties-common mariadb-server mariadb-client
Una volta installato MariaDB, i comandi seguenti possono essere utilizzati per arrestare, avviare e abilitare l'avvio sempre del servizio MariaDB all'avvio del server:
sudo systemctl status mariadb sudo systemctl enable mariadb sudo systemctl start mariadb
Per impostazione predefinita, MariaDB non è protetto. Puoi proteggere MariaDB usando mysql_secure_installation sceneggiatura. dovresti leggere attentamente e sotto ogni passaggio che imposterà una password di root, rimuoverà gli utenti anonimi, non consentirà l'accesso root remoto e rimuoverà il database di test e l'accesso per proteggere MariaDB:
mysql_secure_installation
Configuralo in questo modo:
- Set root password? [Y/n] y - Remove anonymous users? [Y/n] y - Disallow root login remotely? [Y/n] y - Remove test database and access to it? [Y/n] y - Reload privilege tables
Per accedere a MariaDB, usa il comando seguente (nota che è lo stesso comando che useresti per accedere a un database MySQL):
mysql -u root -p
Dopo il login, cambia il plugin di autenticazione MariaDB con il seguente comando:
MariaDB [(none)]>USE mysql; MariaDB [(none)]>UPDATE user SET plugin='mysql_native_password' WHERE User='root'; MariaDB [(none)]> FLUSH PRIVILEGES; MariaDB [(none)]> EXIT;
Salva e chiudi il file, quindi riavvia il servizio MariaDB per implementare le modifiche:
sudo systemctl restart mariadb
Passaggio 4. Crea un utente per ERPNext.
Ora creiamo un nuovo utente chiamato erpnext eseguendo il comando seguente:
useradd -m -s /bin/bash erpnext passwd erpnext usermod -aG sudo erpnext
Successivamente, accedi all'utente ERPNext e imposta le variabili d'ambiente con il seguente comando:
su - erpnext nano ~/.bashrc
Aggiungi la seguente riga:
PATH=$PATH:~/.local/bin/
Salva e chiudi il file, quindi attiva la variabile d'ambiente con il seguente comando:
source ~/.bashrc
Passaggio 5. Installazione di ERPNext su Ubuntu 20.04.
Per prima cosa, accedi con l'utente ERPNext e crea una nuova directory per la configurazione di ERPNext con il seguente comando:
su - erpnext sudo mkdir /opt/bench
Quindi, cambia la proprietà in erpnext utente:
sudo chown -R erpnext:erpnext /opt/bench
Dopodiché, cambia la directory in /opt/bench e clona il repository del banco da Git:
cd /opt/bench git clone https://github.com/frappe/bench bench-repo
Successivamente, installa il repository bench usando il pip3 comando:
pip3 install -e bench-repo
Una volta installato con successo, inizializza la directory bench con Frappe framework usando il seguente comando:
bench init erpnext
Quindi, cambia la directory in erpnext e crea un nuovo sito frappe con il seguente comando:
bench new-site erpnext.idroot.us
Quindi, avvia il servizio al banco con il seguente comando:
bench start
Passaggio 6. Configura Nginx e Supervisord.
Esegui i seguenti comandi per installare Nginx e Supervisord:
su - erpnext sudo apt-get -y install supervisor nginx
Quindi, installa il componente aggiuntivo frappe-bench con il seguente comando:
sudo pip3 install frappe-bench
Successivamente, esegui il comando seguente per configurare ERPNext per un ambiente di produzione:
sudo /home/erpnext/.local/bin/bench setup production erpnext
Passaggio 7. Accedi all'interfaccia Web ERPNext su Ubuntu.
ERPNext è installato e configurato per essere eseguito sulla porta 80. Ora apri il tuo browser web e digita l'URL http://erpnext.idroot.us .
Congratulazioni! Hai installato correttamente ERPNext. Grazie per aver utilizzato questo tutorial per installare il sistema ERP open source ERPNext sul tuo sistema Ubuntu 20.04 LTS Focal Fossa. Per ulteriore aiuto o informazioni utili, ti consigliamo controlla il sito ufficiale di ERPNext.