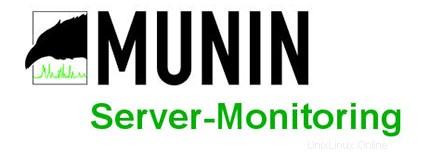
In questo tutorial, ti mostreremo come installare Munin su Ubuntu 17.04. Per quelli di voi che non lo sapessero, Munin è uno strumento di monitoraggio delle risorse di rete gratuito e open source. Offre servizi di monitoraggio e avviso per server, switch, applicazioni e servizi Munin utilizza RRDtool per creare grafici accessibili tramite un browser Web. Inoltre, Munin può essere configurato per inviare avvisi quando alcuni servizi/applicazioni, ecc. funzionante e Munin invierà automaticamente un'ulteriore email di avviso una volta che il problema sarà stato risolto.
Questo articolo presuppone che tu abbia almeno una conoscenza di base di Linux, sappia come usare la shell e, soprattutto, che ospiti il tuo sito sul tuo VPS. L'installazione è abbastanza semplice e presuppone che tu sono in esecuzione nell'account root, in caso contrario potrebbe essere necessario aggiungere 'sudo ' ai comandi per ottenere i privilegi di root. Ti mostrerò l'installazione passo passo dello strumento di monitoraggio Munin su Ubuntu 17.04 Zesty Zapus.
Installa Munin su Ubuntu 17.04 Zesty Zapus
Passaggio 1. Innanzitutto, assicurati che tutti i pacchetti di sistema siano aggiornati eseguendo il seguente apt-get comandi nel terminale.
sudo apt-get update sudo apt-get upgrade
Passaggio 2. Installazione del server web Apache.
Munin genererà grafici che vengono visualizzati tramite un'applicazione web. Quindi la prima cosa di cui abbiamo bisogno è un server web Apache:
apt-get install apache2 apache2-utils libcgi-fast-perl libapache2-mod-fcgid
Una volta completato il processo di installazione, dobbiamo assicurarci che fcgid il modulo è abilitato. Verifica utilizzando il seguente comando:
a2enmod fcgid
Passaggio 3. Installazione di Munin.
Installa Munin e altri plugin usando il seguente comando:
apt-get install munin munin-node munin-plugins-extra
Passaggio 4. Configura Munin Master.
Munin mette tutti i suoi file di configurazione in /etc/munin. Possiamo iniziare con la modifica del file di configurazione di Munin /etc/munin/munin.conf:
nano /etc/munin/munin.conf
Modifica il file di configurazione di Munin e aggiungi/modifica le seguenti righe:
dbdir /var/lib/munin htmldir /var/cache/munin/www logdir /var/log/munin rundir /var/run/munin tmpldir /etc/munin/templates [localhost] address 127.0.0.1 use_node_name yes
Passaggio 5. Configurazione del server web Apache.
Successivamente, modificherai il file di configurazione di Apache di Munin per puntare Apache nella giusta direzione quando richiedi le informazioni di monitoraggio:
mv /etc/munin/apache.conf /etc/munin/apache.conf.bak
Modifica il '/etc/munin/apache.conf ' file di configurazione e aggiungi le seguenti righe:
#nano /etc/munin/apache.conf
<VirtualHost *:80> ServerName munin.your-domain.com ServerAlias www.munin.your-domain.com ServerAdmin [email protected] DocumentRoot "/var/cache/munin/www" DirectoryIndex index.html <Directory "/var/cache/munin/www"> Options Indexes Includes FollowSymLinks MultiViews AllowOverride AuthConfig AuthUserFile /etc/munin/htpasswd AuthName "munin" AuthType Basic Require valid-user Order allow,deny Allow from all </Directory> CustomLog /var/log/apache2/munin.your-domain.com-access.log combined ErrorLog /var/log/apache2/munin.your-domain.com-error.log <Directory "/etc/munin/static"> Require all granted </Directory> <Directory "/usr/lib/munin/cgi"> Options +ExecCGI Require all granted <IfModule mod_fcgid.c> SetHandler fcgid-script </IfModule> <IfModule !mod_fcgid.c> SetHandler cgi-script </IfModule> </Directory> </VirtualHost>
Riavvia Apache e Munin:
systemctl restart apache2 systemctl restart munin-node
Passaggio 6. Accesso a Munin.
Munin sarà disponibile sulla porta HTTP 80 per impostazione predefinita. Apri il tuo browser preferito e vai a http://your-domain.com/munin o http://server-ip/munin . Usando 'admin' come nome utente e la password Munin precedentemente generata come password, sarai in grado di accedere a grafici e dati Munin.
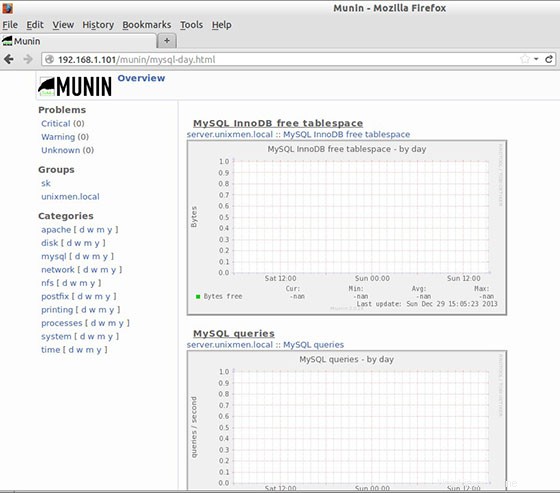
Congratulazioni! Hai installato correttamente Munin. Grazie per aver utilizzato questo tutorial per l'installazione dello strumento di monitoraggio Munin sul sistema Zesty di Ubuntu 17.04. Per ulteriore aiuto o informazioni utili, ti consigliamo di controllare il Munin ufficiale sito web.