htop è un software gratuito e open source che aiuta l'utente a visualizzare il processo in esecuzione e monitorare il consumo delle risorse di sistema. Qui impariamo i comandi per installare htop viewer su Ubuntu 22.04 Jammy JellyFish o Ubuntu 20.04 LTS Focal Fossa.
Ottieni una panoramica dinamica dei tuoi processi in esecuzione e delle risorse di sistema utilizzando htop. Bene, questo può essere fatto con il classico comando-top ma rispetto a questo questo process manager offre alcune funzioni di comfort e un'interfaccia ncurses e può essere azionato facilmente con la tastiera senza dover digitare lunghi comandi. Se htop viene avviato in un terminale all'interno di un ambiente desktop, è possibile utilizzare anche il mouse. Se vuoi usare il mouse in un terminale virtuale, devi installare gpm.
Il programma offre anche una barra liberamente configurabile nella parte superiore del display. Qui possono essere emessi grafici per le risorse di sistema e varie altre informazioni.
Passo per installare Htop Viewer su Ubuntu 22.04 LTS
1. Requisiti
• Ubuntu Linux
• Un utente non root con almeno diritti sudo
• Connessione Internet
2. Esegui aggiornamento Apt
Iniziamo eseguendo il comando di aggiornamento del sistema per installare gli aggiornamenti disponibili per il nostro Ubuntu insieme all'aggiornamento della cache del repository. Anche se non è necessario, se non lo fai da un po', allora è consigliato.
sudo apt update && sudo apt upgrade
3. Installa htop viewer su Ubuntu 22.04 | 20.04
Proprio come lo strumento Top disponibile tramite il repository di sistema predefinito di Ubuntu, htop può anche ottenere dal repository di base. Quindi, non è necessario aggiungere alcun repository di terze parti, basta usare il comando di gestione dei pacchetti APT riportato di seguito e il gioco è fatto.
sudo apt install htop
4. Comando per controllare la versione e le opzioni di htop
Ci sono molte opzioni disponibili da usare con htop per vedere quali sono insieme ai dettagli della versione corrente di hTop installata, ecco i comandi:
htop --version
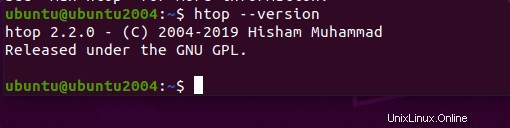
htop -help
Tutte le opzioni o gli argomenti che possiamo usare con questo strumento da riga di comando appariranno insieme ai dettagli della versione corrente.
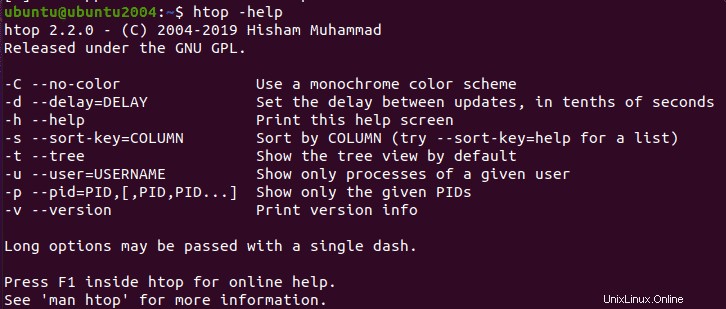
5. Inizia a usare lo strumento di comando hTop su Ubuntu
Per avviare questo strumento dobbiamo solo aprire il terminale di comando e quindi eseguire:
htop
Si aprirà l'interfaccia dello strumento in cui potrai dare un'occhiata al processo corrente e alle risorse di sistema.
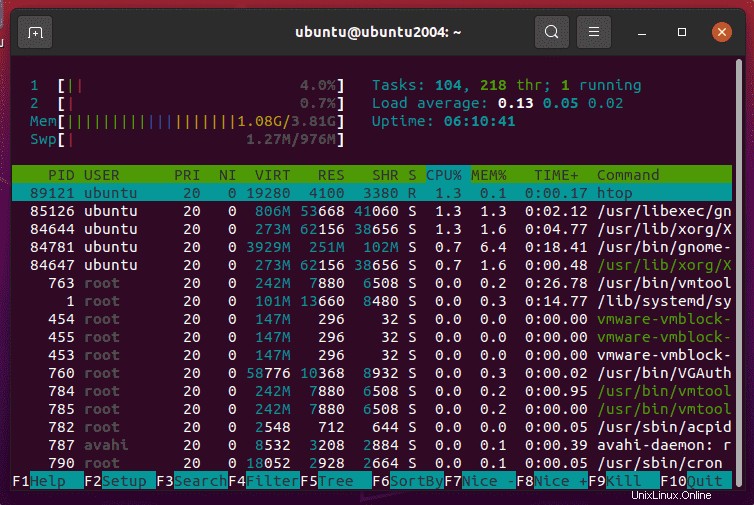
6. Scorciatoie da tastiera
Ci sono alcune scorciatoie da tastiera comuni che possiamo usare per gestire htop, ecco quelle:
F1 per assistenza: Quando premiamo il tasto F1, si apre una breve pagina di aiuto di htop. In particolare vengono qui descritte le varie combinazioni di tasti utilizzabili per il funzionamento di htop.
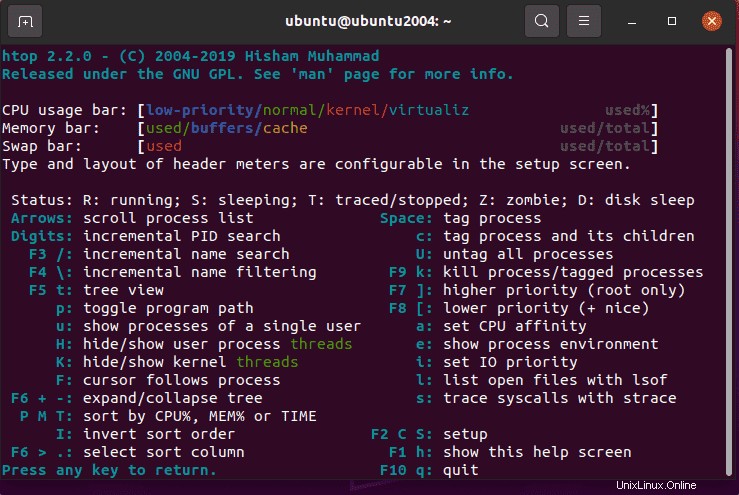
F2 per la configurazione: Htop può essere regolato molto ampiamente. Le regolazioni vanno dalla modifica della combinazione di colori alla ricostruzione completa delle singole aree. Ad esempio, una visualizzazione media può essere visualizzata nell'area superiore invece dell'utilizzo dei singoli core della CPU, oppure è possibile visualizzare l'ora corrente o il nome host. Le colonne nella zona centrale sono completamente ristrutturabili. Ad esempio, la velocità di lettura e scrittura può essere visualizzata sul supporto dati. È anche possibile modificare il design degli annunci.
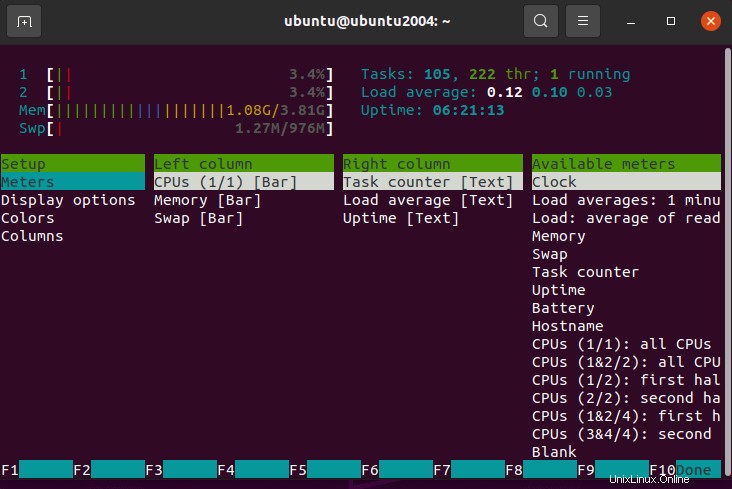
F3 per la ricerca: F3 può essere utilizzato per cercare htop per nomi utente, nomi di processo, ecc.
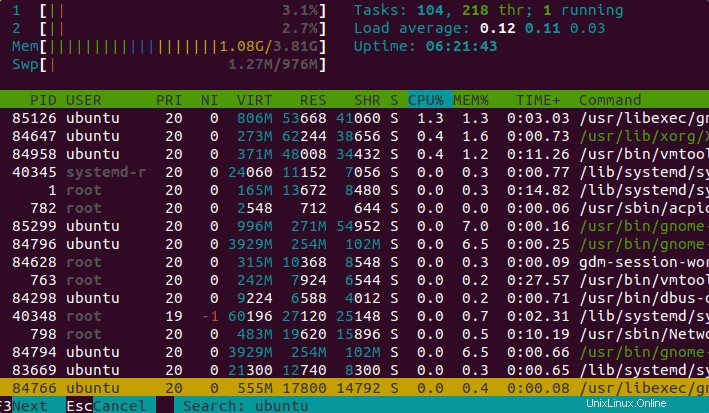
F4 per Filtro: La visualizzazione può essere filtrata in modo da nascondere i processi non rilevanti.
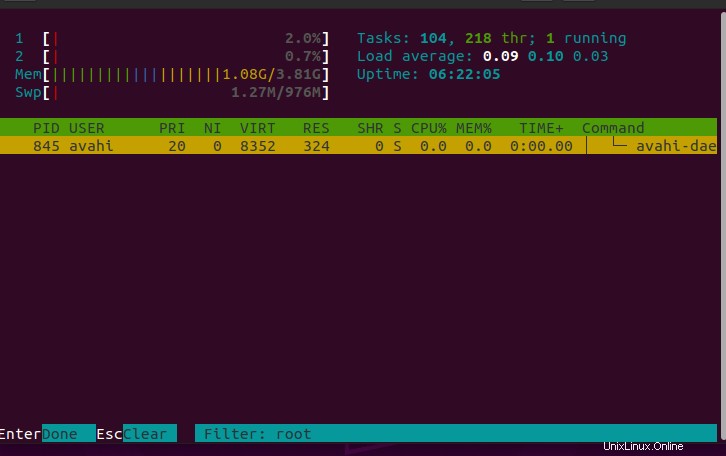
F5 per Albero :Viene visualizzato un albero dei processi invece di una singola riga per processo. Questo mostra quali processi si basano l'uno sull'altro.
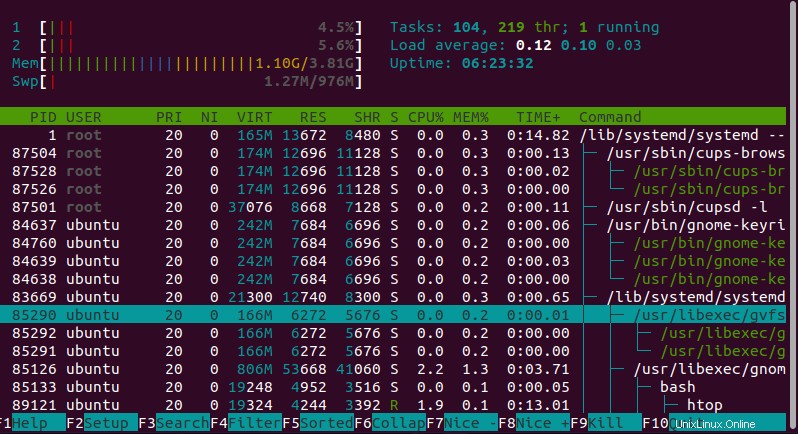
F6 per ordinare: La visualizzazione può essere ordinata in base alle singole colonne. Ad esempio, in base all'utilizzo della CPU, al consumo di memoria o all'I/O.
F7: Il bel valore può essere diminuito per dare al processo una priorità più alta (solo root può aumentare la priorità del processo)
F8 – Bello+ :Aumenta il valore Nice, diminuendo così la priorità del processo. Questo può essere fatto da qualsiasi utente.
F9 – Uccidi :Mostra un elenco di segnali che possono essere inviati al processo. SIGTERM è selezionato per impostazione predefinita per la chiusura regolare dei processi.
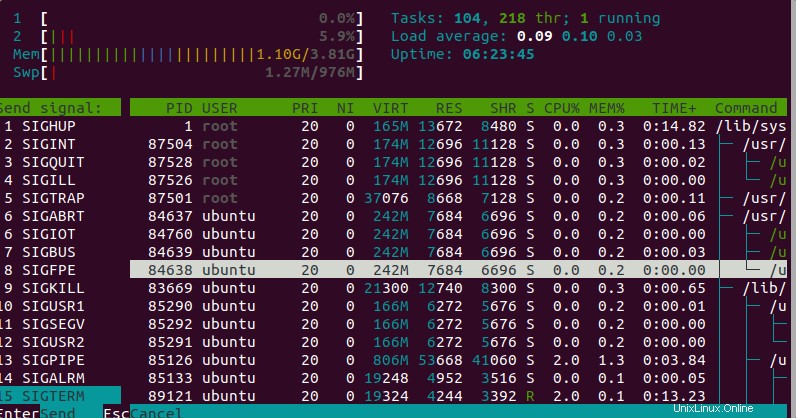
7. Disinstalla o rimuovi htop da Ubuntu 22.04 | 20.04
Bene, sebbene non sia un'applicazione che consuma molte risorse, tuttavia, nel caso in cui desideri rimuoverla dal tuo sistema, usa di nuovo il gestore di pacchetti Apt.
sudo apt remove htop -y
In questo modo, possiamo utilizzare questo strumento di monitoraggio del processore da riga di comando:htop su Ubuntu 22.04 o 20.04. Tuttavia, non è l'unico. Esistono molte altre applicazioni open source con interfaccia e gestione migliori, soprattutto per coloro che utilizzano l'interfaccia utente grafica su Ubuntu.
Eccone alcuni a cui fare riferimento:
• Installa Bpytop come alternativa a Top &Htop- System Monitor
• 5 migliori alternative htop per monitorare i sistemi Linux