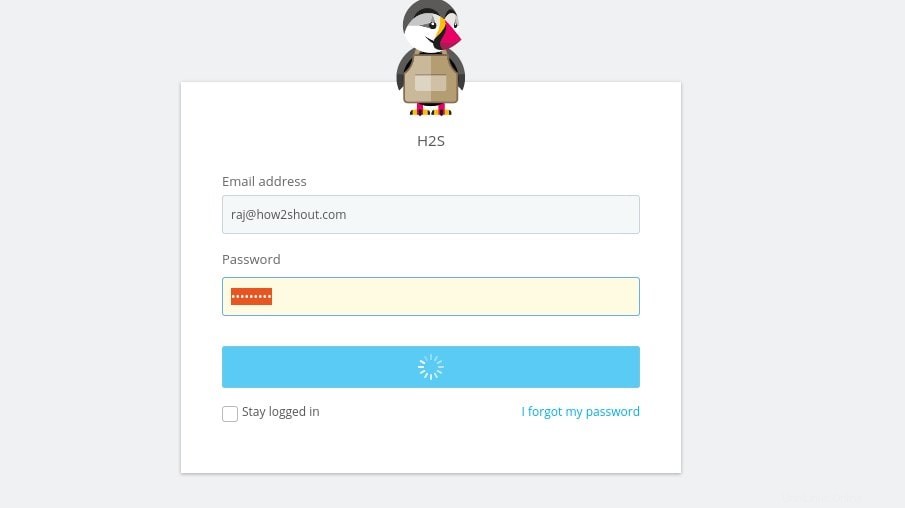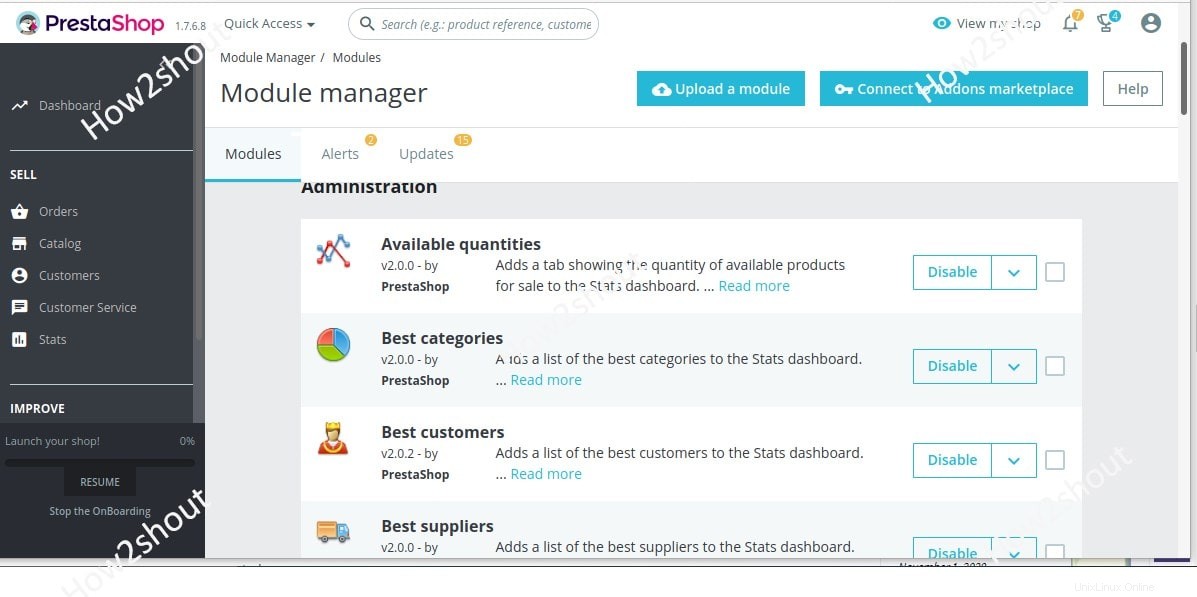Impara i semplici passaggi per installare e configurare l'e-commerce Prestashop piattaforma su Ubuntu 20.04 o 18.04 LTS server Linux in esecuzione su localhost o hosting su cloud come AWS, Google, DigitalOcean, ecc.
PrestaShop è una piattaforma di e-commerce open source e gratuita che è stata scritta in PHP ed è adatta a aziende di tutte le dimensioni che desiderano vendere i propri prodotti online. Tuttavia, sono necessari lo sviluppatore e il supporto appropriati.
Questa piattaforma di e-commerce gratuita è disponibile in due versioni community e premium che è ospitata e gestita dagli stessi sviluppatori. L'hosting è fornito da IONOS. Bene, per coloro che vogliono ospitare il Prestashop possiedono le proprie piattaforme di hosting cloud e hanno conoscenze tecniche; l'edizione della community è a buon punto. Considerando che tutte le funzioni e i moduli che non sono gratuiti, devi acquistarli a pagamento. Inoltre, i moduli di pre-compilazione aiutano molto ad estendere le funzioni di Prestashop come richiesto. Pertanto, non devi spendere soldi per funzionalità che alla fine non ti servono.
Il PrestaShop è abbastanza flessibile, ecco perché offre all'utente la possibilità di scegliere tra numerosi temi, moduli ed estensioni, anche se il numero non riesce a tenere il passo con giganti come Magento.
La piattaforma e-commerce è l'ideale per piccoli negozi e startup che desiderano aprire e-store online ma con investimenti relativamente bassi ma in modo molto rapido.
Requisiti di sistema per installare Prestashop su Ubuntu
- Server Linux Ubuntu 20.04 o 18.04 con accesso root
- File di installazione di Prestashop
- Server web:Apache o Nginx
- PHP 5.6+ con estensioni:Mcrypt, OpenSSL, Zip, Curl, GD, PDO e memory_limit a "128M" e upload_max_filesize a “16M”
- MySQL 5.0+
Accedi al tuo server Ubuntu 20.04
Se sei sul cloud, accedi semplicemente e accedi al terminale utilizzando SSH. Oppure usa il terminale di comando locale per fare lo stesso. Bene, se stai installando Prestashop su un server o desktop Linux installato localmente, saresti già lì.
Ora, per prima cosa, esegui i comandi di aggiornamento e aggiornamento del sistema:
sudo apt update sudo apt upgrade
Installa Apache e MySQL
Puoi usare Nginx, tuttavia, qui stiamo usando il comando sul popolare server web Apache per mostrare questo tutorial insieme a Mysql Database.
sudo apt install apache2
Abilita modulo Apache mod_rewrite
sudo a2enmod rewrite
sudo systemctl restart apache2
Installa il server MySQL
sudo apt install mysql-server
Ottieni e installa PHP
L'ultima versione di PHP disponibile su Ubuntu 20.04 LTS per impostazione predefinita è v7.4 che potrebbe essere diversa a seconda di quando si esegue questo tutorial. Tuttavia, non c'è bisogno di preoccuparsi di questo. Esegui semplicemente il comando seguente e il sistema installerà la versione supportata disponibile di PHP insieme ad altre estensioni chiave di cui abbiamo bisogno per configurare PrestaShop.
sudo apt install php php-cli php-common php-curl php-zip php-gd php-mysql php-xml php-mbstring php-json php-intl
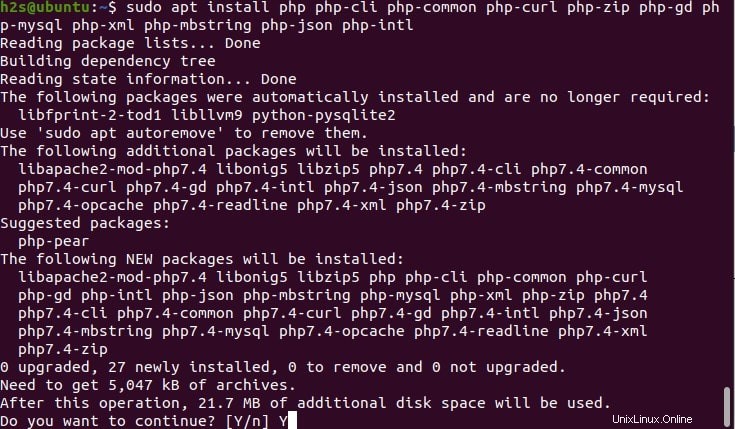
Ora cambia la memoria e carica i limiti dei file.
Per trovare il percorso del tuo file php.ini esegui il comando seguente:
php -i | grep -i php.ini
Ora, guarda il percorso e usalo per modificare il file php.ini
Nel nostro caso era:
sudo nano /etc/php/7.4/cli/php.ini
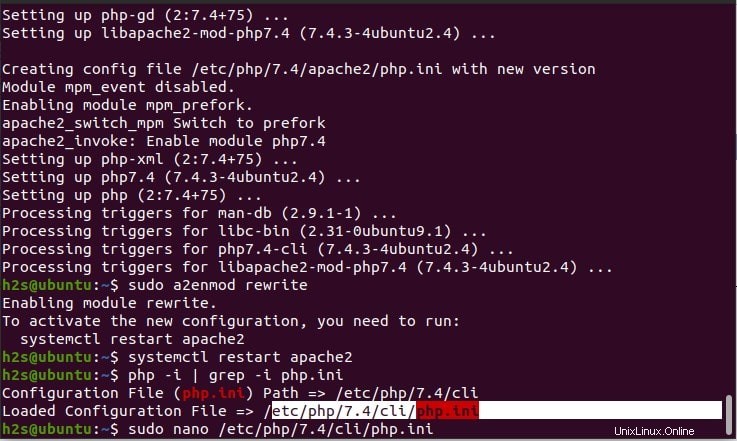
Trova due righe:
Cambia il valore memory_limit a 128M
memory_limit= 128M
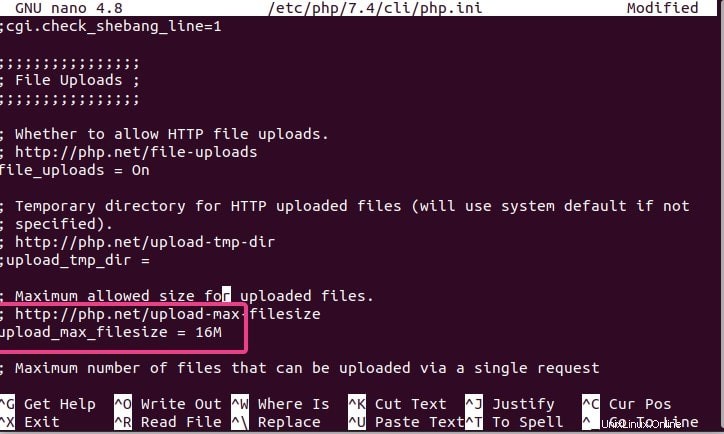
E aumenta anche la dimensione di caricamento del file a 16 MB o 32 MB, in base alle tue esigenze.
upload_max_filesize = 32M
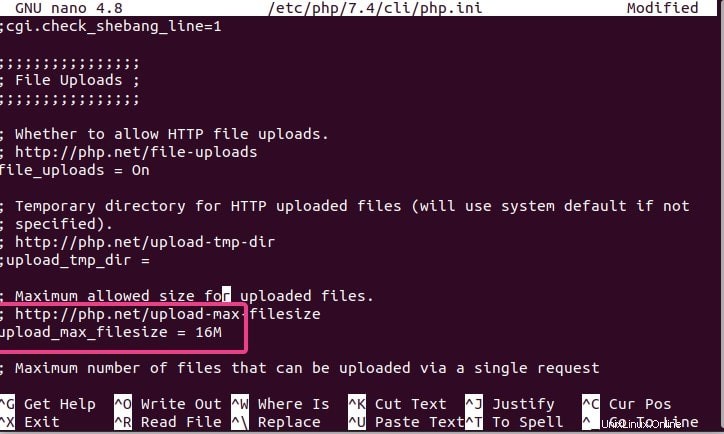
Infine, riavvia l'Apache
sudo systemctl restart apache2
Scarica PrestaShop
L'ultima versione di PrestaShop durante l'esecuzione di questo tutorial era la v1.7.6.8. Quindi, qui stiamo scaricando lo stesso. Ecco il collegamento alla pagina Github per ottenere l'ultima versione o utilizzare il comando fornito per ottenerla.
cd /tmp
curl -s https://api.github.com/repos/PrestaShop/PrestaShop/releases/latest | grep "browser_download_url.*zip" | cut -d : -f 2,3 | tr -d \" | wget -qi -
Decomprimi e sposta Prestashop nella cartella www
Dopo aver scaricato l'ultima versione di PrestaShop, decomprimerla e spostare la cartella nella directory webroot del server web. In modo che possa essere utilizzato in sicurezza per chiamare tramite un browser web.
sudo unzip prestashop_*.zip -d /var/www/prestashop/
Nota :Se non hai uno strumento di decompressione, installalo usando il comando:sudo apt install unzip
Cambia l'autorizzazione all'utente Apache
Modifica l'autorizzazione della cartella Prestashop per l'utente e il gruppo www-data di Apache, per questo la sintassi sarà:
sudo chown -R www-data: /var/www/prestashop/
Installazione sicura di MySQL
Se stai installando Prestashop su localhost quindi puoi saltare questo passaggio tuttavia, per chi volesse utilizzarlo per scopi commerciali, si consiglia di eseguire il comando sottostante e seguire le istruzioni. Ciò rimuoverà il database demo, costringerà l'amministratore a impostare una password complessa per il server MySQL e disattiverà l'accesso remoto di MySQL per proteggerlo.
sudo mysql_secure_installation
Crea database
sudo mysql
Nota :presta_h2s è il database qui e prestauser è l'utente e la password è la password che abbiamo utilizzato per l'utente del database. Cambiali secondo la tua scelta.
Crea database
create database `presta_h2s`;
Crea utente con password
create user 'prestauser'@'localhost' identified by 'password';
Concedi tutte le autorizzazioni del database all'utente
GRANT ALL PRIVILEGES ON `presta_h2s`.* to `prestauser`@localhost;
exit;
Configura l'host virtuale PrestaShop per Apache
Nel caso in cui tu abbia intenzione di utilizzare più domini sul tuo server web Apache, creare un host virtuale per Prestashop sarà un'ottima idea. Questo ci consentirà anche di utilizzare il nostro dominio per accedere al front-end e al back-end di PrestaShop senza mostrare la directory in cui abbiamo conservato tutti i suoi file. Quindi crea un nuovo file di configurazione di Apache e abilita make it.
sudo nano /etc/apache2/sites-available/prestashop.conf
Copia e incolla le seguenti righe nel file e salvale utilizzando Ctrl+X e digita Y e premi Enter chiave.
Nota :cambia tuo_esempio.com, il dominio che vuoi utilizzare per PrestaShop.
<VirtualHost *:80> ServerAdmin [email protected]_example.com ServerName your_example.com ServerAlias www.your_example.com DocumentRoot /var/www/prestashop <Directory /var/www/prestashop> Options +FollowSymlinks AllowOverride All Require all granted </Directory> ErrorLog /var/log/apache2/prestashop-error_log CustomLog /var/log/apache2/prestashop-access_log common </VirtualHost>
Abilita la configurazione di Prestashop Apache e riavvia il server web.
sudo a2ensite prestashop.conf
Disabilita la pagina Apache predefinita
sudo a2dissite 000-default.conf
sudo systemctl restart apache2
Accedi al tuo negozio e-commerce
Tutto è pronto ed è ora di accedere al nostro negozio eCommerce PrestaShop installato su Ubuntu 20.04 o 18.04 per ulteriori impostazioni. Apri il browser del tuo sistema locale e digita l'indirizzo IP o dominio.com indicando il negozio.
http://ip-address
http://your_domain.com
Seleziona la lingua
Scegli la lingua in cui desideri installare PrestaShop e poi seleziona Avanti pulsante.
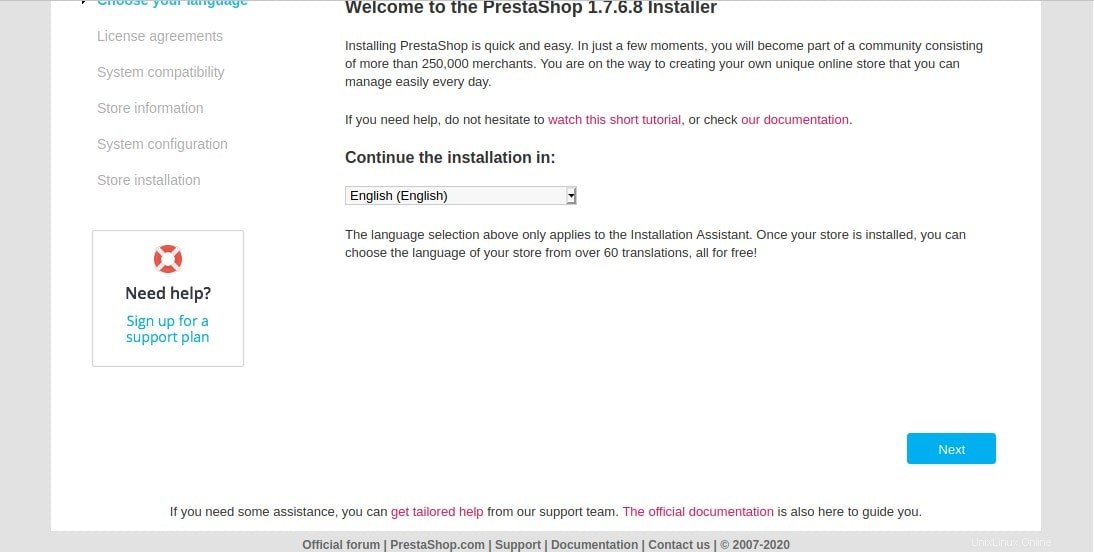
Accetta la licenza
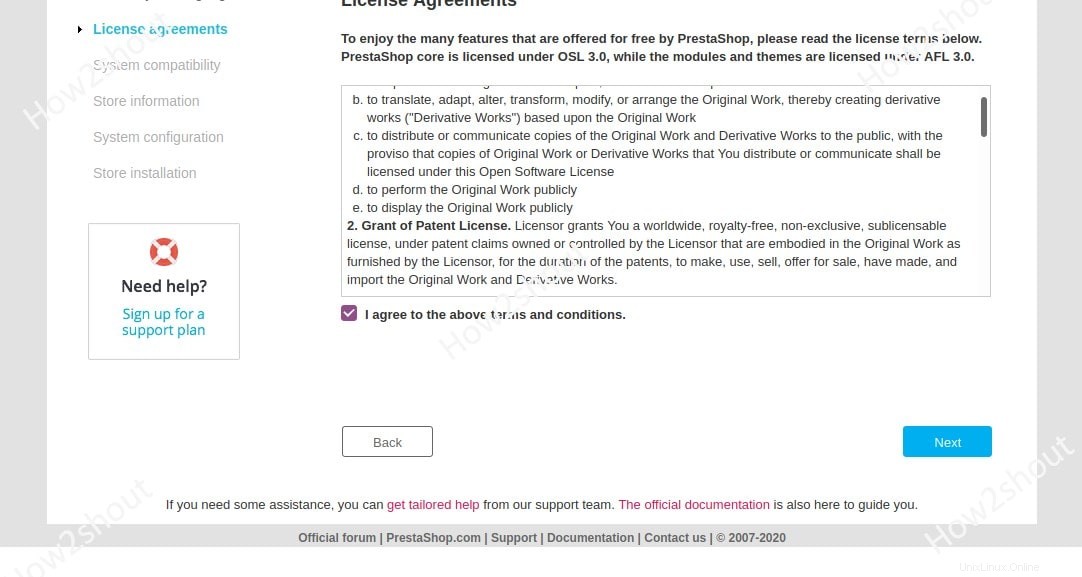
Informazioni sul tuo negozio
Fornisci le informazioni da utilizzare con il negozio che desideri creare, come il nome del negozio, la categoria principale, il paese, il fuso orario e altri.
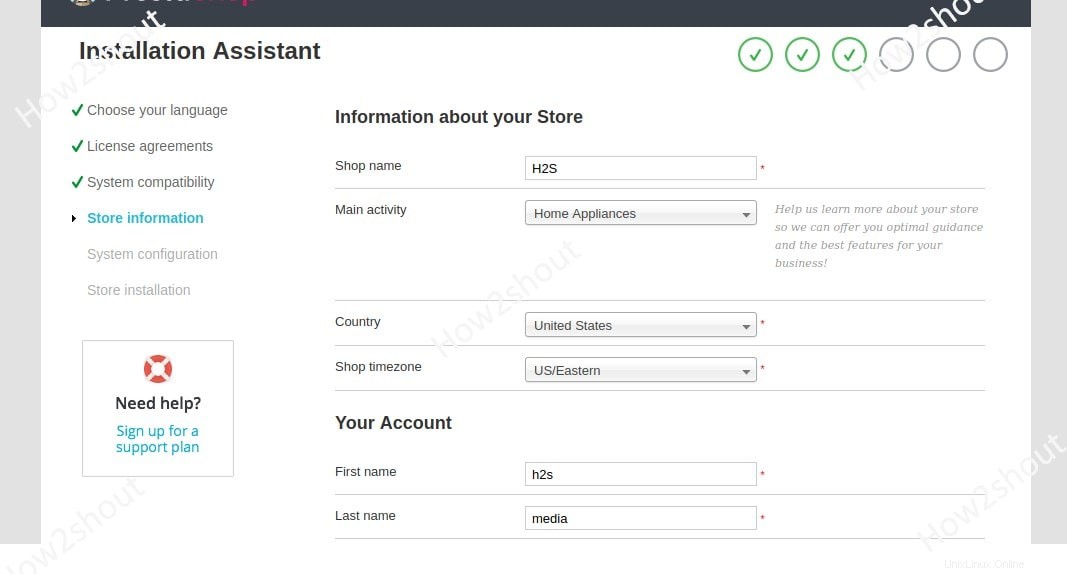
Collega database
Il database che abbiamo creato in questo articolo, inserisci i dettagli di quello o di qualsiasi database remoto che desideri utilizzare con la tua installazione di PrestaShop.
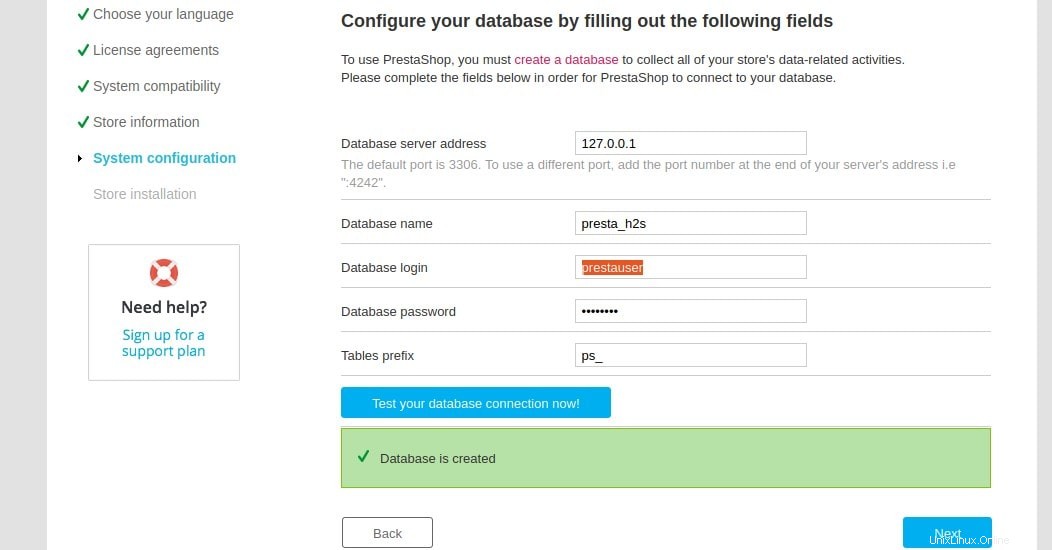
Attendi qualche minuto, una volta fatto potrai accedere all'Ecommerce portatile installato.
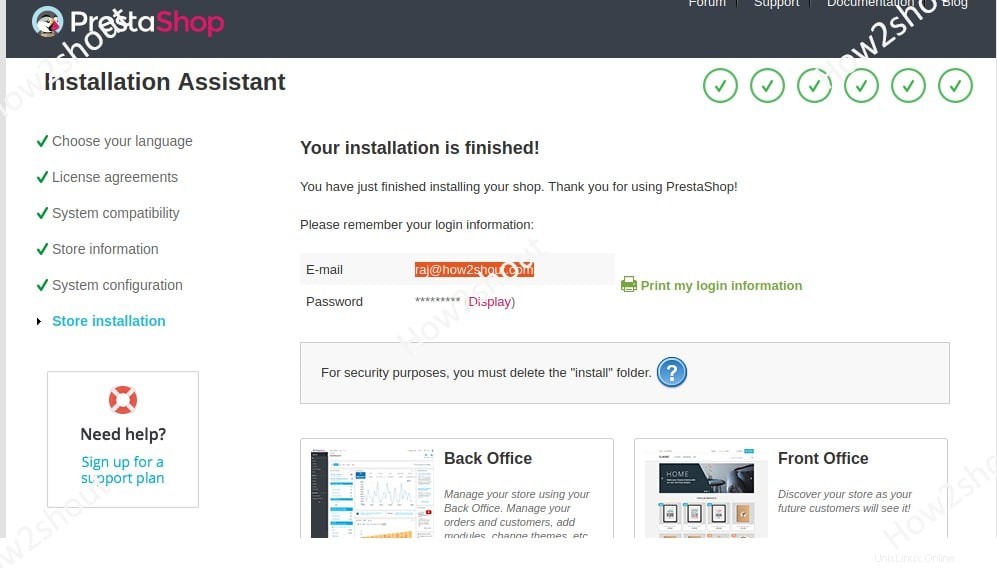
Accedi a PrestaShop BackEnd
Per accedere al backend, digita semplicemente admin alla fine del tuo URL di e-commerce PrestaShop. Ad esempio http://www.domain.com/admin o http://ip-address/admin
Ma mentre provavamo ad accedere, apparirà un errore "Per motivi di sicurezza, non puoi connetterti al back office finché non avrai cancellato la cartella Install"
Per eliminare la cartella di installazione, eseguire il comando seguente sul server:
sudo rm -r /var/www/html/prestashop/install
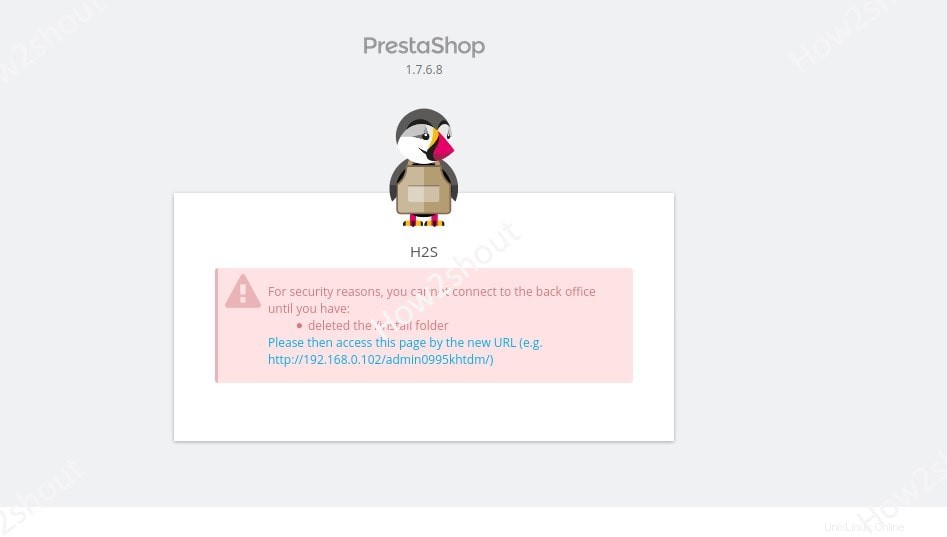
Dopo aver eliminato la cartella, aggiorna semplicemente la pagina di accesso e questa volta otterrai la pagina di accesso.