C'è stato un tempo in cui la maggior parte dei sistemi funzionava solo su Microsoft Windows. Tuttavia quel tempo è passato, ora il mercato è pieno di diversità, grazie ai sistemi operativi Linux. E Ubuntu è uno di questi, che è abbastanza popolare tra gli utenti desktop e server. L'unico motivo alla base di ciò è la comunità e la quantità di tutorial disponibili su Internet per questo. Ciò consente agli utenti, in particolare ai principianti, di comprendere e iniziare facilmente a utilizzare Linux.
Tuttavia, come ho detto, tutto il desktop e il server non sono più su Windows, quindi se sei un utente Ubuntu e desideri accedere a un computer remoto in esecuzione su Windows 10 o Windows 7, anche questo può essere possibile.
Se visiti blog online, la maggior parte dei tutorial suggerirà di installare XRDP per accedere a Windows 10 da Ubuntu. Ma oggi vi presentiamo KRDC, uno strumento di gestione remota sviluppato dal team di KDE.
KRDC è un client di connessione desktop remoto open source che è simile all'applicazione RDP nativa di Windows 10/7. Gli utenti possono utilizzare la GUI (interfaccia utente grafica) di questo strumento per connettere, visualizzare e controllare una sessione desktop in esecuzione su un altro sistema. Non è solo limitato a Windows, ma può anche essere utilizzato per connettere altre piattaforme Linux o macOS disponibili utilizzando VNC/RFB . Tuttavia, per Windows KRDC utilizza il protocollo RDP.Link alla pagina ufficiale di questo strumento .
Configura il client RDP su Ubuntu per connettere Windows 10/7
La GUI del client KDE krdc RDP (Remote Desktop connection) è molto facile da usare, qui la stiamo installando su Ubuntu 20.04 LTS, tuttavia, i passaggi saranno gli stessi per Ubuntu 19.10/19.04; 18.10/18.04 incluso Linux Mint, SO elementare e altro.
1. Esegui il comando di aggiornamento
Prima di passare oltre per vedere i passaggi coinvolti nell'installazione e nell'utilizzo di questo strumento, aggiorniamo prima il pacchetto esistente del sistema. Per questo apri l'app del terminale di comando, la scorciatoia è CTRL+ATL+T . E quindi esegui il comando di aggiornamento APT:
sudo apt update
2. Installa il client krdc RDP su Ubuntu 20.04
Esistono due modi per eseguire l'installazione di questo client Remote Desktop Protocol su Ubuntu. Uno è con l'aiuto del gestore di pacchetti SNAP e l'altro è quello tradizionale che utilizza il repository ufficiale tramite APT. Vediamo entrambi:
Via APT:
sudo apt install krdc
Tramite SNAP:
sudo snap install krdc
3. Esegui il client krdc di KDE
Poiché si tratta di un client KDE RDP basato su un'interfaccia utente grafica per Ubuntu, quindi per eseguirlo è sufficiente fare clic su "Mostra applicazione s” e cerca KRDC . Quando viene visualizzata la sua icona, fai clic per eseguirlo.
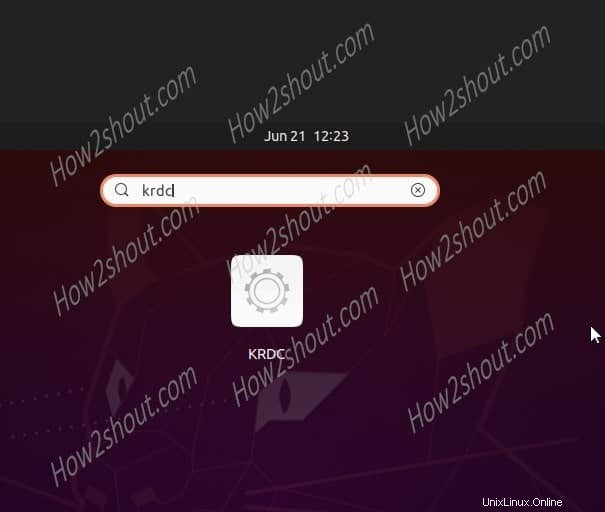
4. Abilita RDP su Windows 10
La prima cosa prima di connettersi a Windows è abilitare la funzione Desktop remoto su di esso. Per questo, premi Windows + R tasti per aprire RUN casella di comando. Una volta ottenuto, digita sysdm.cpl comando che aprirà direttamente il “Proprietà del sistema “ su Windows 10 o 7.
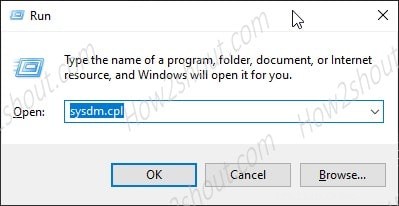
Nelle proprietà del sistema Windows, seleziona la scheda Remoto e quindi seleziona l'opzione "Consenti connessioni remote a questo computer “. Dopodiché, fai clic su OK pulsante per salvare le impostazioni.
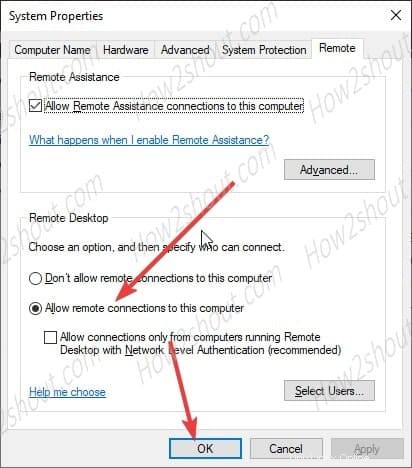
5. Trova un sistema di indirizzi IP di sistema Windows
La prossima cosa di cui abbiamo bisogno è l'indirizzo IP del sistema con cui vogliamo connetterci. Mentre stiamo facendo questo tutorial per connettere Windows 10 usando RDP su Ubuntu, trova quindi il suo IP. Per quel prompt dei comandi aperto e digita:ipconfig
Trova l'adattatore di sistema e annota l'indirizzo IPv4.
6. Accedi alla sessione desktop di Windows 10 tramite il client Ubuntu krdc RDP
Ora, suppongo che tu abbia già aperto il client KRDC sul tuo sistema Ubuntu. Da "Connetti a "seleziona 'RDP" e davanti a quello inserisci l'indirizzo IP della macchina remota Win. Successivamente premi INVIO chiave.
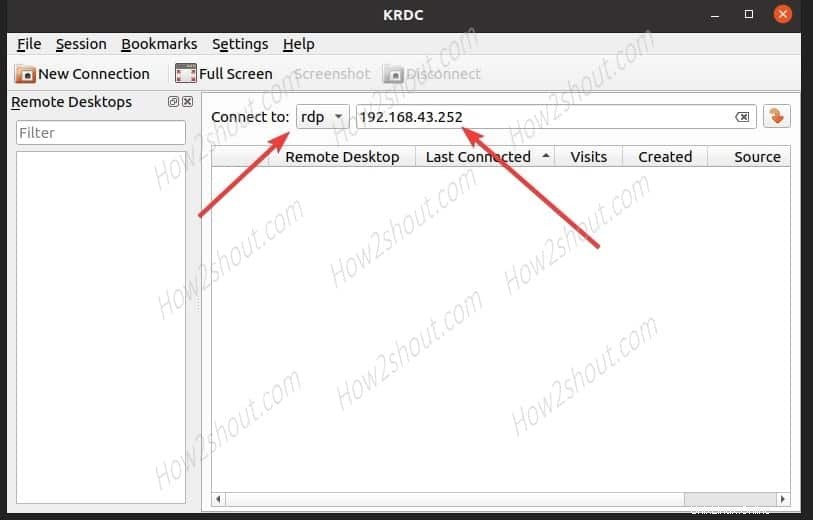
7. Configurazione host-KRDC
A seconda della connessione di rete, possiamo impostare la qualità della sessione di desktop remoto che apriremo sul nostro sistema Ubuntu Linux.
- Risoluzione desktop: Il client KRDC viene fornito con alcune opzioni di risoluzione che vogliamo trasmettere in streaming. Possiamo impostarlo su Full HD, 720p o inferiore. Se il tuo attuale display Ubuntu richiede una risoluzione personalizzata, anche questo è possibile. Tuttavia, per risoluzioni superiori. assicurati che la rete abbia una larghezza di banda elevata.
- Profondità del colore :per vedere lo stesso colore del sistema desktop remoto, possiamo impostare la profondità del colore usando questa opzione. Per impostazione predefinita, sarà 24, tuttavia per una maggiore precisione è disponibile anche 32 bit.
- Disposizione della tastiera :inglese americano per impostazione predefinita, cambia secondo le tue necessità.
- Suono :consente di ascoltare l'audio riprodotto su una macchina remota.
- Prestazioni :sono disponibili tre opzioni:modem, banda larga e LAN. Secondo la tua rete, seleziona quella. Per impostazione predefinita, sarà la LAN a mostrare le sessioni prive di lag.
- Condividi file multimediali :Nel caso in cui condividi un supporto, questo risiederà nella directory /media del sistema Linux.
- Ricorda la password (Kwallet) :Coloro che desiderano accedere spesso alla stessa macchina Windows 10/7, possono selezionare questa opzione. Creerà un gestore di password utilizzando Kwallet (altamente crittografato) per salvare il nome utente e la password delle sessioni. Pertanto, non è necessario inserire le credenziali di accesso più e più volte.
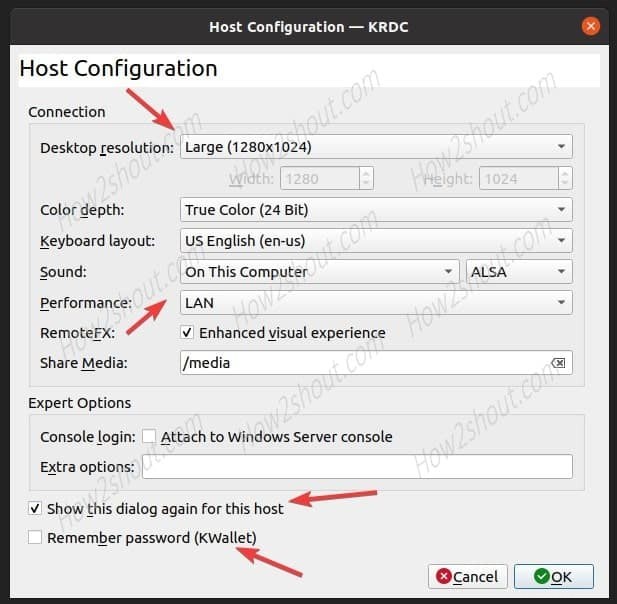
8. Immettere il nome utente e la password della macchina remota
Ora, il client RDP ti chiederà di inserire il nome utente e la password della macchina remota. Fornisci queste informazioni per accedere con successo e accedere alla sessione desktop del sistema.
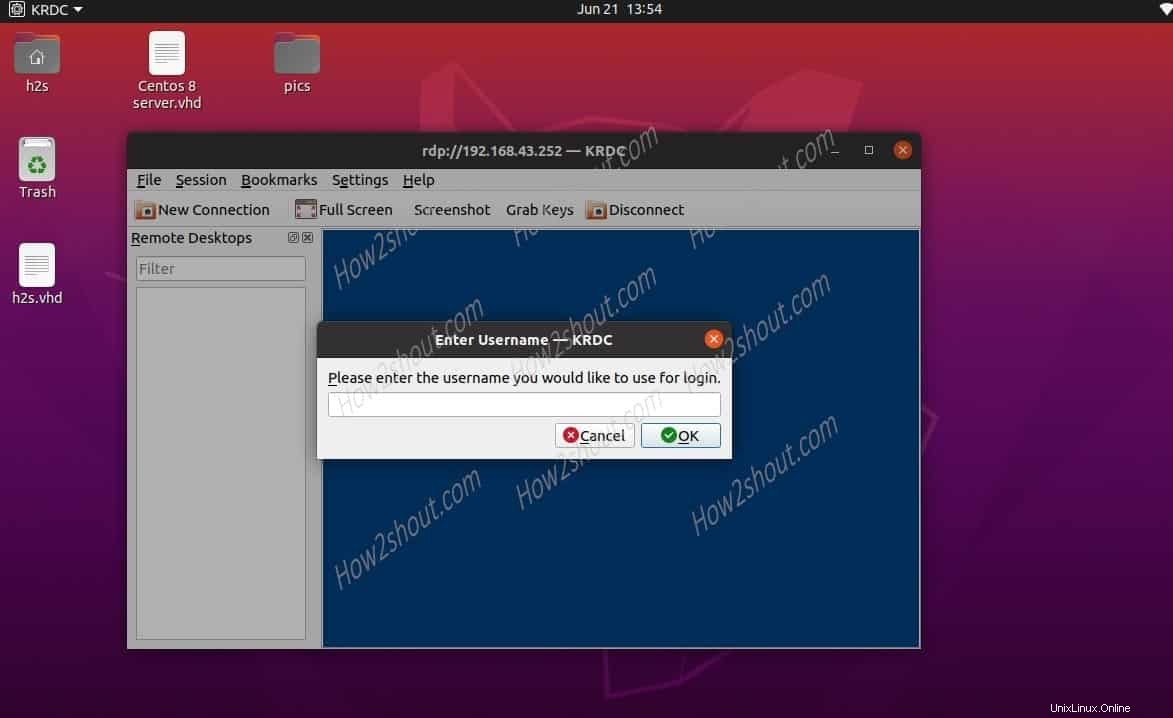
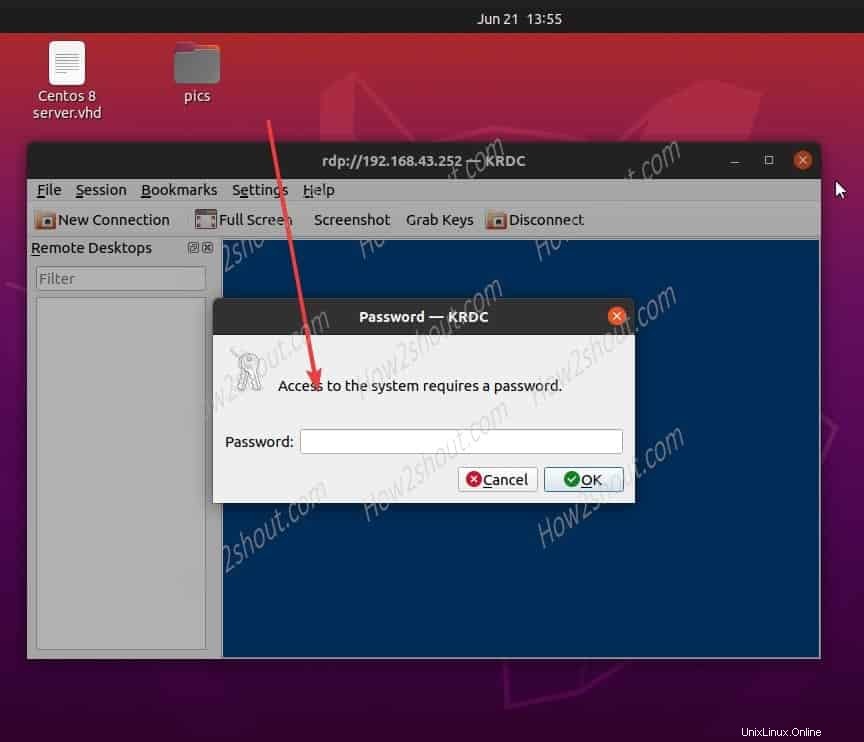
9. Iniziare a utilizzare Windows 10 remoto su Ubuntu 20.04 LTS
Infine, vedrai il display del computer remoto. Per impostazione predefinita, sarà all'interno dello spazio di lavoro dell'applicazione e per avere una visualizzazione a schermo intero, fai clic su "Schermo intero" opzione fornita nel KRDC Menù.
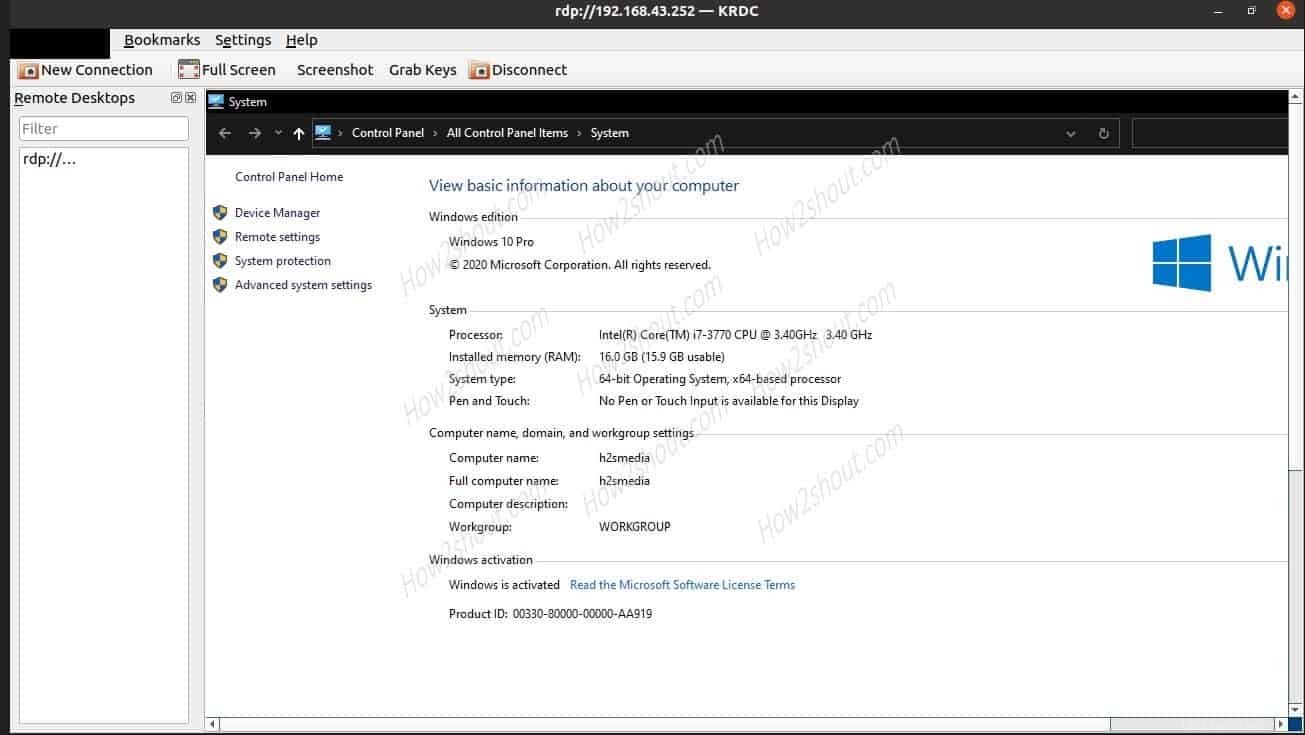
Verdetto:
Quindi, questa è stata la rapida panoramica del client desktop remoto di KDE che possiamo eseguire su un sistema Linux per avere sessioni di desktop remoto. In caso di domande, la sezione commenti è tutta tua.
Leggi di più:
- Installa e usa WineHQ in Ubuntu 20.04 LTS
- Scarica e installa il server minimo CentOS 8
- Installa XAMPP su Ubuntu 20.04 LTS