Impara i semplici comandi per installare Plex Media Server su Ubuntu 22.04 LTS Jammy JellyFish per creare il tuo server di streaming.
Plex è stato avviato come un progetto per hobby, ma con il tempo si è sviluppato in un software server di streaming professionale per gestire vari tipi di file multimediali. Gli utenti possono installarlo e utilizzarlo per accedere ai propri video, musica e immagini in remoto utilizzando Internet o localmente su una rete locale; anche tu puoi condividerli con gli amici mentre sei in movimento.
La versione base di Plex Media Server può essere utilizzata gratuitamente, ma ha solo una gamma limitata di funzioni. Puoi ottenere funzioni aggiuntive acquistando Plex Pass a $ 4,99 al mese. Come di consueto con gli abbonamenti a pagamento, il prezzo diminuisce all'aumentare della durata. L'abbonamento annuale costa $ 39,99 all'anno, mentre se sei già un utente di Plex e desideri un impegno a vita, allora offre un abbonamento a vita per una tariffa una tantum di $ 119,99.
Passaggi per installare Plex Media Server su Ubuntu 22.04 LTS
Di cosa hai bisogno per iniziare?
• Ubuntu 22.04 LTS Jammy JellyFIsh Server
• Almeno un utente sudo non root
• Connessione Internet attiva
1. Aggiorna la cache APT
Innanzitutto, dovremmo eseguire l'aggiornamento del sistema sul sistema Linux prima di utilizzare il suo gestore di pacchetti. Ciò ricostruirà la cache di sistema e installerà anche qualsiasi aggiornamento, se disponibile. Insieme a questo, installa anche "CURL".
sudo apt update
Insieme a ciò, installa alcuni strumenti di cui abbiamo bisogno prima di eseguire qualsiasi ulteriore configurazione.
sudo apt install apt-transport-https curl
2. Aggiungi il repository Plex Media Server su Ubuntu 22.04
L'utente può scaricare direttamente il binario del server Plex per installarlo su Ubuntu 22.04, tuttavia, il modo migliore è utilizzare il suo repository ufficiale. Ecco i passaggi per aggiungere il repository:
Aggiungi chiave GPG:
curl https://downloads.plex.tv/plex-keys/PlexSign.key | sudo apt-key add -
Successivamente, usa il comando dato per aggiungere il repository:
echo deb https://downloads.plex.tv/repo/deb public main | sudo tee /etc/apt/sources.list.d/plexmediaserver.list
Esegui l'aggiornamento del sistema
sudo apt update
3. Comando per installare Plex per Ubuntu 22.04 Server
Una volta che abbiamo impostato tutto, diventa molto facile installare il server Plex Media semplicemente usando APT Package Manager. Ecco il comando:
sudo apt install plexmediaserver
Quando ti viene chiesto di aggiornare il file di configurazione di Plex Media, premi Y e premi Invio chiave.
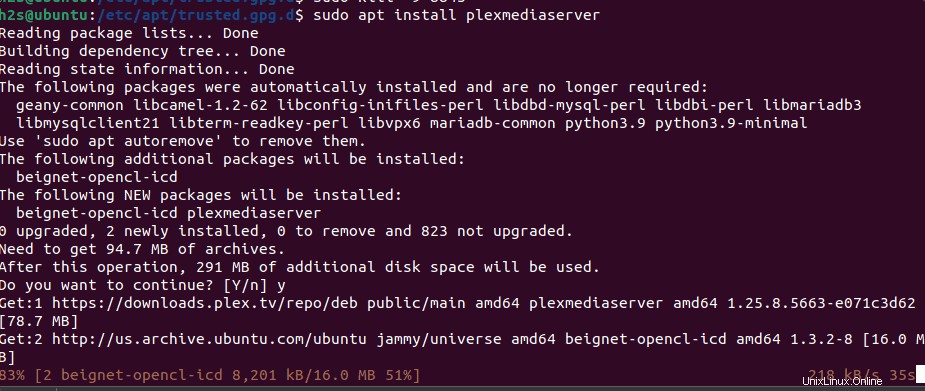
4. Controlla lo stato del servizio Plex
Per confermare che il server multimediale Plex esegue correttamente lo sfondo. Esegui il comando di stato.
sudo systemctl status plexmediaserver
Se non è attivo, usa il comando dato per avviarlo e abilitarlo.
sudo systemctl enable --now plexmediaserver
5. Accedi alla pagina Web delle impostazioni di Plex Media
Ora accediamo all'interfaccia web di Plex Media Server per configurarlo ulteriormente. Per questo apri semplicemente qualsiasi browser web in grado di accedere all'indirizzo IP del server Ubuntu 22.04 su cui hai installato Plex. Il formato è riportato di seguito:
Plex Porta server il numero è 32400
http://server-ip-address:32400/web
Nota :Sostituisci l'indirizzo IP del server con l'indirizzo IP del server originale.
Inoltre, se stai utilizzando il firewall, apri la porta 32400 in questo:
sudo ufw allow 32400
———————————————————————————-
Per server Ubuntu 22.04 remoto
Se Ubuntu è in esecuzione su un server remoto, per accedere alla pagina di configurazione di Plex per ulteriori impostazioni, apri un tunnel SSH per rimuovere il server sul tuo PC locale per accedere alla configurazione web di Plex.
ssh remote-server-ip -L 8888:localhost:32400
Quindi sul tuo computer locale, puoi utilizzare:
http://localhost:8888/web
——————————————————————————–
6. Registra il tuo server multimediale
Una volta che hai il Web Plex, l'utente deve registrare il server nell'account Plex di sua proprietà effettuando l'accesso. Se non hai un account con Plex, utilizza un determinato metodo per registrarne uno.
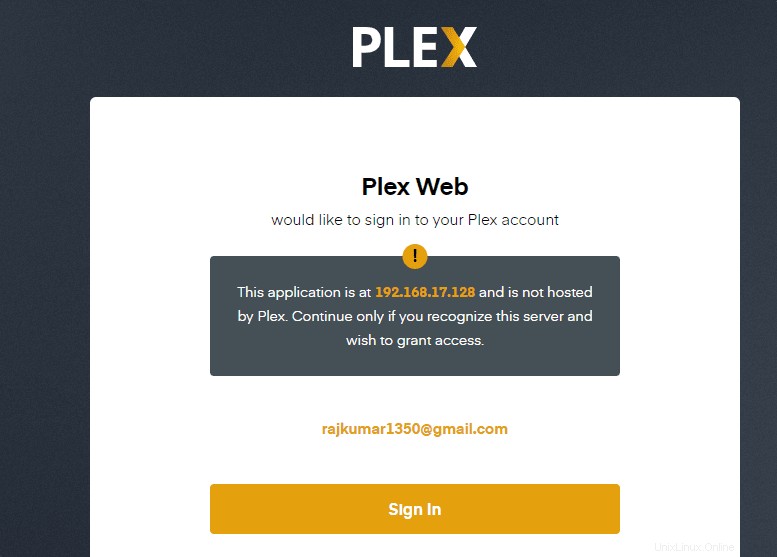
Vedrai uno scorcio di Infografica che mostra come funziona Plex. Bene, fai semplicemente clic su GOT IT! pulsante per andare avanti.
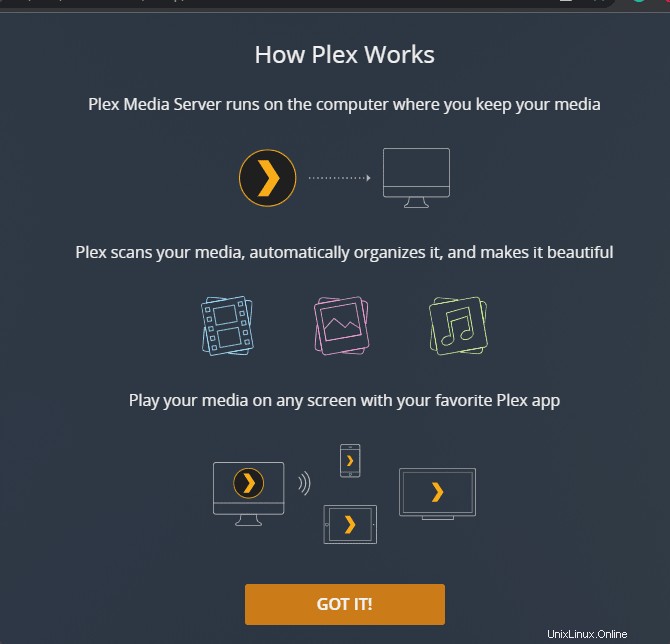
7. Plex Pass su Ubuntu 22.04
Questa è una cosa facoltativa, se desideri alcune funzionalità avanzate, iscriviti ai piani del pass Plex, altrimenti chiudilo; perché possiamo farlo più tardi.
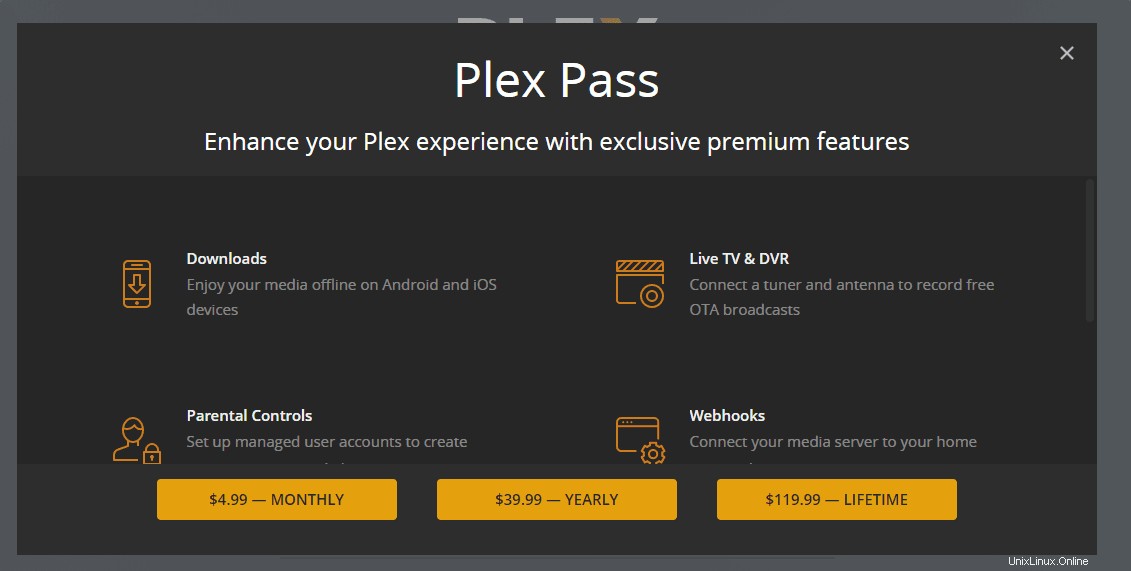
8. Configurazione del server
Per identificare facilmente il tuo server multimediale sulla rete e nel caso in cui tu abbia più server Plex sotto un unico account, assegnagli un nome intuitivo. Qui stiamo aggiungendo –h2smedia . Puoi dare quello che vuoi. Inoltre, quelli di voi che stanno pianificando di accedere a Plex al di fuori della propria rete domestica, non dimenticare di selezionare la casella data per "Consentimi di accedere ai miei file multimediali fuori casa e”, se non selezionato per impostazione predefinita.
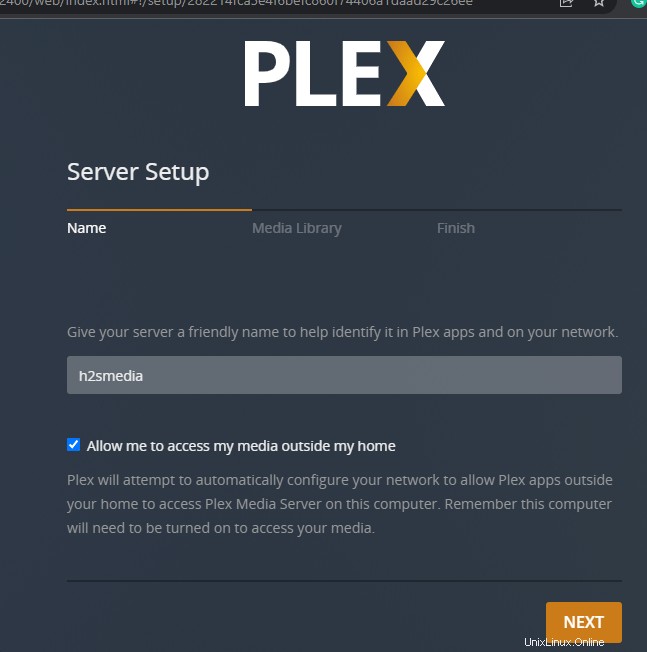
9. Aggiungi la libreria multimediale
Per aggiungere i tuoi file multimediali per accedervi tramite Plex, fai clic su "Aggiungi libreria pulsante ".
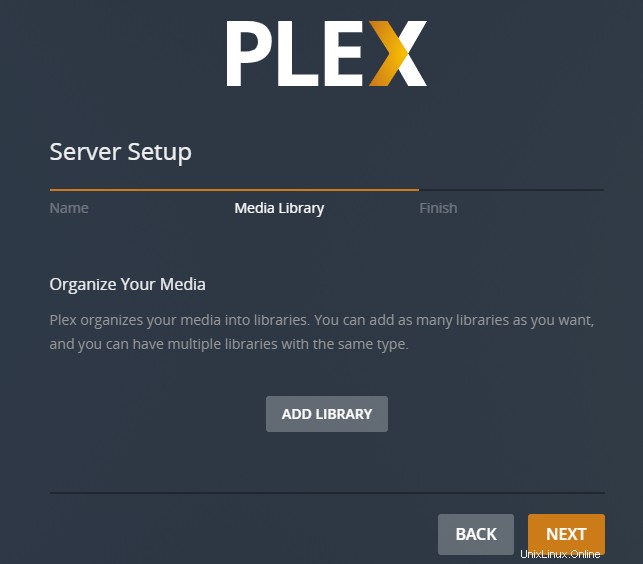
Seleziona la categoria di file multimediali che desideri aggiungere come musica, foto e video. Qui stiamo selezionando Musica.
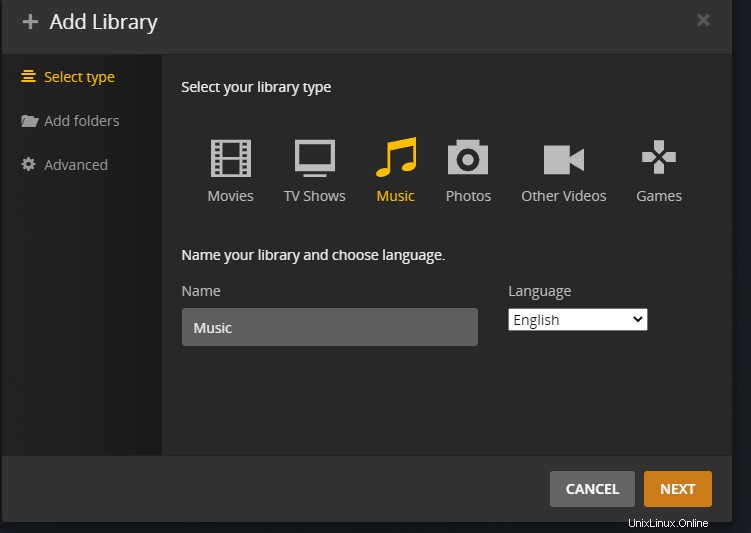
Fai clic su "Browser per la cartella multimediale ” e quindi vai alla cartella in cui hai i tuoi file audio. Selezionalo e quindi fai clic su "Aggiungi libreria pulsante ". 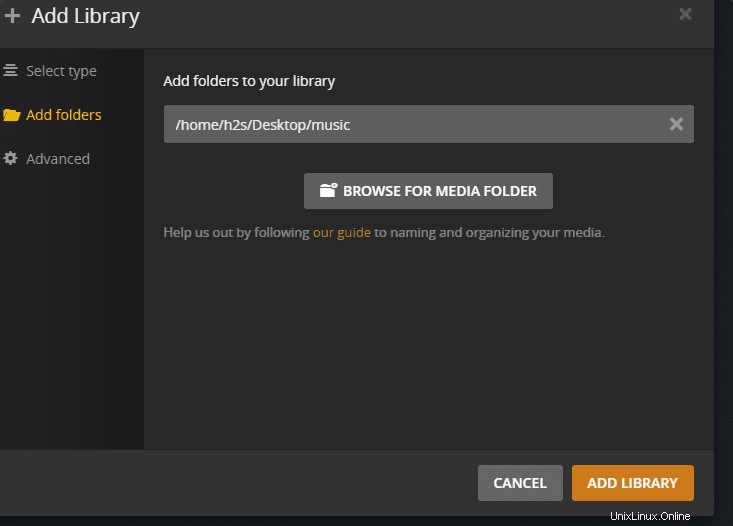 Nota :Nel caso in cui anche dopo aver aggiunto i file multimediali, lo stesso non venga visualizzato sul Plex Web Client per la riproduzione, quindi concedere i diritti della cartella in cui hai i tuoi contenuti all'utente dedicato Plex.
Nota :Nel caso in cui anche dopo aver aggiunto i file multimediali, lo stesso non venga visualizzato sul Plex Web Client per la riproduzione, quindi concedere i diritti della cartella in cui hai i tuoi contenuti all'utente dedicato Plex.
sudo chown -R plex:plex /media/your-content-folder/
Sostituisci /media/cartella-contenuti / con la tua cartella attuale.
10. Client Web Plex Media
Dopo aver aggiunto i file multimediali, li avrai sul client basato sul Web Plex sul tuo browser o sui tuoi dispositivi. Oltre a ciò, possiamo anche guardare TV in diretta, film e spettacoli, spettacoli Web e altri contenuti offerti dallo stesso Plex. 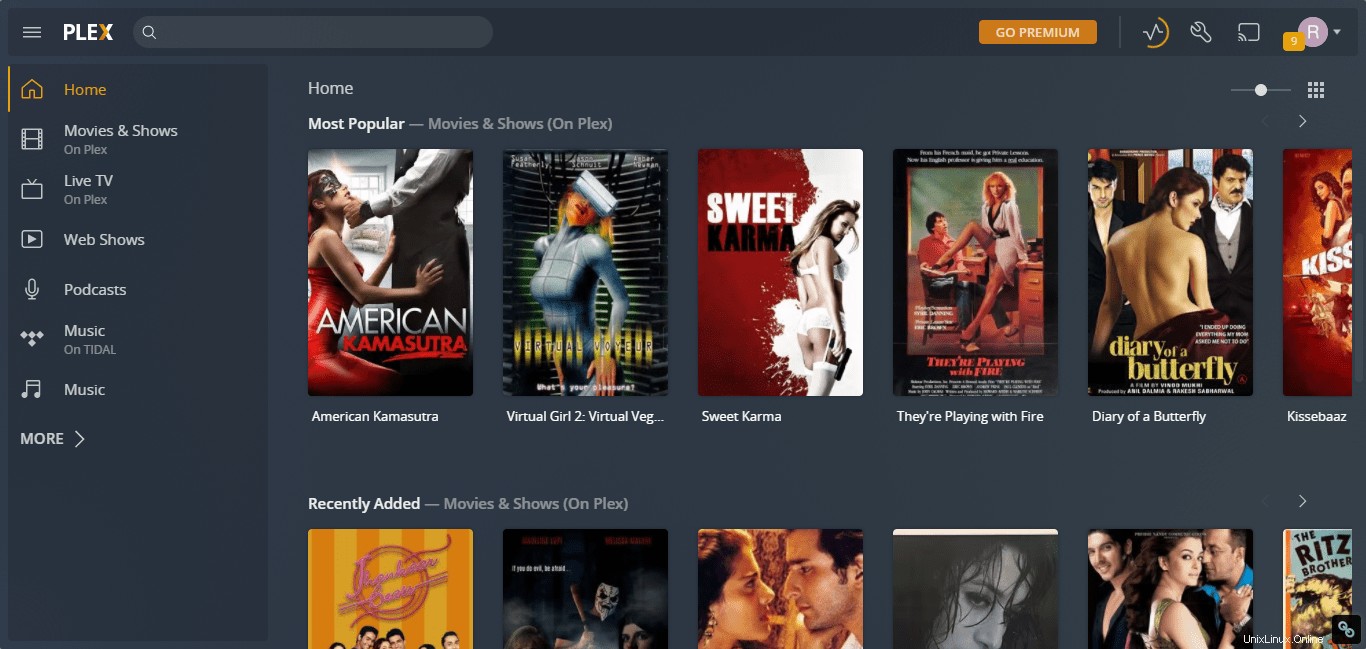
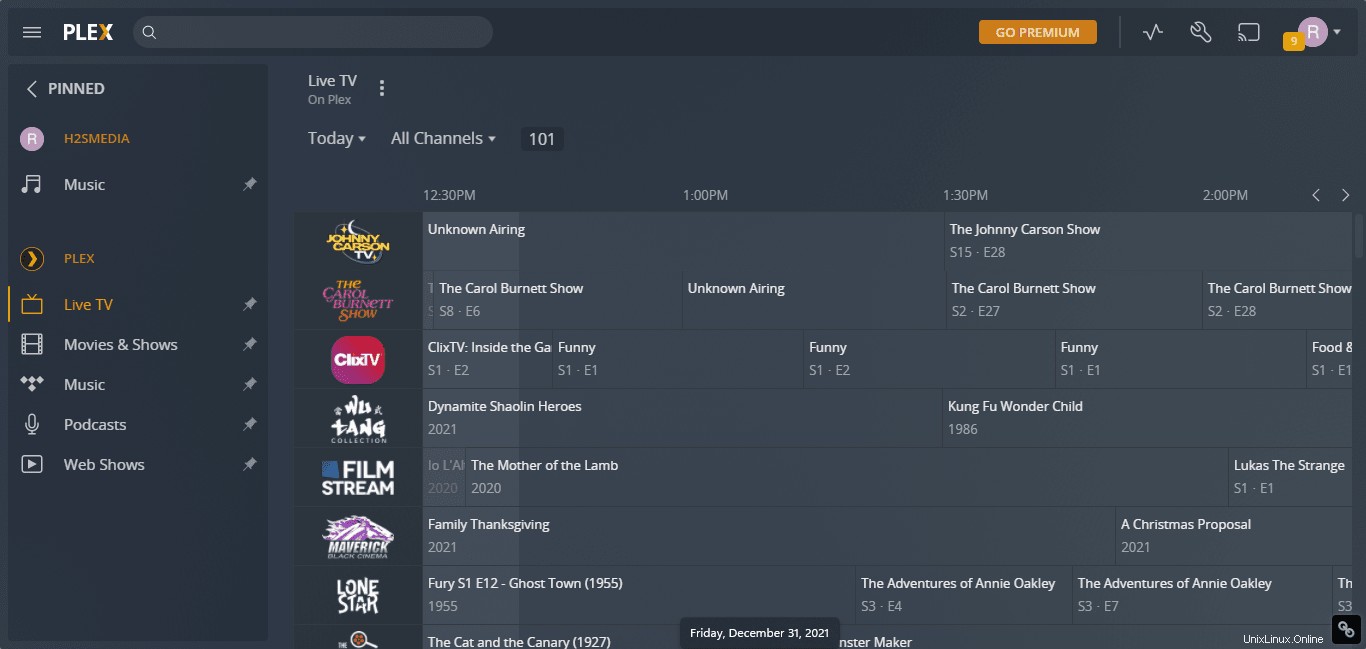
11. Nginx come proxy inverso per Plex Media Server
Nginx è un server Web e può anche fungere da proxy inverso per proteggere e fornire prestazioni migliori alle tue applicazioni Web, qui è il server Plex Media. Inoltre, la sua installazione è semplicissima perché i pacchetti di cui abbiamo bisogno sono già disponibili nel repository di Ubuntu 22.04. Quindi esegui semplicemente il comando dato:
sudo apt install nginx
Avvia e abilita il servizio Nginx
Per assicurarti che Nginx possa avviarsi automaticamente in caso di arresto anomalo o al riavvio del sistema, usa il comando fornito che non solo avvia il suo servizio, ma lo contrassegna anche come abilitato all'avvio con l'avvio del sistema.
sudo systemctl enable --now nginx
Per confermare lo stato del servizio:
systemctl status nginx
Crea file di configurazione Nginx per Plex
Una volta che Nginx è attivo e funzionante, creiamo un file di configurazione che dirà a Nginx qual è l'indirizzo IP e il numero di porta su cui è in esecuzione Plex e quale porta Nginx deve utilizzare per mostrarlo sul browser; in modo che l'utente possa accedervi facilmente.
sudo nano /etc/nginx/conf.d/plexmediaserver.conf
Ora, copia e incolla le righe indicate di seguito. In questa modifica il nome_server valore a un dominio completo o se si desidera accedere a Plex solo tramite l'indirizzo IP, invece di fornire il nome di dominio, utilizzare semplicemente l'indirizzo IP. Ad esempio nome_server demo.how2shout.com cambia in qualsiasi nome di dominio che desideri utilizzare. Tuttavia, assicurati che A record nel tuo DNS è già puntato verso il tuo indirizzo IP del server in cui hai installato Plex. In un altro scenario, se desideri utilizzare il proxy inverso con solo IP, invece di un nome di dominio, rimuovi il # e sostituisci server-ip con il tuo indirizzo IP.
server {
listen 80;
server_name demo.how2shout.com;
#server_name server-ip;
location / {
proxy_pass http://127.0.0.1:32400;
proxy_set_header Host $host;
proxy_set_header X-Real-IP $remote_addr;
proxy_set_header X-Forwarded-For $proxy_add_x_forwarded_for;
#upgrade to WebSocket protocol when requested
proxy_set_header Upgrade $http_upgrade;
proxy_set_header Connection "Upgrade";
}
}
Salva il file premendo Ctrl+O , Premi Invio tasto, quindi per uscire usa:Ctrl +X . Per controllare il file di configurazione che abbiamo creato è corretto eseguire:
nginx -t
Dopodiché, ricarica il servizio Nginx.
sudo systemctl reload nginx
Ora apri il browser e inizia ad accedere al tuo media server Plex tramite il nome di dominio o l'indirizzo IP sulla porta HTTP 80 predefinita.
12. Come aggiornare Plex Media Server – Ubuntu 22.04
Bene, poiché abbiamo utilizzato il repository ufficiale di Plex per installarlo su Ubuntu 22.04, non è necessario fare nulla di aggiuntivo per aggiornarlo. L'esecuzione del semplice comando di aggiornamento e aggiornamento del sistema farà il suo lavoro.
sudo apt update sudo apt upgrade
13. Disinstalla o rimuovi Plex
Coloro che non sono più interessati a questo media server gratuito possono quindi rimuoverlo completamente utilizzando i comandi forniti:
sudo systemctl stop plexmediaserver
sudo apt remove plexmediaserver*
Per rimuovere il suo repository:
sudo rm /etc/apt/sources.list.d/plexmediaserver.list
Per rimuovere il server Nginx:
sudo systemctl stop nginx
sudo apt remove nginx*
In questo modo, possiamo installare e utilizzare Plex Media Server su Ubuntu 22.04 Jammy JellyFish. Per saperne di più informazioni a riguardo, puoi fare riferimento alla pagina ufficiale di Plex Knowledge.