In questo tutorial, impariamo i passaggi per installare il popolare Deepin Dekstop-DEE su POP_OS 20.04 LTS o 21.04 Linux usando il terminale di comando.
Deepin è una delle più belle distribuzioni Linux basate sul sistema operativo Debian. Tuttavia, ci sono molte persone che si astengono dall'usare a causa della sua origine o del repository lento. Quindi, uno dei modi migliori per sperimentare la sua bellezza è installare la GUI Deepin Desktop sui nostri sistemi operativi POP_OS esistenti.
Inoltre, l'installazione di un nuovo sistema operativo è anche ingombrante se hai già configurato le applicazioni necessarie su di esso. In tale scenario, l'installazione di una GUI aggiuntiva oltre a quella predefinita sarà una buona idea.
POP_OS viene fornito con un popolare ambiente desktop Gnome, tuttavia essendo una distribuzione Linux, gli utenti sono liberi di installare qualsiasi GUI Linux popolare con pochi comandi come Cinnamon, XFCE, ecc. Tuttavia, a differenza di altre GUI, il desktop Deepin Linux non è disponibile tramite il repository di base predefinito di POPOS. Pertanto, per ottenerlo dobbiamo aggiungere manualmente un repository. E il modo migliore è utilizzare il repository dei pacchetti messo a disposizione da UbuntuDDE, un sistema operativo Linux basato su Ubuntu e funzionante con DDE.
Come installare Deepin Desktop Environment (DDE) su POP!_OS
Il comando qui fornito può essere utilizzato anche per altri sistemi Ubuntu come Ubuntu 20.04/18.04; Linux Mint, sistema operativo elementare, MX Linux e altro...
1. Requisiti
• Dovresti avere POP!_OS esistente
• Un utente non root con accesso sudo
• Connessione Internet
• 4 GB di RAM per buone prestazioni
2. Esegui l'aggiornamento e installa il pacchetto delle proprietà del software
Per assicurarti che tutti i pacchetti siano aggiornati sul tuo sistema e per aggiungere PPA, installa anche Proprietà software per ottenere pacchetti da fonti software di fornitori di software indipendenti.
sudo apt update && sudo apt upgrade -y
sudo apt install software-properties-common -y
2. Aggiungi Ubuntu DDE PPA
Bene, come ho detto, questo ambiente desktop non è disponibile per l'installazione tramite il repository ufficiale, quindi dobbiamo aggiungere il PPA di terze parti. Bene, se stai utilizzando POP OS per alcuni lavori di produzione, non ti consigliamo di utilizzare il PPA. Tuttavia, per PC utente standard, puoi aggiungere il PPA specificato utilizzando il comando.
sudo add-apt-repository ppa:ubuntudde-dev/stable
Premi Invio chiave quando viene richiesto e dopo di ciò eseguire nuovamente l'aggiornamento del sistema:
sudo apt update
3. Comando per installare Deepin Desktop su POP_OS
Dopo aver aggiunto il repository, la prossima cosa è eseguire il comando di gestione dei pacchetti APT per l'installazione della GUI di Deepin Desktop su POP 20.04 o altre versioni che stai utilizzando.
Per un'installazione standard, esegui:
sudo apt install ubuntudde-dde
Mentre per il pieno, usa:
sudo apt install ubuntudde-dde ubuntudde-dde-extras
Quando ti viene chiesto di impostare Gestione display, seleziona GDM3 per l'interfaccia di accesso POP OS predefinita o LightDM per l'interfaccia di accesso Deepin.
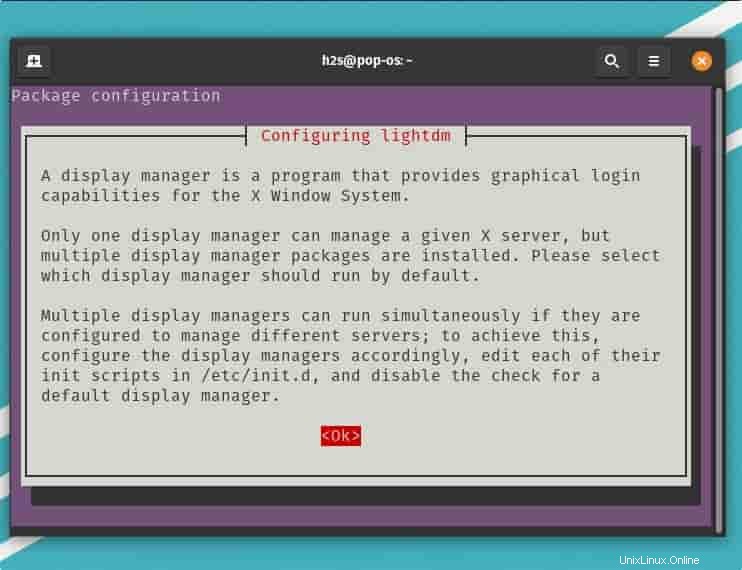
4. Riavvia il sistema
Una volta completata l'installazione, riavviare il sistema per applicare le modifiche. Puoi riavviare utilizzando l'interfaccia GUI del tuo computer o semplicemente inserendo il seguente comando
sudo reboot
5. Accedi a Pop!_OS con Deepin Desktop
Ora abbiamo due desktop, uno è Gnome predefinito e l'altro Deepin, quindi dobbiamo selezionare quello che vogliamo usare dall'interfaccia di accesso. Fare clic sull'Utente e poi il Ingranaggio icona, riportata in basso a destra.
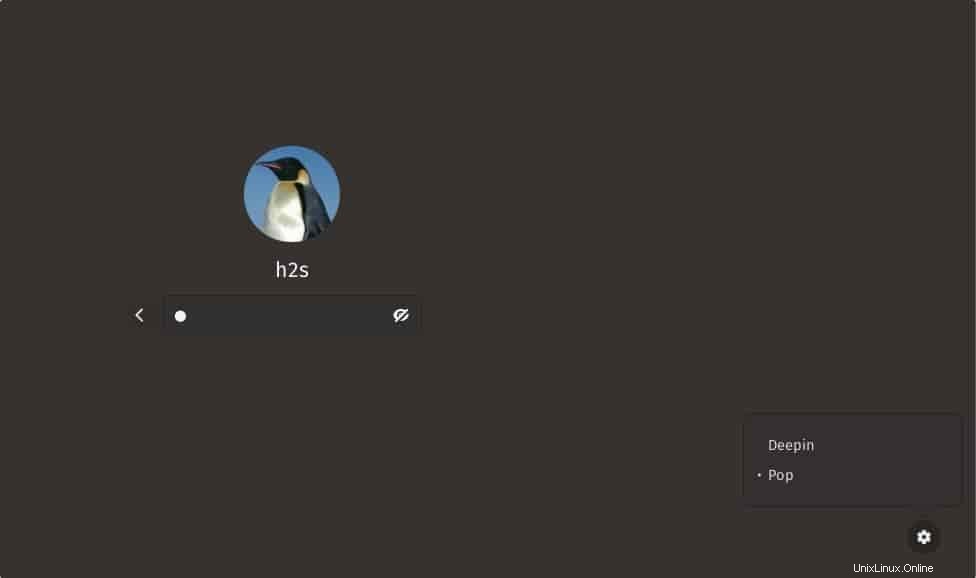
Se hai selezionato LightDM quindi otterrai qualcosa fornito nello screenshot come interfaccia di accesso; quindi fare clic sull'icona del globo Deepin per selezionare l'interfaccia della GUI.
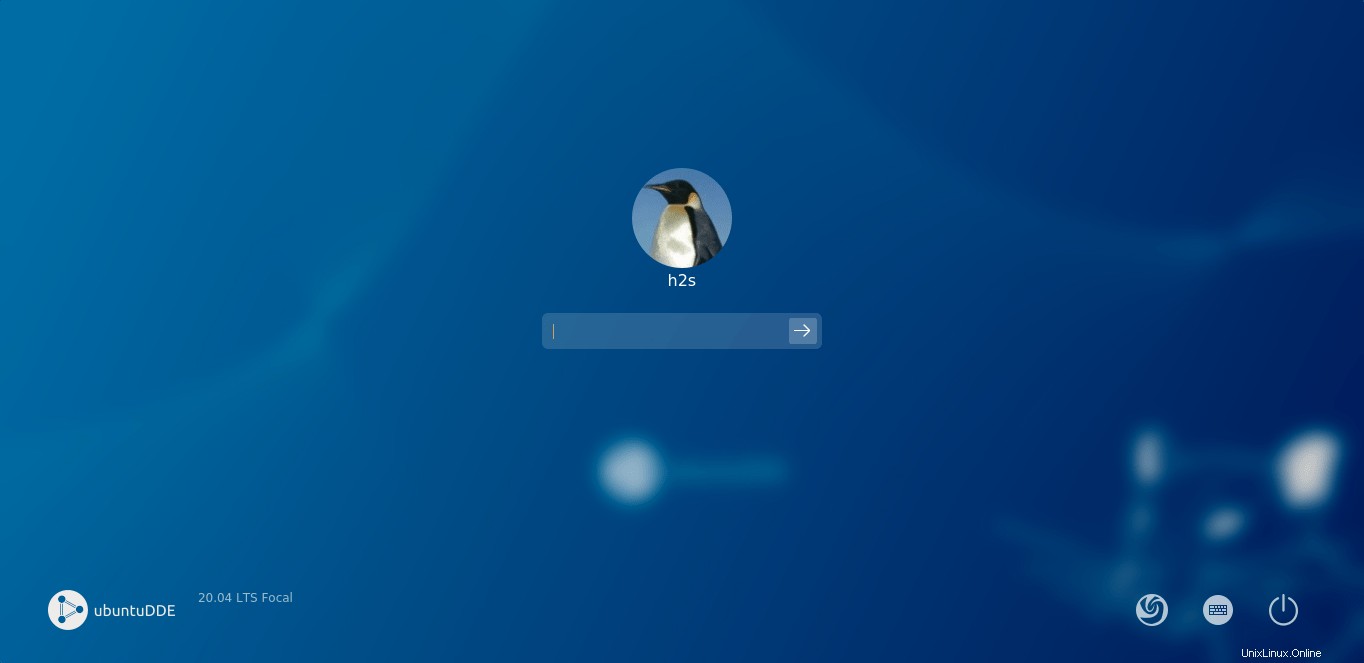
Nota :Chi vuole riconfigurare il Display manager in futuro può utilizzare:
sudo dpkg-reconfigure gdm3
6. Interfaccia Deepin su Pop_OS
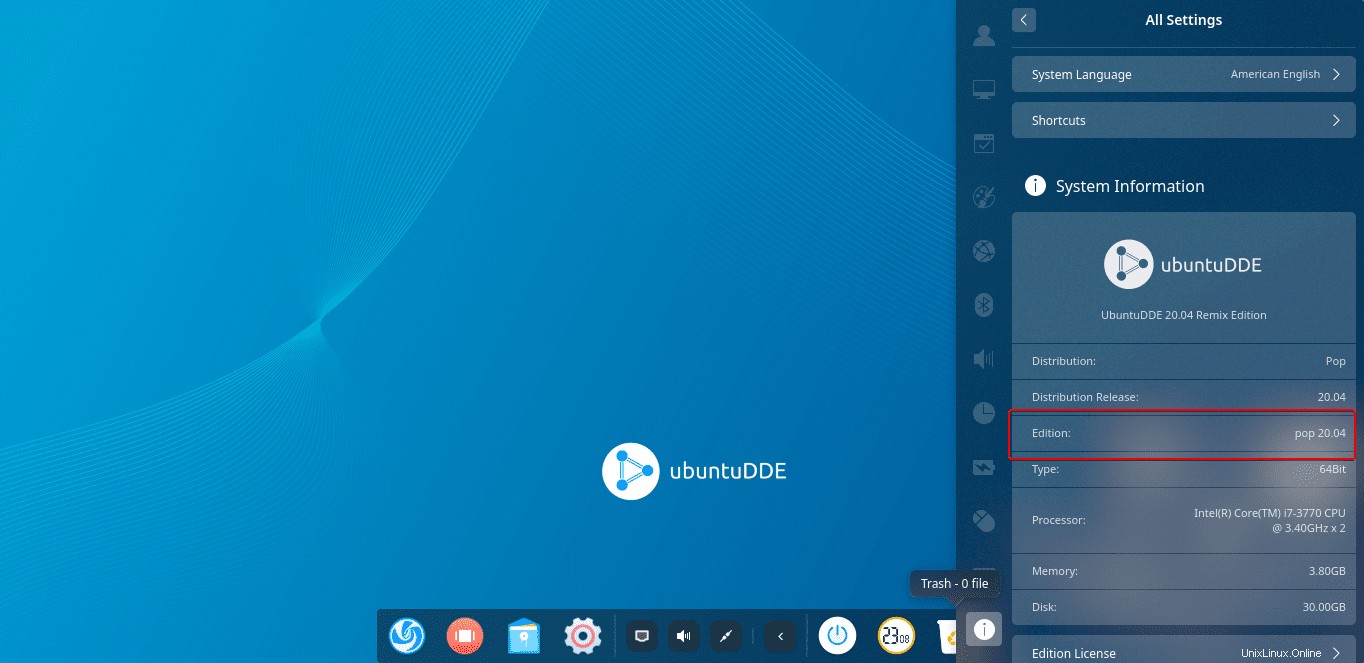
Errore:deepin-anything-dkms per Ubuntu 20.04 dal PPA non viene installato con questo kernel più recente
Nel caso in cui dopo il comando di installazione, ricevi un errore-deepin-anything-dkms non riuscito a causa del kernel più recente, quindi installa il seguente pacchetto Deb.
Aggiungi un utente:
sudo useradd deepin-anything-server
Vai a questa pagina del Launchpad
Trova l'ultimo download deepin-anything-dkms_5.x.x-1_all.deb
E installalo con il comando:
sudo apt install ./file-name
Ad esempio:
sudo apt install ./deepin-anything-dkms_5.0.1-7_all.deb
Disinstalla o rimuovi Deepin Desktop da POP OS
Per rimuovere completamente l'interfaccia di Deepin da POP_OS, prima passa a gdm3 display manager.
sudo dpkg-reconfigure gdm3
o
sudo dpkg-reconfigure lightdm
Seleziona gdm3 invece lightdm
Riavvia il sistema
sudo reboot
Nell'interfaccia di accesso, fai clic sull'icona a forma di ingranaggio e seleziona Pop OS per accedere.
Apri il terminale di comando ed esegui:
sudo apt install ppa-purge
sudo ppa-purge ppa:ubuntudde-dev/stable
sudo apt purge deepin-anything-dkms
Nota :Coloro che ricevono un errore durante la rimozione di DDE, assicurati di aver usato questo comando:sudo useradd deepin-anything-server