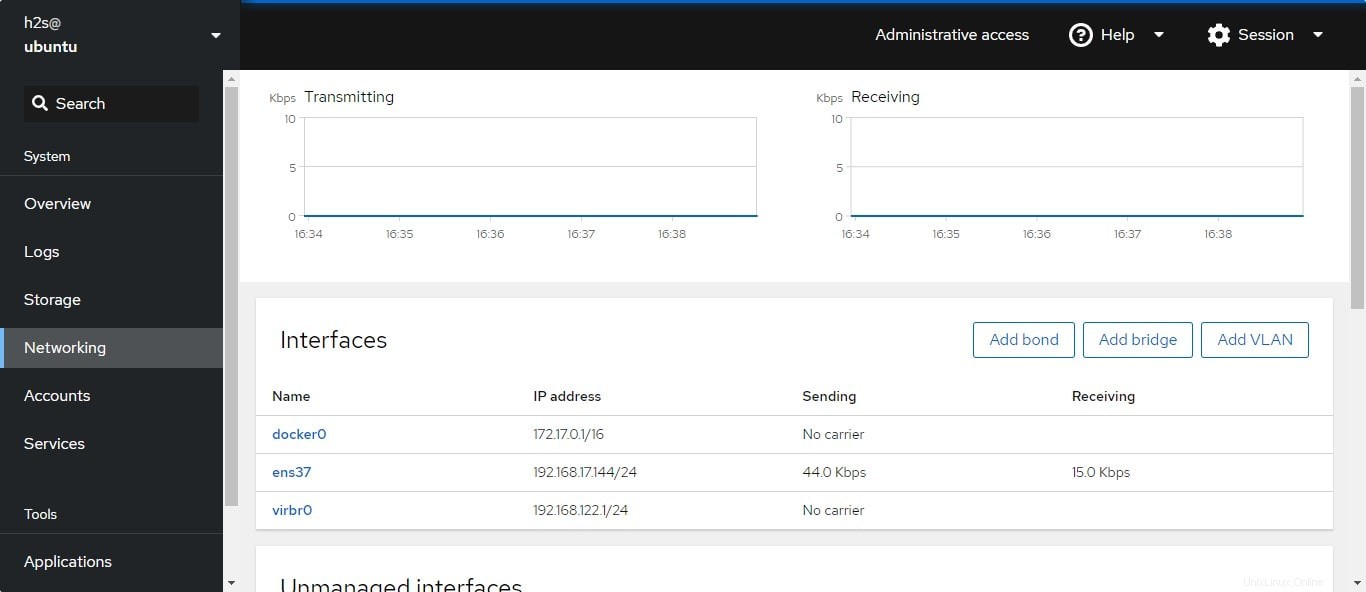Gestisci in remoto il tuo sistema Linux da riga di comando o desktop grafico utilizzando il browser installando Cockpit su Ubuntu 22.04 Jammy Jellyfish o 20.04 Focal Fossa.
Cockpit è uno strumento popolare dotato di un'interfaccia grafica basata sul Web per la gestione remota degli utenti Linux. Le distribuzioni Linux basate su RHEL pronte all'uso offrono questo strumento e l'utente deve solo accedervi. Dove altri utenti possono installare Cockpit direttamente utilizzando il loro gestore di pacchetti di sistema.
Ebbene, Cockpit è un software open-source e offre una GUI web per gestire i sistemi Linux, vantaggiosa soprattutto per coloro che eseguono un'interfaccia a riga di comando Linux come CentOS e server minimi Ubuntu. Aiuta gli utenti a migliorare rapidamente l'aggiornamento, l'abilitazione dei servizi, il riavvio del sistema, l'accesso ai container Docker, alla rete, alla gestione dell'archiviazione e, soprattutto, al terminale basato sul Web per emettere comandi in remoto su un server.
Passaggi per installare Cockpit su Ubuntu 22.04 per la gestione del server
Sebbene abbiamo eseguito questo tutorial su Ubuntu 22.04 LTS, i passaggi saranno gli stessi per Ubuntu 20.04 o 18.04 inclusi Debian, Linux Mint, POP OS, MX Linux e altri sistemi Linux simili.
1. Requisiti
Per installare Cockpit devi avere cose fluide:
- Server Linux Ubuntu 20.04/22.04
- Un utente sudo non root
- Connessione Internet
2. Aggiornamento della cache appropriato
Molte volte dopo aver configurato un nuovo server, il gestore di pacchetti APT non riconoscerà gli ultimi pacchetti disponibili per l'installazione tramite i repository. Quindi, per prima cosa, esegui il comando di aggiornamento prima di andare oltre.
sudo apt update
3. Comando per installare Cockpit su Ubuntu 22.04 | 20.04
Una volta che il tuo sistema è aggiornato, possiamo usare il gestore di pacchetti APT per installare Cockpit su Ubuntu 22.04 o 20.04 Linux senza aggiungere alcun repository aggiuntivo; poiché i suoi pacchetti sono già disponibili nel repository di base.
sudo apt install cockpit -y
4. Avvia e abilita il servizio Cockpit
Con una corretta installazione, questa gestione del server basata sul Web sarà sul tuo sistema. Tuttavia, dobbiamo avviare manualmente il suo servizio per accedervi. Inoltre, allo stesso tempo abilitalo per l'avvio automatico in caso di crash o riavvio del sistema.
sudo systemctl start cockpit cockpit.socket
sudo systemctl enable cockpit cockpit.socket
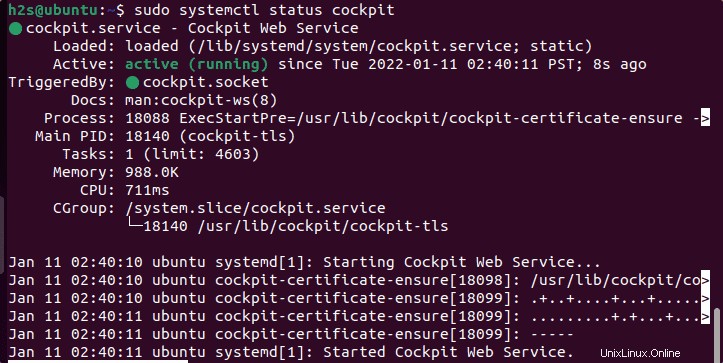
5. Apri la porta Cockpit in Firewall
Se il tuo sistema utilizza un firewall attivo, assicurati che il numero di porta 9090 utilizzato dal Cockpit per comunicare sia aperto nel Firewall. Il comando è:
sudo ufw allow 9090
6. Abilita il supporto del contenitore Docker/Podman
Se hai già installato Docker su Ubuntu 22.04 o 20.04, esegui semplicemente il comando fornito per abilitare il supporto Docker per Cockpit.
sudo apt install cockpit-podman -y
Per sapere come utilizzarlo, fai riferimento a questo tutorial:Come installare e utilizzare il contenitore Docker tramite Cockpit
7. Accedi alla GUI Web per gestire Ubuntu 20.04 | 22.04
Tutto è fatto e funzionante correttamente, è ora di accedere al tuo server o desktop Linux da remoto utilizzando un browser web e questa interfaccia di gestione web.
Apri un browser in un sistema che può accedere all'indirizzo IP su cui hai installato il Cockpit, nella sezione URL inserisci l'indirizzo nel seguente formato:
https://server-ip-address:9090
Nota: Sostituisci l'indirizzo IP del server con quello attuale.
8. La tua connessione non è privata:avviso
Quando provi a connettere l'interfaccia web di Cockpit, avrai un errore HTTPS.
Your connection is not private Attackers might be trying to steal your information from 192.168.17.144 (for example, passwords, messages, or credit cards). Learn more NET::ERR_CERT_AUTHORITY_INVALID
Per ignorarlo, fai semplicemente clic su "Avanzate ” e poi premi il link “Procedi al tuo-ip (non sicuro) “. Questo ti darà l'interfaccia di accesso.
9. Accedi all'interfaccia di gestione web di Cockpit
Possiamo utilizzare qualsiasi utente disponibile sul tuo sistema, tuttavia, deve essere almeno un utente non root con accesso sudo; in modo da poter gestire diversi servizi direttamente utilizzando l'interfaccia Cockpit. In alternativa, scegli il root anche utente.
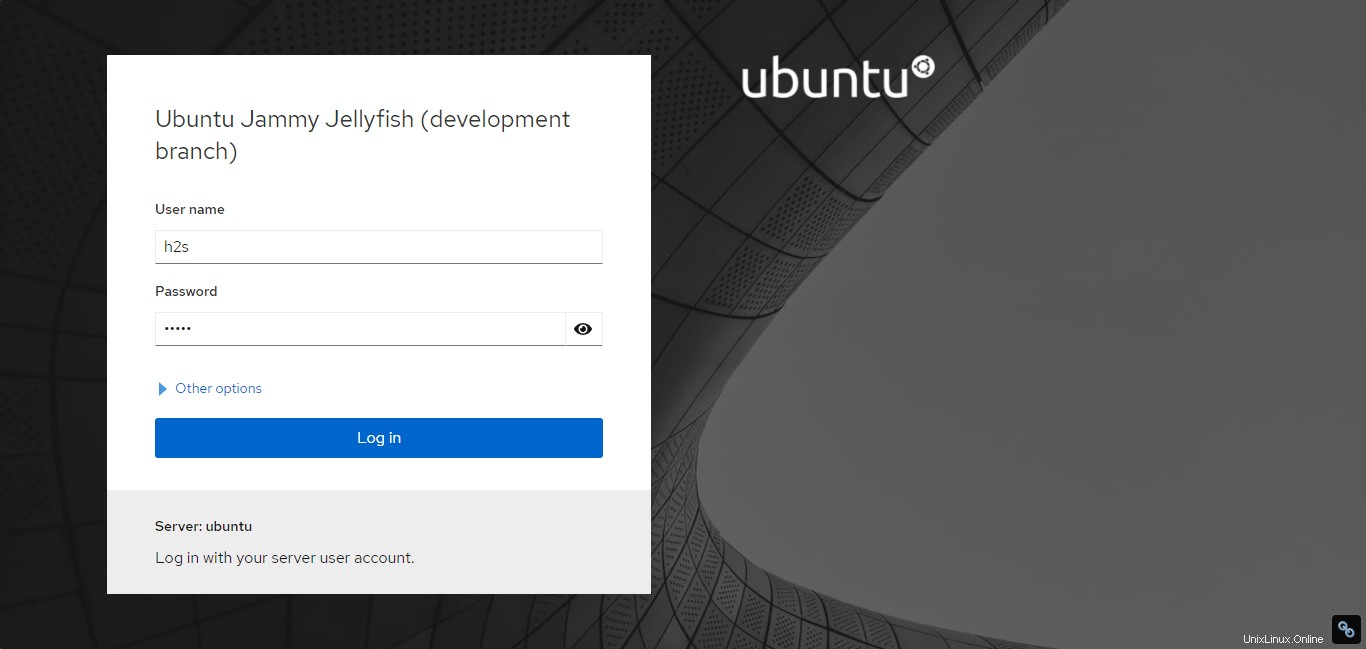
10. Dashboard di monitoraggio
La prima schermata che viene visualizzata è Panoramica – per mostrare varie informazioni come CPU e utilizzo della memoria; Stato del sistema e configurazione; informazioni sull'hardware.
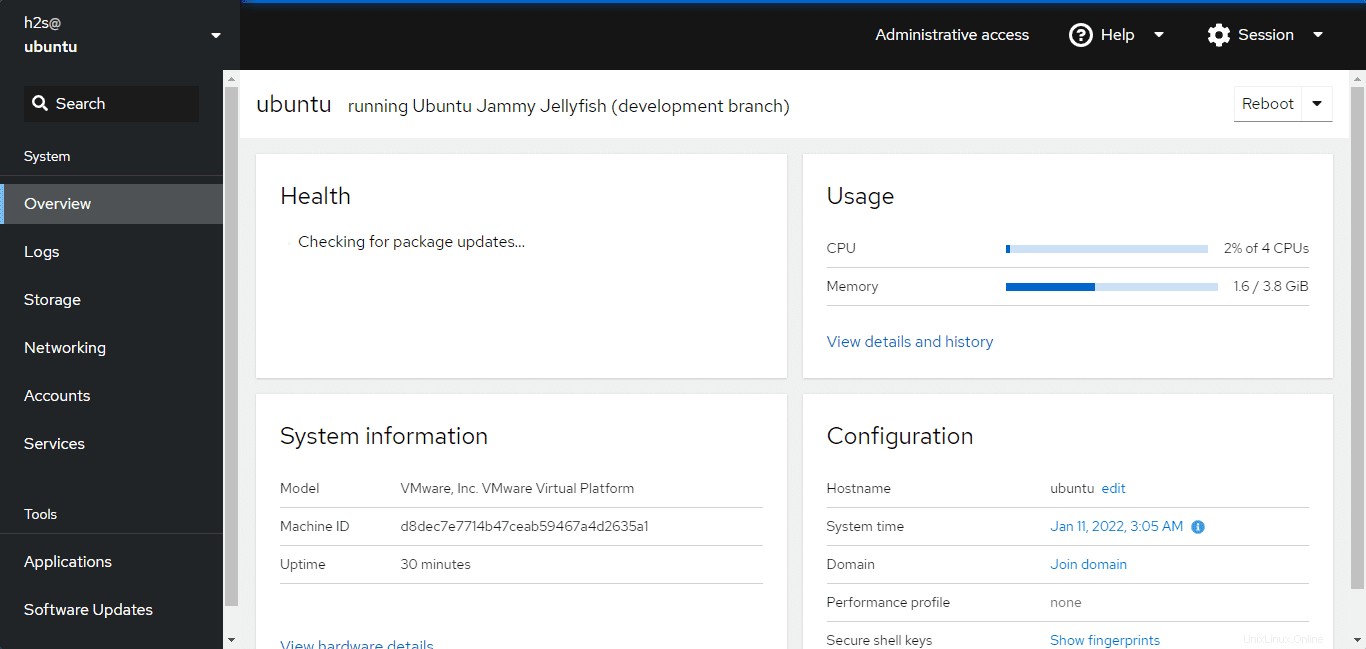
11. Registri
Per risolvere i problemi che appaiono a causa di alcuni errori, i registri aiutano molto a risolverli e scoprire cosa causa esattamente i problemi. Su Cockpit, c'è una sezione dedicata per accumulare e accedere facilmente allo stesso utilizzando la sua GUI web.
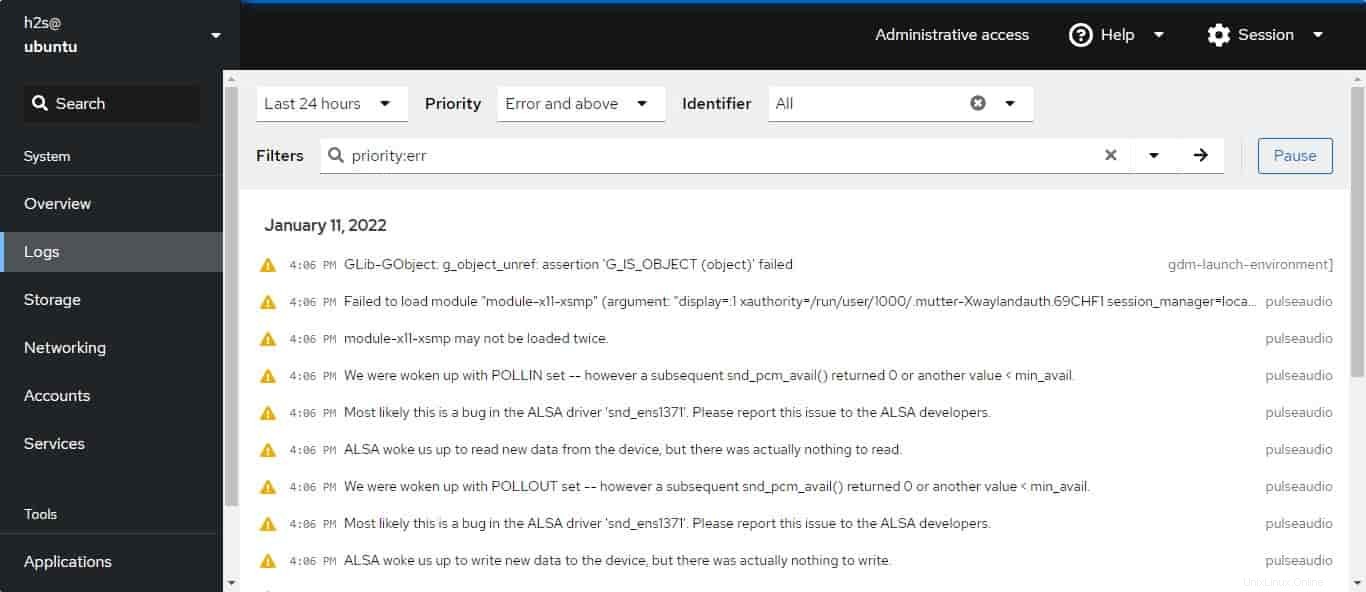
12. Archiviazione
Proprio come l'utilizzo della CPU e della memoria, gli utenti possono visualizzare la velocità di lettura e scrittura nella sezione "Archiviazione ” scheda della cabina di pilotaggio. Insieme ad altre informazioni su filesystem e unità di archiviazione.

13. Gestisci i servizi Ubuntu 22.04 o 20.04
Bene, disabilitare, abilitare o riavviare i servizi con un clic non è possibile sull'interfaccia della riga di comando, ma su questa interfaccia di gestione basata sul Web è semplice insieme all'intero elenco.
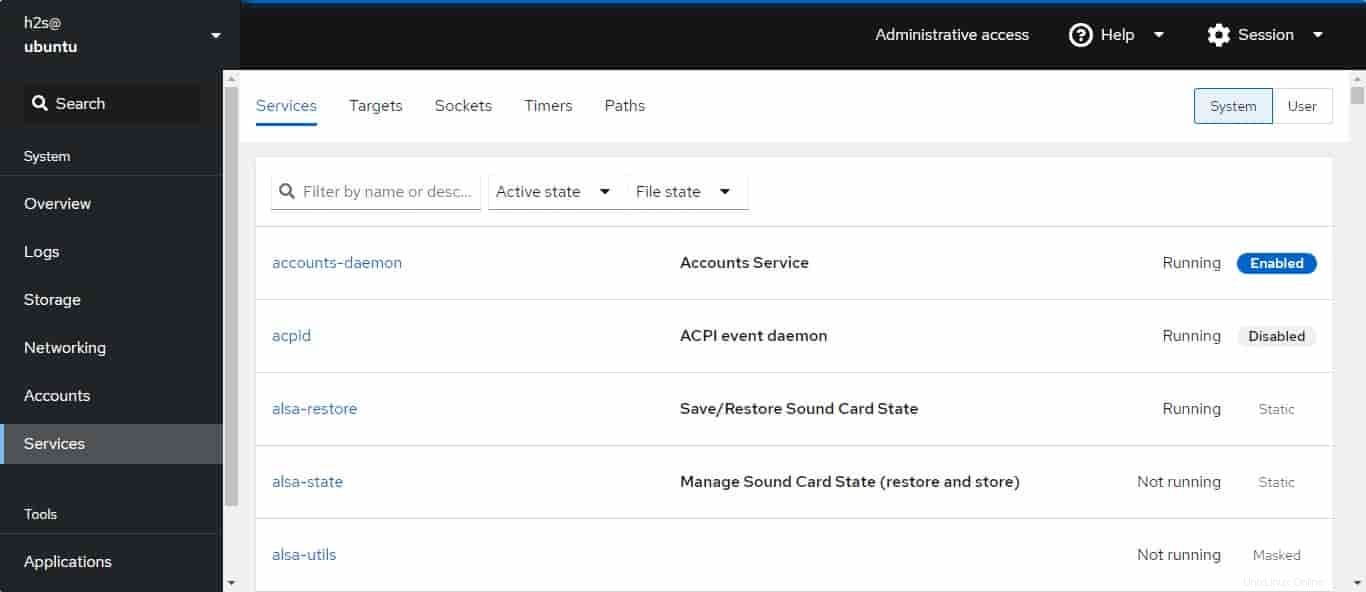
14. Conto
Non è necessario utilizzare la riga di comando per creare ed eliminare account di sistema; o modificare i diritti.
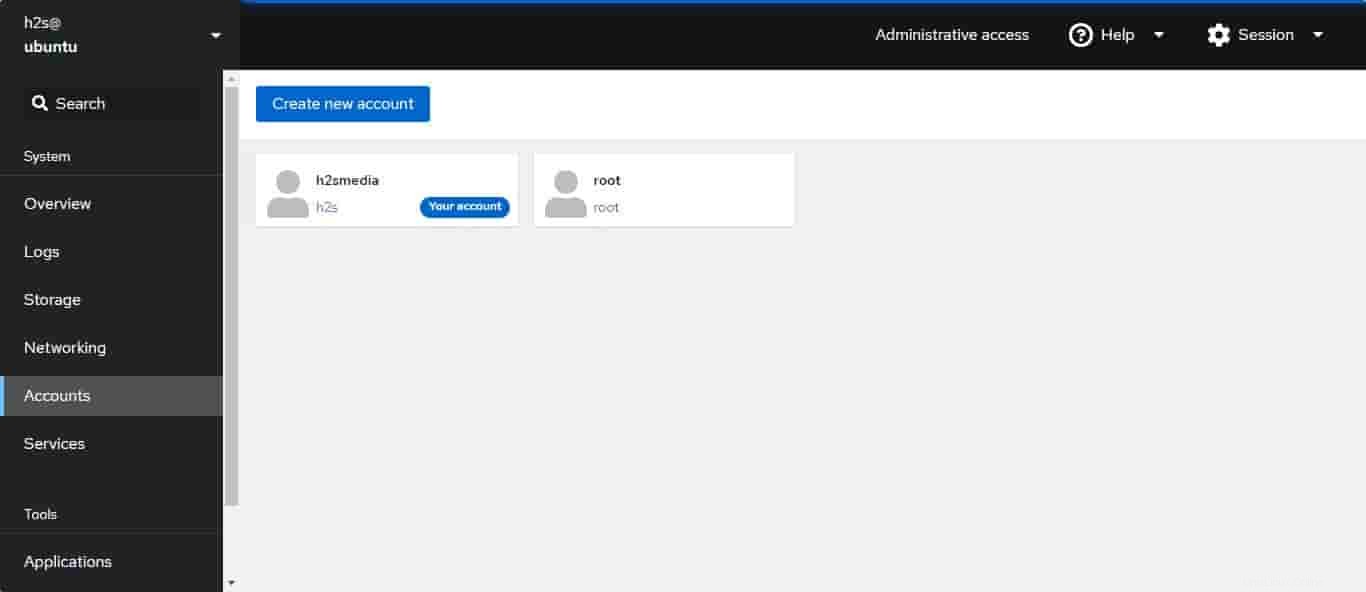
15. Rete
Crea bridge, aggiungi rete virtuale mentre ottieni altre importanti Interfaccia Ethernet informazioni relative alle schede di rete.