pgAdmin 4 supporta PostgreSQL 9.2 o versioni successive e funziona su Unix e le sue varianti come Linux, Mac OS X e sistemi operativi Windows.
In questo articolo impareremo come installare pgadmin 4 sul server Ubuntu 20.04. Questa guida presuppone che tu abbia già installato e configurato Postgres 9.2. In caso contrario, controlla Come installare e configurare Postgres 14 Ubuntu 20.04
Contenuti correlati
- Come gestire gli utenti Postgres e le autorizzazioni del database
- Come installare e configurare Postgres 14 su Debian 11
- Come utilizzare Ansible per installare e configurare Postgres 14 su Debian 11
- Come installare e configurare Postgres 14 su FreeBSD 13
- Eseguire Postgresql 14 con Docker e Docker-Compose
- Come installare e configurare Postgres 14 su Rocky Linux/Centos 8
- Come installare e configurare Postgres 14 Ubuntu 20.04
- Come installare e configurare Postgres 14 su Fedora 34
- Come installare e configurare Postgres 14 su OpenSUSE Leap 15.3
Indice dei contenuti
- Assicurarsi che il server sia aggiornato
- Configurazione del repository pgadmin 4
- Installazione di pgadmin 4
- Accesso all'interfaccia web di pgAdmin 4
1. Garantire che il server sia aggiornato
Prima di procedere, assicuriamoci che il nostro server abbia i pacchetti aggiornati. Usa questo comando per ottenere ciò:
sudo apt update
sudo apt upgrade -y2. Configurazione del repository pgadmin 4
Il pacchetto pgadmin 4 non si trova nei repository Ubuntu predefiniti. Impostiamo il repository pgadmin che ci consentirà di installare e tenere traccia degli aggiornamenti per le future versioni di pgadmin.
Installa la chiave pubblica per il repository
sudo curl https://www.pgadmin.org/static/packages_pgadmin_org.pub | sudo apt-key addCrea il file di configurazione del repository e aggiorna i repository:
sudo sh -c 'echo "deb https://ftp.postgresql.org/pub/pgadmin/pgadmin4/apt/$(lsb_release -cs) pgadmin4 main" > /etc/apt/sources.list.d/pgadmin4.list && apt update'3. Installazione di pgadmin 4
Possiamo finalmente installare pgadmin. pgadmin è disponibile sia in modalità desktop che web. Se stai eseguendo postgres su un sistema desktop Ubuntu locale, si consiglia la modalità desktop, altrimenti la modalità web funzionerà perfettamente. Nel mio caso installerò la modalità web.
Per installare sia in modalità desktop che Web:
sudo apt install pgadmin4Per installare solo in modalità desktop
sudo apt install pgadmin4-desktopPer installare solo in modalità Web:
sudo apt install pgadmin4-webUna volta installata la modalità web, è necessario configurarla prima dell'uso. L'installazione aiuterà a configurare un utente iniziale e un server Web per servire il contenuto. Usa questo comando per configurare
sudo /usr/pgadmin4/bin/setup-web.shQuesto è l'output sul mio sistema:
$ sudo /usr/pgadmin4/bin/setup-web.sh
Setting up pgAdmin 4 in web mode on a Debian based platform...
Creating configuration database...
NOTE: Configuring authentication for SERVER mode.
Enter the email address and password to use for the initial pgAdmin user account:
Email address: [email protected]
Password:
Retype password:
pgAdmin 4 - Application Initialisation
======================================
Creating storage and log directories...
We can now configure the Apache Web server for you. This involves enabling the wsgi module and configuring the pgAdmin 4 application to mount at /pgadmin4. Do you wish to continue (y/n)? y
The Apache web server is running and must be restarted for the pgAdmin 4 installation to complete. Continue (y/n)? y
Apache successfully restarted. You can now start using pgAdmin 4 in web mode at http://127.0.0.1/pgadmin44. Accesso all'interfaccia web di pgAdmin 4
Ora puoi accedere all'interfaccia web di pgAdmin 4. Apri un browser web e puntalo all'indirizzo http://127.0.0.1/pgadmin4 o http://SERVER_IP/pgadmin4 e fai clic su Invio.
La pagina di accesso di pgadmin 4 verrà caricata chiedendoti l'indirizzo e-mail e la password che hai impostato in precedenza. Fare clic su login dopo averlo inserito.
Dopo un accesso riuscito, atterrerai al pgAdmin4 dashboard predefinita dell'interfaccia web.
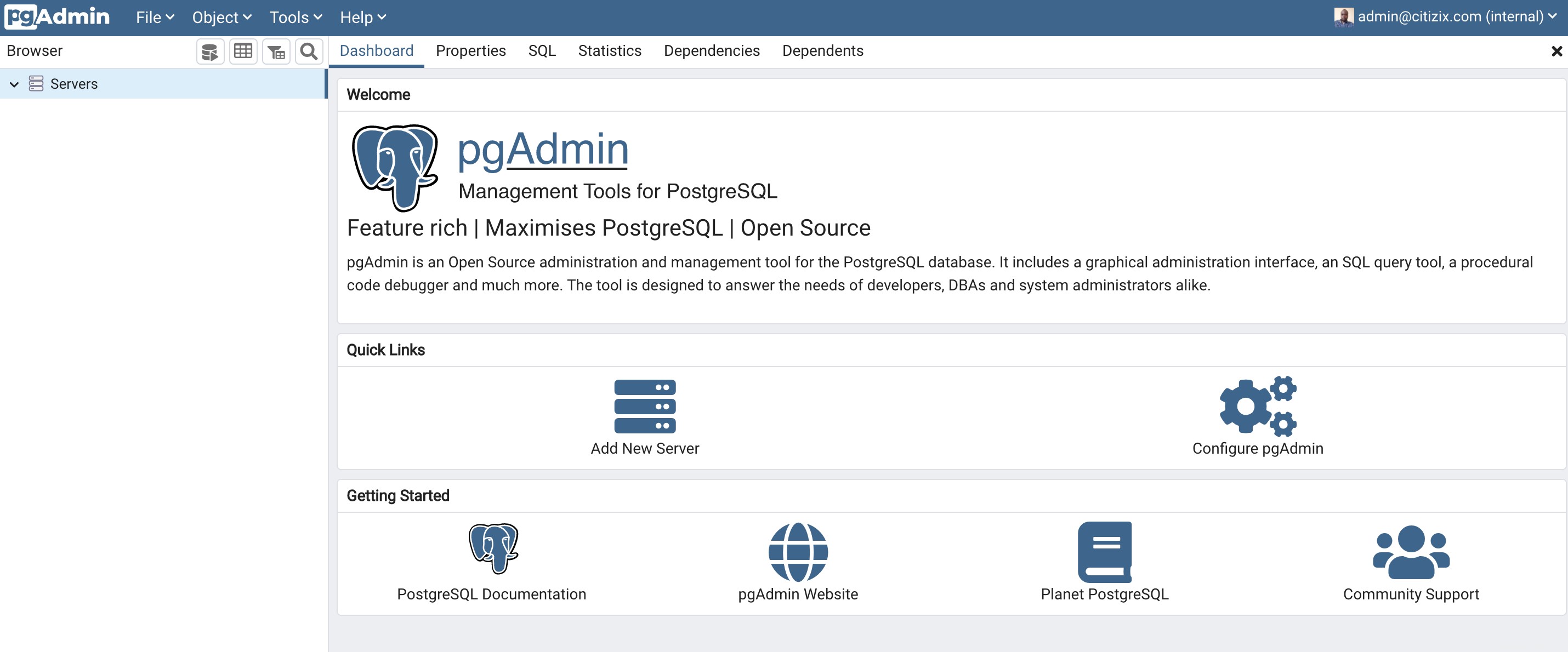
Per connetterti a un server di database, fai clic su Aggiungi nuovo server . Quindi aggiungi il nuovo nome della connessione al server e un commento. Fai clic sulla scheda Connessione per fornire i dettagli della connessione, ad esempio nome host , nome database , nome utente database e password come mostrato nella schermata seguente. Al termine, fai clic su Salva.
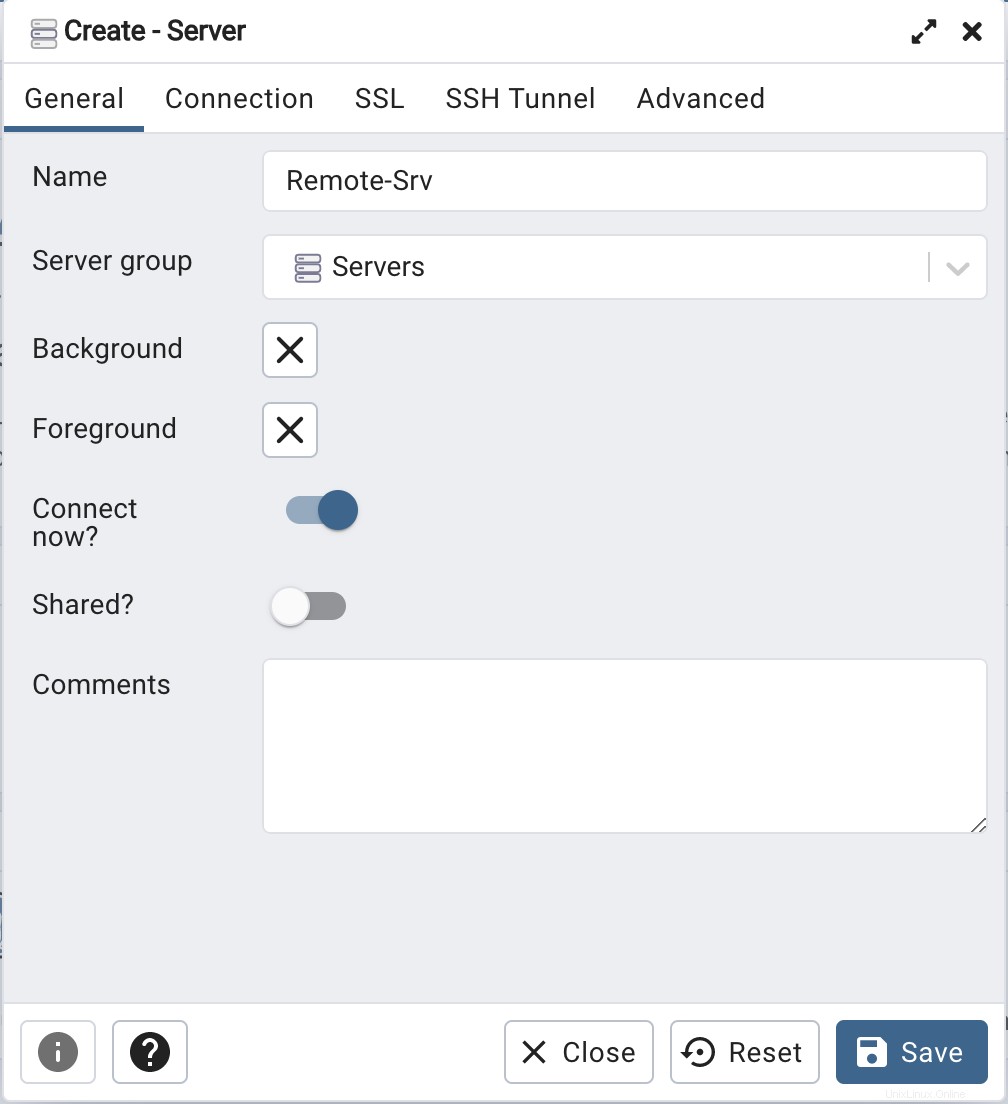
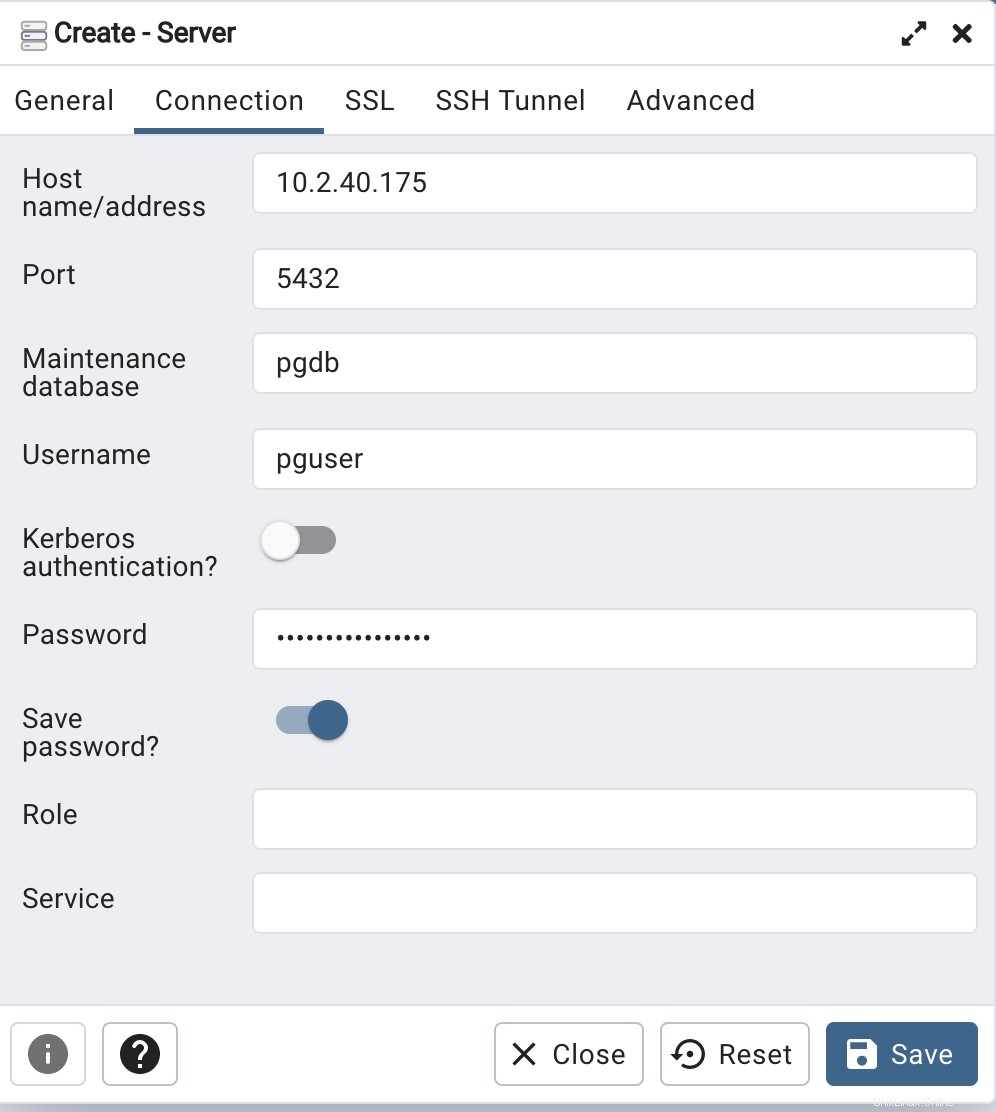
Sotto il browser, fai clic sui server da espandere. Dovresti avere il server che hai aggiunto. Mostrerà i database, i ruoli e il tablespace. Espandi il collegamento Database per visualizzare la panoramica delle prestazioni del server nella dashboard.
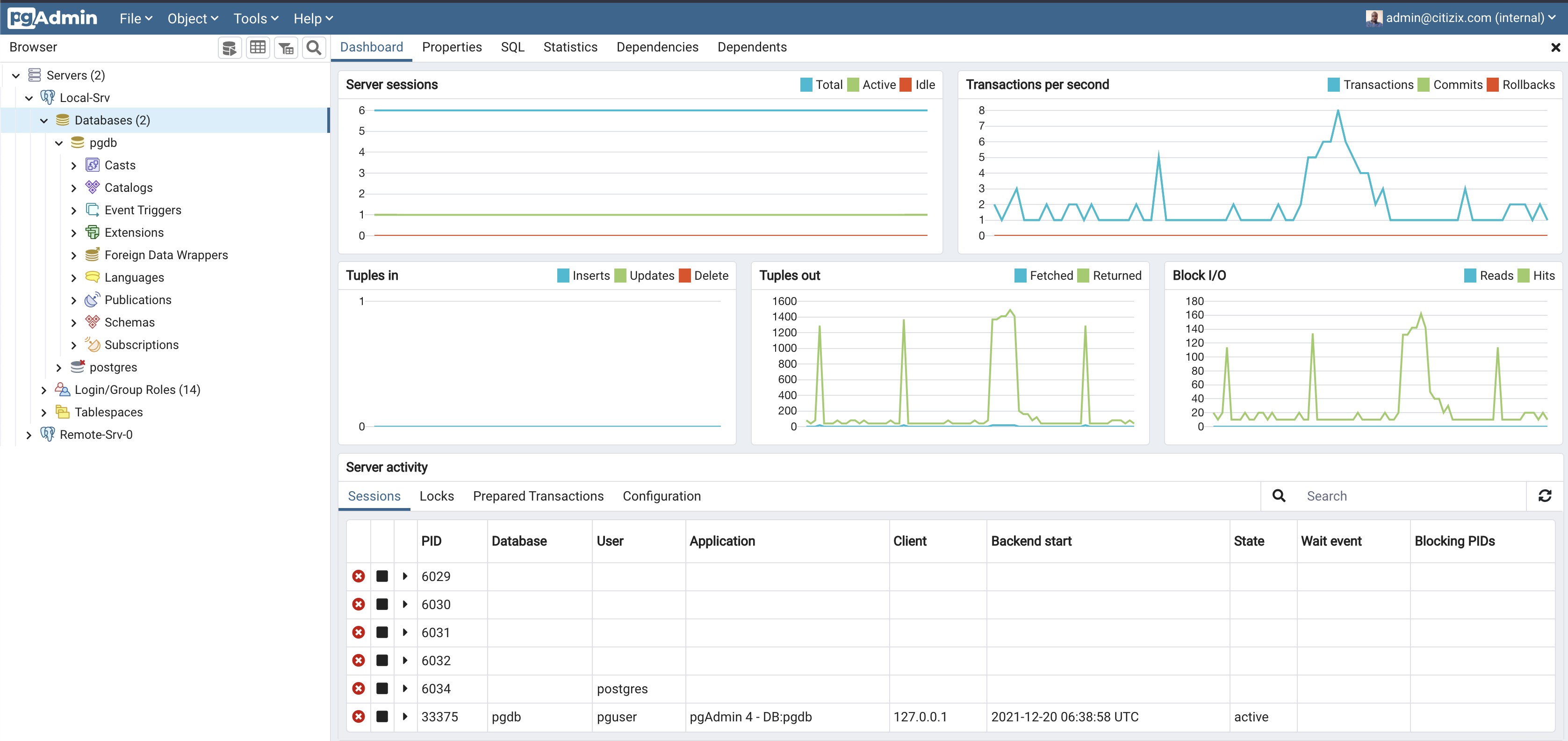
Conclusione
Siamo riusciti a installare pgadmin 4 su Ubuntu 20.04 e aggiungere la connessione al server in questa guida.