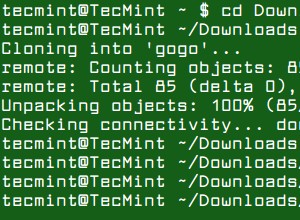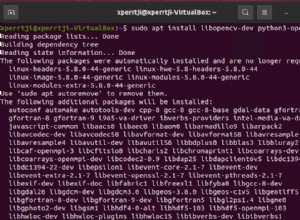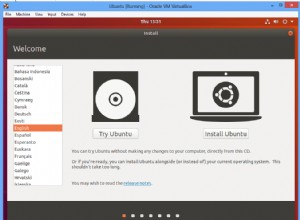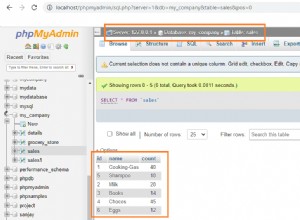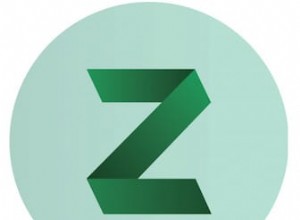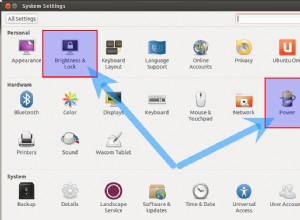Dual boot Ubuntu e Linux Mint | Doppio avvio di due distribuzioni GNU/Linux.
Requisiti
Quando qualcuno menziona il dual boot, spesso si riferisce al dual boot di una distribuzione GNU/Linux e Windows, o Windows e MAC OS X. In questo post faremo il dual boot di due distribuzioni Linux e ti mostreremo passo dopo passo come è fatto. Questa volta ti mostreremo come eseguire il dual boot di Ubuntu e Linux Mint su un'unica unità. In questo esempio, Ubuntu è preinstallato e in seguito abbiamo installato Linux Mint e configurato il dual boot.
Il processo può essere eseguito viceversa poiché entrambi i sistemi si basano sulle stesse distribuzioni e hanno la stessa installazione. Puoi anche dare un'occhiata ai tutorial su come eseguire il dual boot di questi sistemi con Windows 10 seguendo questi link Dual boot Linux Mint e Windows 10, Dual boot Ubuntu e Windows 10.
Nota, prima di procedere se utilizzi già GNU/Linux come driver giornaliero sul tuo PC, esegui prima il backup di tutto.
Requisiti per questo processo:
- Spazio vuoto sull'HDD
- USB avviabile Linux Mint
Sotto c'è anche un video tutorial per questo processo:
Procedura
Avvio dell'installazione di Linux Mint
Collega la tua USB mint Linux avviabile, riavvia il PC e avvia il Live CD. Una volta avviato il Live CD, avvia l'installazione.
Nelle prime due schermate verrà chiesto di impostare la lingua e il layout della tastiera.
In questa schermata, l'installazione ti chiederà di installare driver, codec ecc. aggiuntivi. Questo è solitamente un passaggio consigliato da fare.
Formattazione delle partizioni e configurazione del dual boot
Questa è una schermata molto importante. In questa schermata dobbiamo scegliere come installare Linux Mint. L'opzione più semplice è la prima. Come possiamo vedere qui, l'installazione di Linux Mint ha già rilevato che Ubuntu è preinstallato. Ciò significa che l'installazione di Linux Mint preparerà il sistema operativo e installerà Linux Mint insieme a Ubuntu senza danneggiare e influenzare Ubuntu installato e i file che hai su di esso. Ecco perché sceglieremo la prima opzione.
In questa schermata, è necessario configurare le partizioni e lo spazio su disco rigido. Il processo è qui semplice. Nel primo campo dobbiamo selezionare l'unità su cui stiamo installando Linux Mint. Poiché questa è una situazione in cui abbiamo un solo HDD, verrà selezionata la nostra unica unità. Di seguito è riportata una rappresentazione grafica del nostro sistema operativo Ubuntu e dell'installazione di Linux Mint e di quanto spazio hanno o avranno dopo aver terminato la configurazione delle partizioni.
Per impostazione predefinita, l'installazione dividerà lo spazio su disco rigido in 50:50 per ciascun sistema operativo. Per allocare più spazio su disco rigido a un sistema operativo, dobbiamo solo spostare il cursore del mouse tra i bordi delle nostre due installazioni del sistema operativo, quel bordo è un dispositivo di scorrimento e dobbiamo spostarlo su un lato.
Dopo aver terminato l'impostazione delle partizioni, fare clic su continua e verrà visualizzato un messaggio con un pop-up che ci chiederà di confermare le modifiche.
Configurazione dell'account utente
Il passaggio successivo consiste nell'impostare l'account utente e il nome del computer.
Dopo aver configurato l'account utente, l'installazione verrà avviata e richiederà del tempo. Di solito ci vogliono circa 15 minuti per finire, ma tutto dipenderà dall'HDD che abbiamo.
Una volta terminata l'installazione, riceveremo di nuovo un messaggio e verrà chiesto di riavviare il PC. Rimuovere l'USB avviabile e riavviare il PC.
Finendo
Non appena il PC si riavvia, dobbiamo avere questa schermata. Questo è il bootloader di GRUB. In questo menu scegliamo quale sistema operativo vogliamo avviare.
Quindi, se ottieni questa schermata, significa che sei riuscito a configurare il dual boot e hai installato Linux Mint.
Riepilogo
Questo è stato il processo su come eseguire il dual boot di Ubuntu e Linux Mint. Grazie agli installatori di Linux e Ubuntu oggigiorno il processo è semplice da eseguire, ma è comunque importante ricordarlo di nuovo per fare attenzione a quale partizione stai installando su quale sistema e avere sempre il backup pronto.
Grazie mille per il tuo tempo...