Vai è un modo impressionante per aggiungere le directory ai segnalibri all'interno della tua shell. Ti consente di creare collegamenti a percorsi lunghi e complicati in Linux. In questo modo, non devi più digitare o ricordare percorsi lunghi e complicati in Linux.
Ad esempio, se hai una directory ~/Documents/Phone-Backup/Linux-Docs/Ubuntu/ , utilizzando gogo , puoi creare un alias (un nome di scelta rapida), ad esempio Ubuntu per accedervi senza digitare più l'intero percorso. Indipendentemente dalla tua attuale directory di lavoro, puoi spostarti in ~/cd Documents/Phone-Backup/Linux-Docs/Ubuntu/ semplicemente usando l'alias Ubuntu .
Leggi anche :bd – Torna rapidamente a una directory principale invece di digitare "cd ../../.." In modo ridondante
Inoltre, ti consente anche di creare alias per la connessione diretta alle directory su server Linux remoti.
Come installare Gogo nei sistemi Linux
Per installare Gogo , prima clona il gogo repository da Github e quindi copia il gogo.py in qualsiasi directory nel tuo PERCORSO variabile ambientale (se hai già il ~/bin/ directory, puoi inserirlo qui, altrimenti crearlo).
$ git clone https://github.com/mgoral/gogo.git $ cd gogo/ $ mkdir -p ~/bin #run this if you do not have ~/bin directory $ cp gogo.py ~/bin/
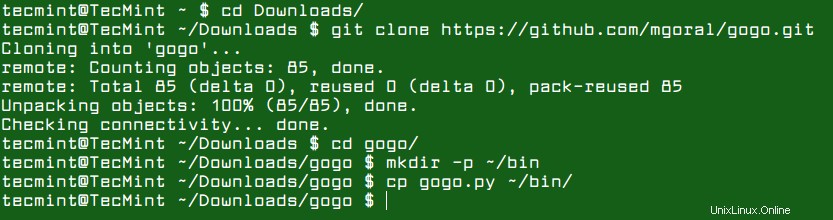
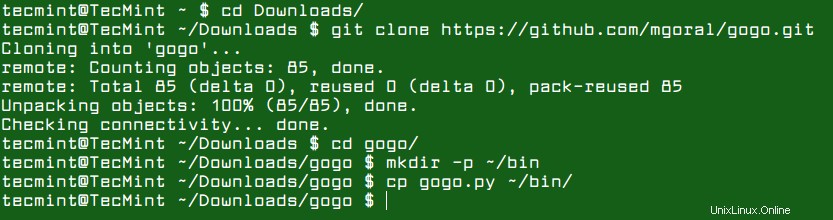
Quindi aggiungi una funzione da gogo.sh al tuo ~/.bashrc (per Bash) o ~/.zshrc (per Zsh) file e verificalo come mostrato.
$ cat gogo.sh >> ~/.bashrc $ tail ~/.bashrc OR $ cat gogo.sh >> ~/.zshrc

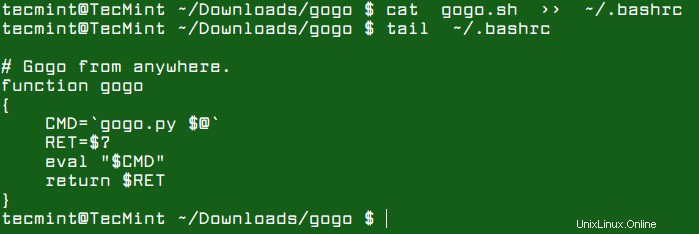
Come utilizzare Gogo nei sistemi Linux
Per iniziare a utilizzare gogo , è necessario disconnettersi e riconnettersi per utilizzarlo. Gogo memorizza la sua configurazione in ~/.config/gogo/gogo.conf file (che dovrebbe essere creato automaticamente se non esiste) e ha la seguente sintassi.
# Comments are lines that start from '#' character. default = ~/something alias = /desired/path alias2 = /desired/path with space alias3 = "/this/also/works" zażółć = "unicode/is/also/supported/zażółć gęślą jaźń"
Se esegui gogo eseguito senza argomenti, andrà nella directory specificata di default; questo alias è sempre disponibile, anche se non è nel file di configurazione, e punta a $HOME directory.
Per visualizzare gli alias correnti, usa -l interruttore. Dallo screenshot seguente, puoi vedere che l'impostazione predefinita punta a ~/home/tecmint che è dell'utente tecmint home directory sul sistema.
$ gogo -l

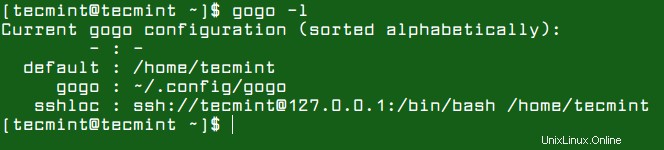
Di seguito è riportato un esempio di esecuzione di gogo senza argomenti.
$ cd Documents/Phone-Backup/Linux-Docs/ $ gogo $ pwd

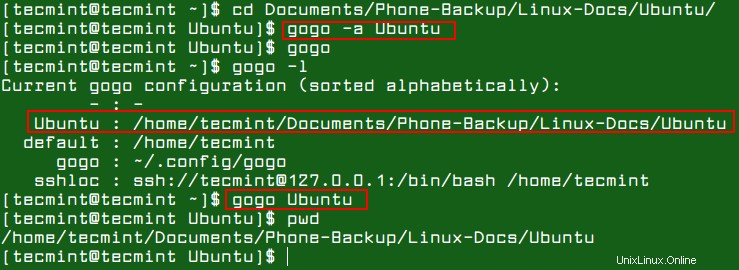
Per creare un collegamento a un percorso lungo, spostati nella directory che desideri e usa il -a flag per aggiungere un alias per quella directory in gogo , come mostrato.
$ cd Documents/Phone-Backup/Linux-Docs/Ubuntu/ $ gogo -a Ubuntu $ gogo $ gogo -l $ gogo -a Ubuntu $ pwd

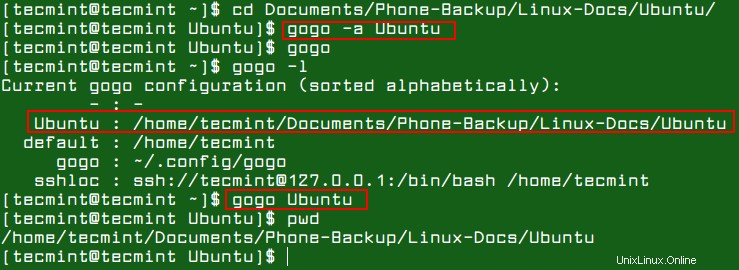
Puoi anche creare alias per la connessione diretta alle directory su server Linux remoti. Per fare ciò, aggiungi semplicemente le seguenti righe al file di configurazione di gogo, a cui puoi accedere usando -e flag, questo utilizzerà l'editor specificato in $EDITOR env variabile.
$ gogo -e
Si apre un file di configurazione, aggiungi le seguenti righe.
sshroot = ssh://[email protected]:/bin/bash /root/ sshtdocs = ssh://[email protected] ~/tecmint/docs/
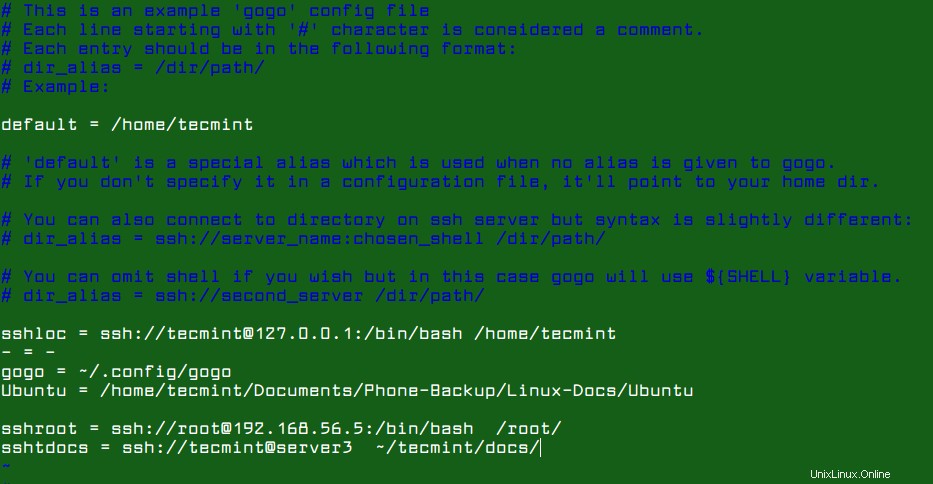
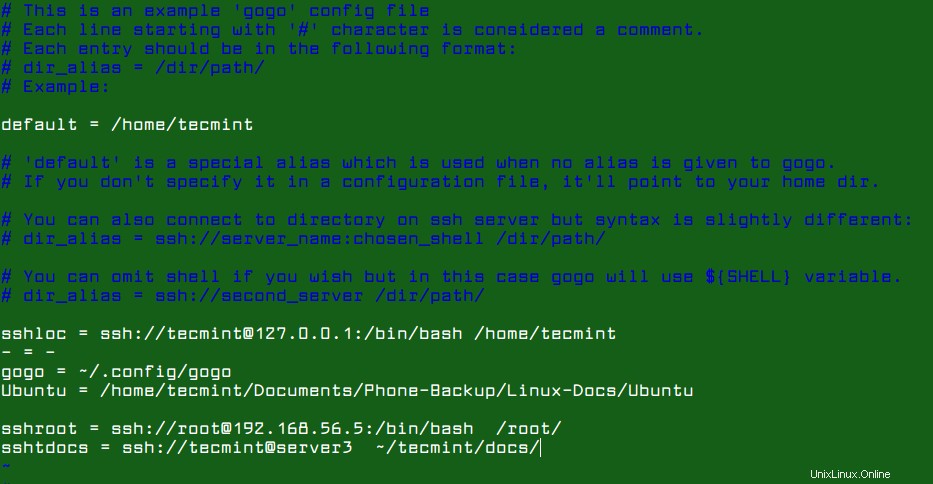
Per visualizzare il messaggio della guida di gogo, usa il -h opzione.
$ gogo -h
Una notevole limitazione di gogo è la sua mancanza di supporto per il completamento automatico, quando si accede a sottodirectory/directory figlio con un percorso lungo alias.
Repository di Gogo github :https://github.com/mgoral/gogo
Vai è un modo straordinario che torna utile per creare collegamenti a percorsi lunghi e complicati in Linux. Provalo e condividi le tue opinioni al riguardo o fai qualsiasi domanda tramite il modulo di commento qui sotto.