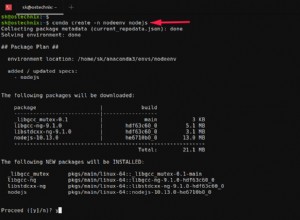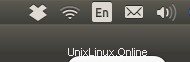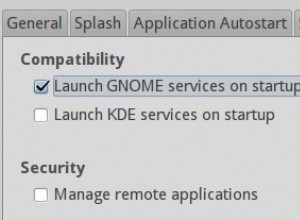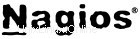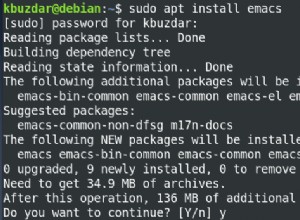Come eseguire app Android su Ubuntu
Panoramica
In questo articolo tratteremo come eseguire app Android su Ubuntu.
Esistono diversi modi per raggiungere questo obiettivo, ma questa volta ci concentreremo sull'utilizzo di un software di emulazione.
Il software di emulazione che useremo è Genymotion
Requisiti necessari:
- Un PC in grado di virtualizzare e virtualizzare abilitato nel BIOS del PC.
- Software Virtualbox
- App Genymotion:scaricala qui
- Un account Genymotion
- App Play Store:scarica qui
Sotto troverai un video con le istruzioni su come raggiungere questo obiettivo:
Procedura
Installazione Virtualbox e download Genymotion
Per prima cosa inizieremo installando Virtualbox, quindi apri il terminale e digita il comando:
sudo apt install virtualbox
Dopo aver installato Virtualbox, ora devi andare sul sito Genymotion, creare un account e scaricare il software.
Di solito il software non è gratuito, ma esiste una versione gratuita destinata all'uso personale, quindi scaricheremo quella versione.
Segui il link di download fornito, il link ti invierà alla pagina di download che assomiglia a questa:
Il pulsante di download ti indirizzerà a questa pagina:
Installazione di Genymotion
Dopo il download, il passaggio successivo consiste nell'utilizzare nuovamente il terminale e dobbiamo rendere eseguibile il file Genymotion e avviare l'installazione.
Apri di nuovo il terminale, vai alla posizione di download del tuo file Genymotion (cartella Download in questo caso) e usa i seguenti comandi:
cd Downloads chmod +x gemotion-2.12.2-linux_x64.bin ./genymotion
Di seguito sono forniti gli screenshot dei comandi:
Di seguito vedrai il risultato di un'installazione riuscita
Configurazione e configurazione dell'emulatore Genymotion
Al termine dell'installazione, vai alla cartella Genymotion e avvia l'app Genymotion
Una volta avviata l'app, ti verrà chiesto di autenticarti con un account ma sceglierai la terza opzione nel prompt:per uso personale.
Il prossimo passo è aggiungere un dispositivo virtuale. Fai clic sul pulsante Aggiungi, accedi con il tuo account. L'app ti chiederà un menu di selezione dell'elenco con vari dispositivi Android tra cui scegliere.
Seleziona il dispositivo che preferisci e fai clic su Avanti.
Questa schermata mostrerà le informazioni sul dispositivo e ti darà la possibilità di assegnare un nome al dispositivo, se lo desideri. Fare clic su Avanti.
Ci vorranno un paio di minuti prima che Genymotion configuri il dispositivo. Al termine, fai clic su Fine e avvia il dispositivo per testarlo. Devi avere una schermata come questa aperta.
GAPS:download e flashing di Google Play Store
Non resta che scaricare e installare l'app Google Play Store. I dispositivi Genymotion vengono forniti senza Play Store. Ecco perché in questo articolo è incluso il link per il download al Play Store e
ti mostreremo come installare il Play Store. Il processo è abbastanza semplice, usa il link fornito in questo articolo e apri la pagina di gapps aperta.
Seleziona la piattaforma ARM, seleziona la versione Android del tuo dispositivo e seleziona la versione stock del Play Store e scarica il file.
Non appena il download è terminato, apri la cartella in cui si trova il file e lascia la cartella aperta. Quindi, avvia il tuo dispositivo Android virtuale.
Trascina e rilascia il file del Play Store scaricato sul tuo dispositivo Android virtuale. Il processo verrà eseguito e terminato automaticamente. Il dispositivo ti chiederà di eseguire il flashing del riempimento e fare clic su OK quando lo fa.
Android eseguirà il flashing del file del Play Store e, una volta terminato, dovrai riavviare il dispositivo Android virtuale. Successivamente, sarai in grado di eseguire il Play Store, accedere o creare un account e scaricare ed eseguire le app sul tuo dispositivo virtuale.
Riepilogo
Abbiamo coperto la procedura su come eseguire app Android su Ubuntu. In questo esempio, al momento della scrittura, abbiamo utilizzato Ubuntu 18.04 LTS. Ancora oggi, questo metodo è sempre lo stesso e funziona ancora, anche sulle versioni più recenti di Ubuntu.
Spero che tu abbia trovato il post utile e il processo facile da seguire. Grazie per il tuo tempo.