BleachBit è uno strumento multipiattaforma, gratuito e open source per aiutarti a sbarazzarti dei file spazzatura sul tuo computer. È potente e facile da usare, consentendoti non solo di eliminare i file spazzatura, ma anche di distruggere e cancellare i file. Questo è utile per mantenere il tuo sistema pulito e organizzato, oltre a offrirti la meritata privacy.
In questo articolo, ti guiderò attraverso il processo di installazione e ti mostrerò come utilizzare di base BleachBit, includendo anche screenshot dove necessario.
Nota: Userò Ubuntu , ma i passaggi sono simili per la maggior parte delle distribuzioni Linux.
Installazione di BleachBit su Ubuntu
Il modo più semplice per installare BleachBit è utilizzare il gestore pacchetti o il software. Qui puoi cercare BleachBit e quando lo trovi, fai clic su di esso e quindi premi Installa . Rimuoverlo è semplice come cercarlo di nuovo e premere Rimuovi .
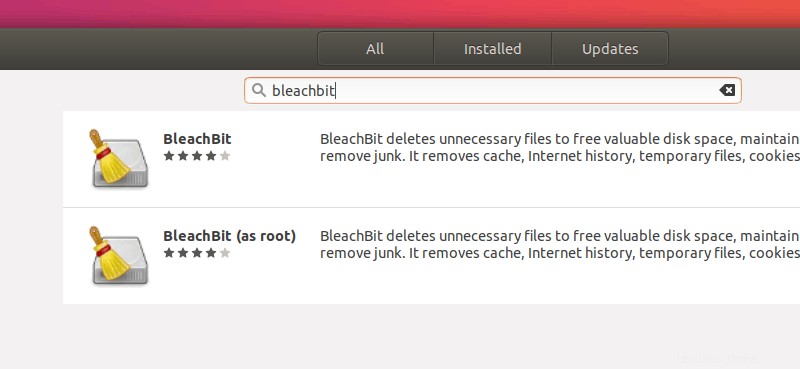
Se sei un amante del terminale, puoi usare il comando apt per installare BleachBit:
sudo apt install bleachbit -yTuttavia, i repository di Ubuntu o il Software Center potrebbero non contenere l'ultima versione, che è 3.2 , al momento dell'aggiornamento di questo articolo.
Quindi, per prendere l'ultima versione, puoi andare alla pagina di download ufficiale:
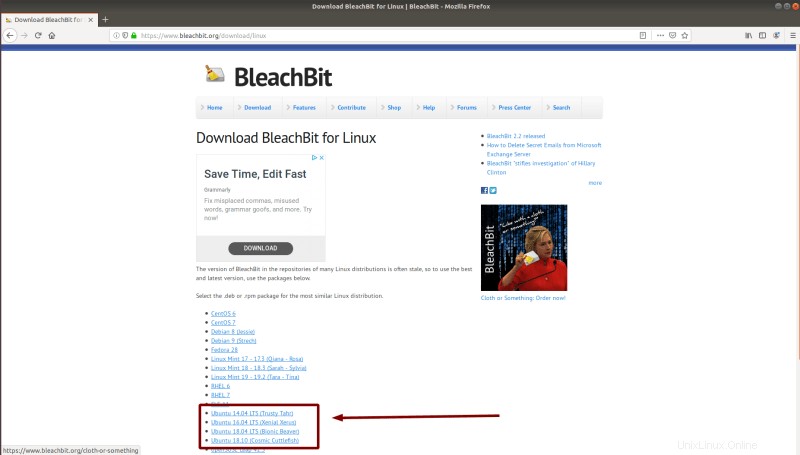
Qui, scarica il pacchetto giusto per il tuo sistema (nel mio caso è Ubuntu 18.04 LTS ) cliccando sul collegamento corrispondente. Scaricherà un file .deb.
Installare i pacchetti dai file deb è semplice. Basta fare doppio clic su di esso e verrà eseguito nel centro software. E puoi procedere con l'installazione.
Utilizzo di BleachBit per pulire il sistema
Cerca BleachBit e fai clic su bleachbit icona nel menu Applicazioni :
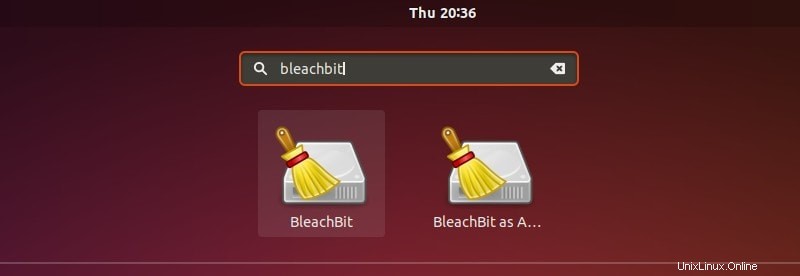
Nota
Per eseguire BleachBit con i privilegi di amministratore, fai clic sulla seconda icona (BleachBit come amministratore/root) .
E, a seconda di ciò su cui fai clic, l'elenco dei file sarà diverso. Quindi, se non vuoi eliminare i file spazzatura di sistema, non devi avviare il secondo (BleachBit come amministratore ).
Uno di questi metodi dovrebbe aprire la schermata iniziale :
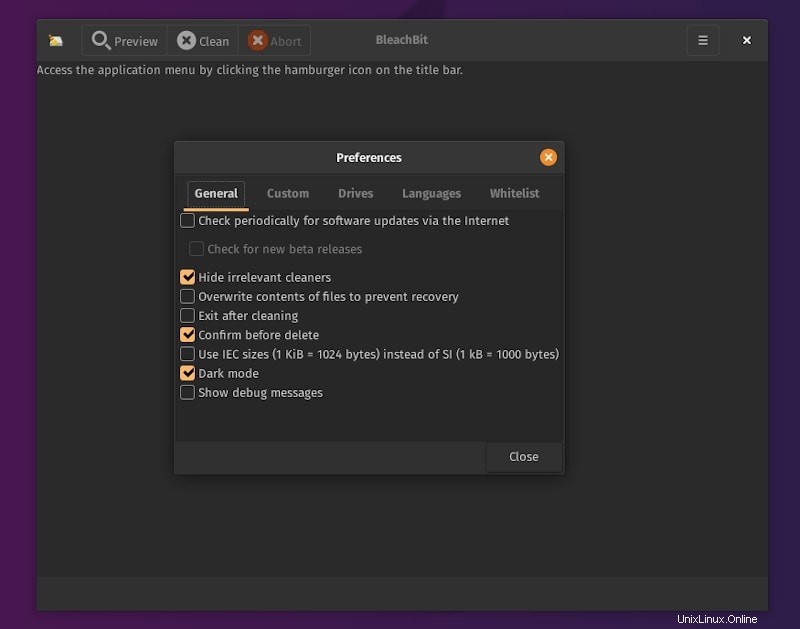
Questo è il menu Preferenze e puoi aprirlo in qualsiasi momento facendo clic sull'icona del menu (angolo in alto a destra della finestra), quindi fai clic su Preferenze .
Alcune opzioni importanti includere:
- Sovrascrivi i contenuti dei file per impedirne il ripristino :sebbene più lento, in realtà distruggerà i tuoi file I file sono normalmente contrassegnati come eliminati e possono essere sovrascritti se non è rimasto spazio. Tuttavia, la selezione di queste opzioni riempirà lo spazio di spazzatura (che fungerà comunque da file eliminato), rendendo il file distrutto irrecuperabile. Tieni presente che questo processo è più lento.
- Lingue :qui puoi scegliere quali lingue mantenere (anche se non occupano molto spazio).
- Unità: in questo sottomenu puoi aggiungere directory in cui tutto lo spazio libero deve essere sostituito con spazzatura (come quando si distruggono file), assicurandosi che nessun file possa essere recuperato da quelle posizioni.
- Esiste una modalità oscura anche tu!
Chiusura delle Preferenze menu ti lascerà nel Menu principale . In entrambi i casi, potresti finire direttamente sulla pagina principale dell'app e scegliere di controllare le preferenze per le opzioni avanzate.
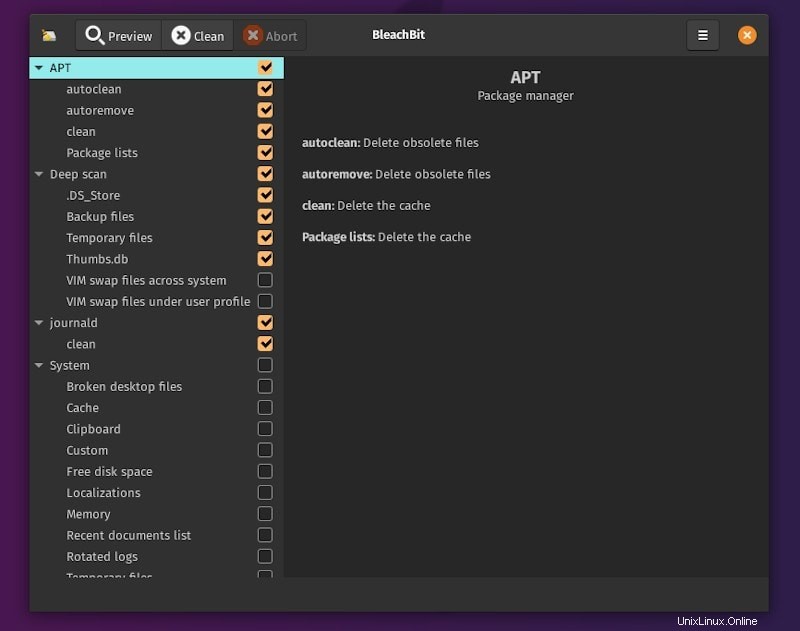
Sul lato sinistro , puoi selezionare il tipo di file che desideri eliminare (inclusi file a livello di sistema e file specifici dell'applicazione). Alcuni di essi richiedono privilegi di amministratore (come la cache APT e le opzioni relative al sistema) e alcuni di essi richiederanno avvisi (come Firefox che avverte che le password salvate verranno eliminate).
Dopo aver effettuato la selezione, ti suggerisco di fare clic su Anteprima (l'icona della lente d'ingrandimento). Questo ti mostrerà esattamente cosa verrà eliminato:
Premendo Pulisci , inizierai il processo di eliminazione. Riceverai un messaggio quando BleachBit finiture:
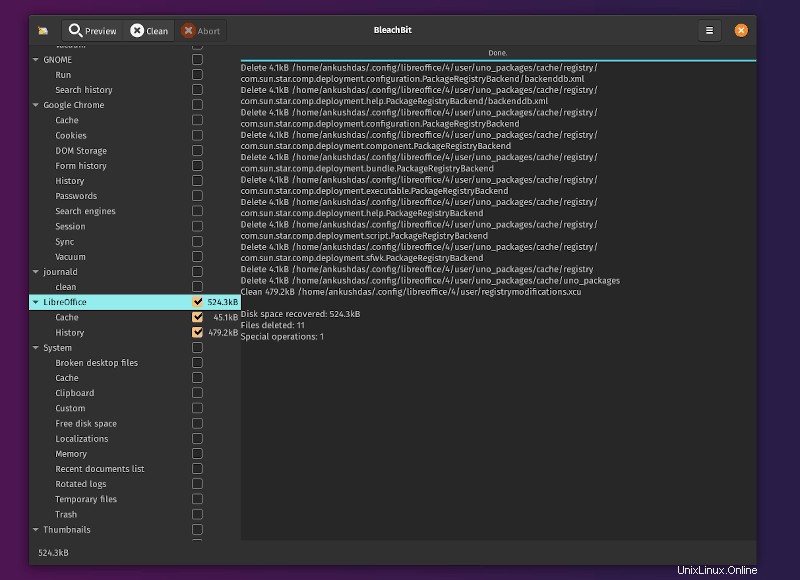
Un'altra cosa che puoi fare è distruggere rapidamente o cancella una directory o un file specifico. Troverai le opzioni come mostrato nello screenshot qui sotto:
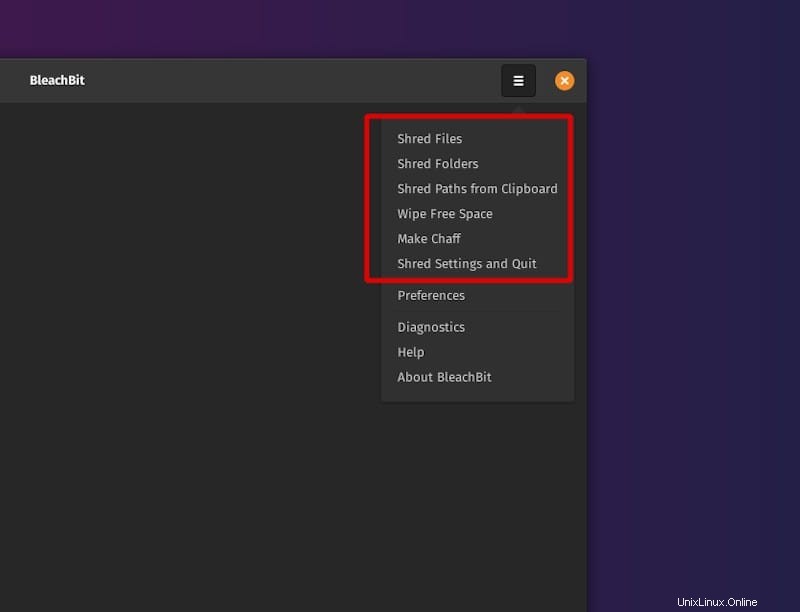
Con i nuovi aggiornamenti, BleachBit ha anche aggiunto un'opzione per "Make Chaff “. Per la maggior parte degli utenti, non è una funzione utile, ma se hai bisogno di un mucchio di file con informazioni per confondere la scientifica digitale quando trovi tracce sul tuo computer, questo potrebbe tornare utile.
Puoi leggere di più a riguardo nella loro documentazione ufficiale.
Utilizzo di BleachBit nella riga di comando

Come puoi osservare nell'immagine sopra, puoi fare molte cose anche attraverso il terminale. Devi solo digitare "bleachbit -help ” nel terminale conoscere tutte le opzioni e il suo utilizzo.
Ad esempio, per elencare gli addetti alle pulizie corri:
bleachbit -lCiò produrrà un output simile a:
...
thunderbird.index
thunderbird.passwords
thunderbird.vacuum
transmission.blocklists
transmission.history
transmission.torrents
tremulous.cache
vim.history
vlc.mru
vuze.backup_files
vuze.cache
vuze.logs
vuze.tmp
warzone2100.logs
wine.tmp
winetricks.temporary_files
x11.debug_logs
xine.cache
yum.clean_all
yum.vacuum
...Ora puoi eseguire qualsiasi pulitore o gruppo di pulitori. Ad esempio:
bleachbit -c google_chrome* thunderbird.passwordsQuesto comando eliminerà tutti i dati salvati di Google Chrome e tutte le password Thunderbird salvate.
Allo stesso modo, puoi utilizzare lo –-wipe-free-space comando e altri per trarne il massimo. La CLI è utile perché puoi scrivere script bash che eseguano i comandi BleachBit e puoi persino pianificare azioni di pulizia usando strumenti come cron.
Concludendo
Esistono altri modi per ripulire Ubuntu, ma avere uno strumento GUI dedicato è sempre utile. Che tu stia semplicemente cercando un modo accurato per mantenere il tuo sistema pulito da qualsiasi dato non necessario, ottimizzare la tua macchina o cercare di proteggere i tuoi dati personali, BleachBit è uno strumento che tornerà sicuramente utile, essendo così facile da usare (pur essendo potente).
Usi qualche pulitore di sistema? Se si, quale e come? Fatecelo sapere nei commenti!