Stai usando un sistema basato su Ubuntu e non riesci a connetterti alla tua rete? Saresti sorpreso di quanti problemi può risolvere un semplice riavvio.
In questo articolo, esaminerò diversi modi in cui puoi riavviare la rete in Ubuntu e altre distribuzioni Linux, in modo da poter utilizzare ciò che si adatta alle tue esigenze. I metodi sono fondamentalmente divisi in due parti:
- Riavvia la rete Ubuntu dalla riga di comando
- Riavvia la rete Ubuntu tramite la GUI
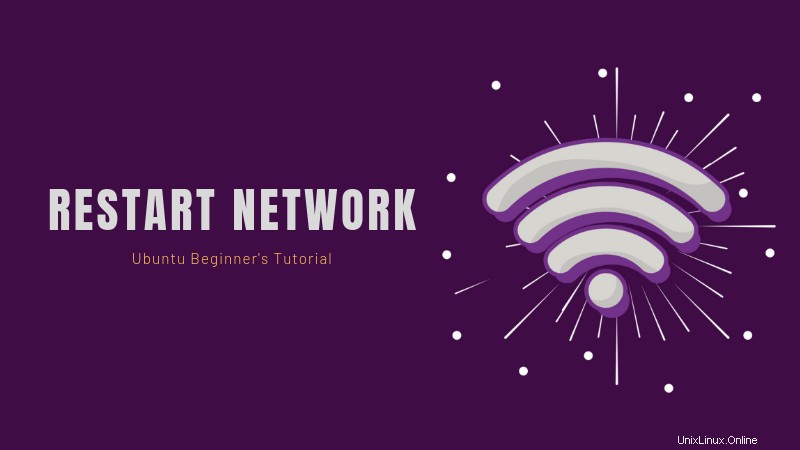
Riavvia la rete in Ubuntu usando la riga di comando
Se stai usando l'edizione del server Ubuntu, sei già nel terminale. Se stai utilizzando l'edizione desktop, puoi accedere al terminale usando la scorciatoia da tastiera Ctrl+Alt+T in Ubuntu.
Ora hai diversi comandi a tua disposizione per riavviare la rete in Ubuntu. Alcuni (o forse la maggior parte) dei comandi qui menzionati dovrebbero essere applicabili anche per il riavvio della rete in Debian e in altre distribuzioni Linux.
1. servizio di gestione della rete
Questo è il modo più semplice per riavviare la rete utilizzando la riga di comando. Equivale al modo grafico per farlo (riavvia il servizio Network-Manager).
sudo service network-manager restartL'icona della rete dovrebbe scomparire per un momento e poi riapparire.
2. sistema
Il servizio command è solo un wrapper per questo metodo (e anche per gli script init.d e i comandi Upstart). Il systemctl comando è molto più versatile del servizio . Questo è quello che di solito preferisco.
sudo systemctl restart NetworkManager.serviceL'icona della rete (di nuovo) dovrebbe scomparire per un momento. Per controllare altri systemctl opzioni, puoi fare riferimento alla sua pagina man.
3. nmcli
Questo è un altro strumento per gestire le reti su una macchina Linux. È uno strumento piuttosto potente che trovo molto pratico. Molti amministratori di sistema lo preferiscono poiché è facile da usare.
Ci sono due passaggi per questo metodo:spegnere la rete e quindi riaccenderla.
sudo nmcli networking offLa rete si spegnerà e l'icona scomparirà. Per riattivarlo:
sudo nmcli networking onPuoi controllare la pagina man di nmcli per ulteriori opzioni.
4. ifup e ifdown
Questi comandi gestiscono direttamente un'interfaccia di rete, modificandone lo stato in uno in cui può o non può trasmettere e ricevere dati. È uno dei comandi di rete da conoscere in Linux.
Per chiudere tutte le interfacce di rete, usa ifdown e poi ifup per riattivare tutte le interfacce di rete.
Una buona pratica sarebbe combinare entrambi questi comandi:
sudo ifdown -a && sudo ifup -aNota: Questo metodo non farà scomparire l'icona di rete nel tuo systray, e tuttavia non sarai in grado di avere una connessione di alcun tipo.
Strumento bonus:nmtui (clicca per espandere)
Questo è un altro metodo spesso utilizzato dagli amministratori di sistema. È un menu di testo per la gestione delle reti direttamente nel tuo terminale.
nmtui
Questo dovrebbe aprire il seguente menu:
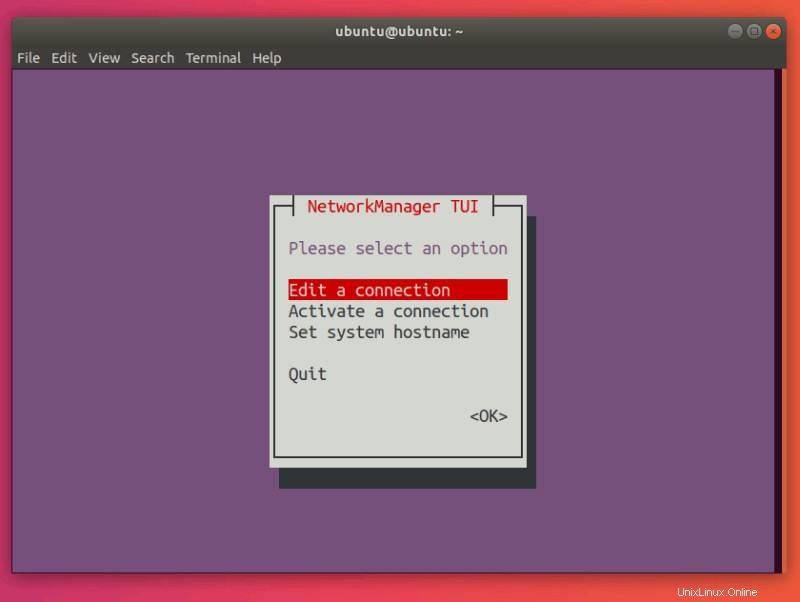
Nota che in nmtui , puoi selezionare un'altra opzione utilizzando su e tasti freccia giù .
Seleziona Attiva una connessione :
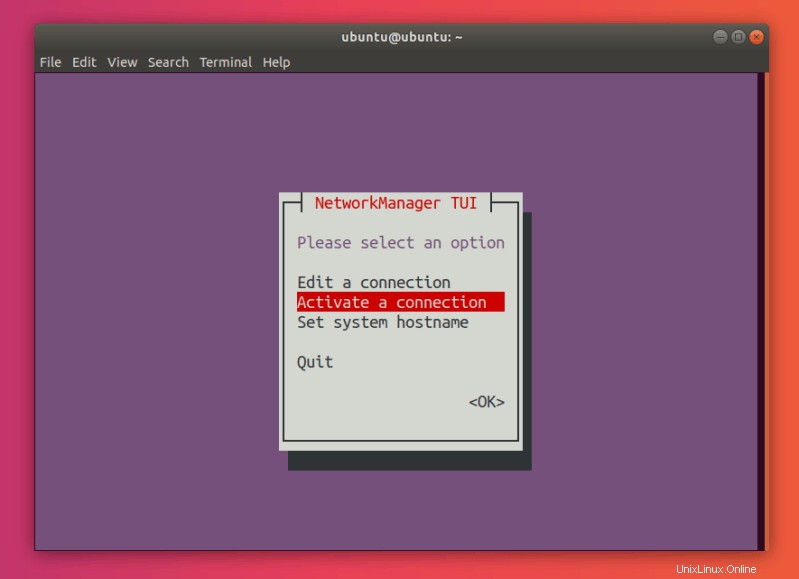
Premi Invio . Questo dovrebbe ora aprire le connessioni menu.
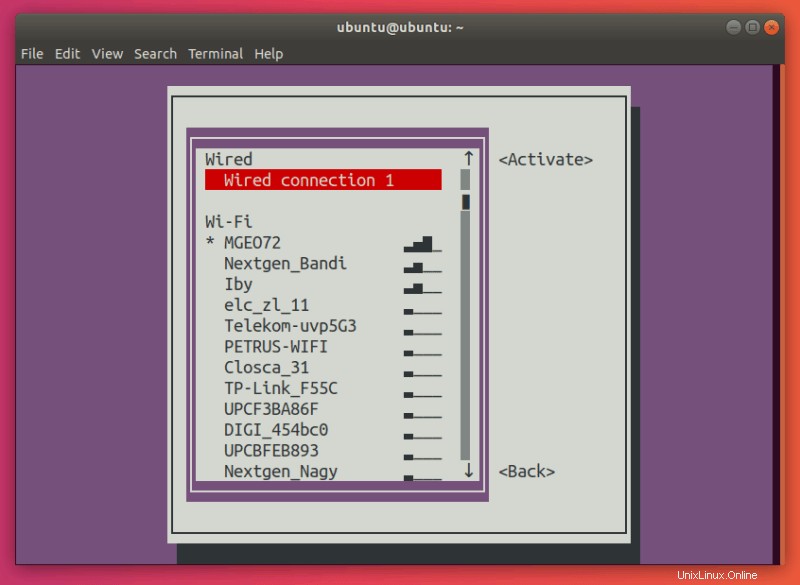
Qui, vai avanti e seleziona la rete con una asterisco (*) Vicino a esso. Nel mio caso, è MGEO72.
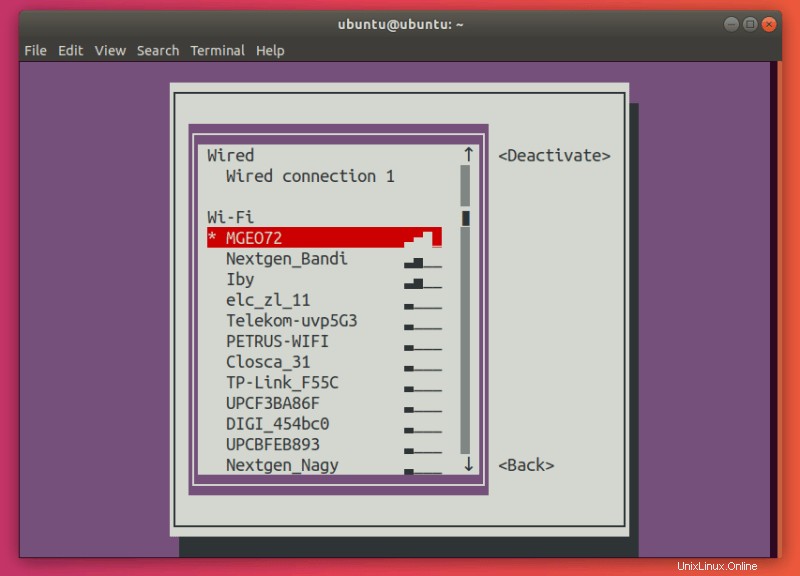
Premi Invio . Questo dovrebbe disattivare la tua connessione.
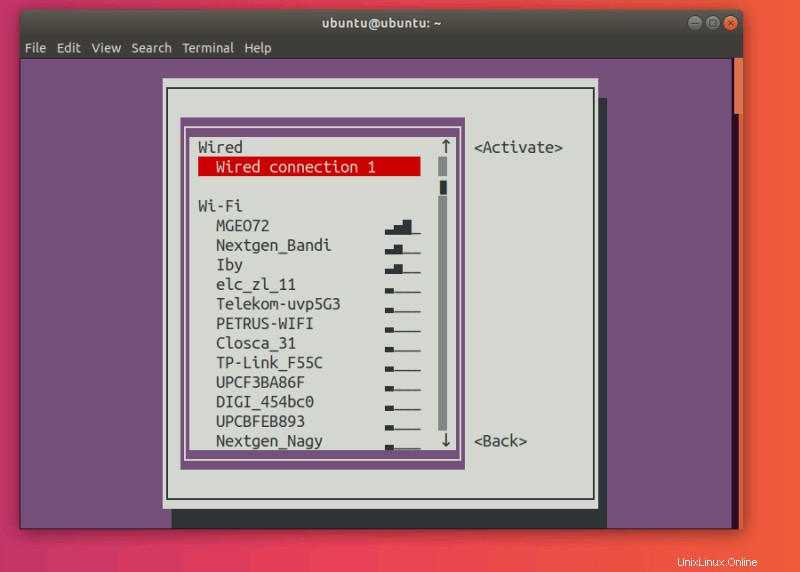
Seleziona la connessione che vuoi attivare:
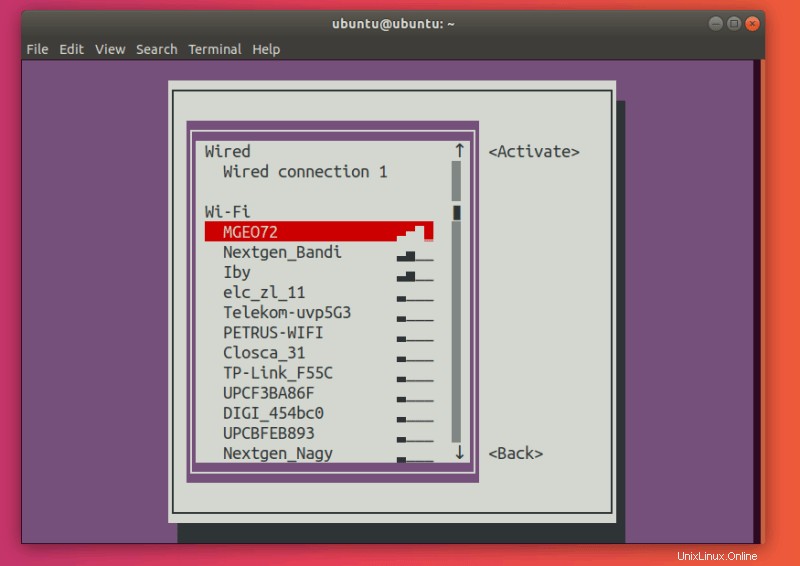
Premi Invio . Questo dovrebbe riattivare la connessione selezionata.
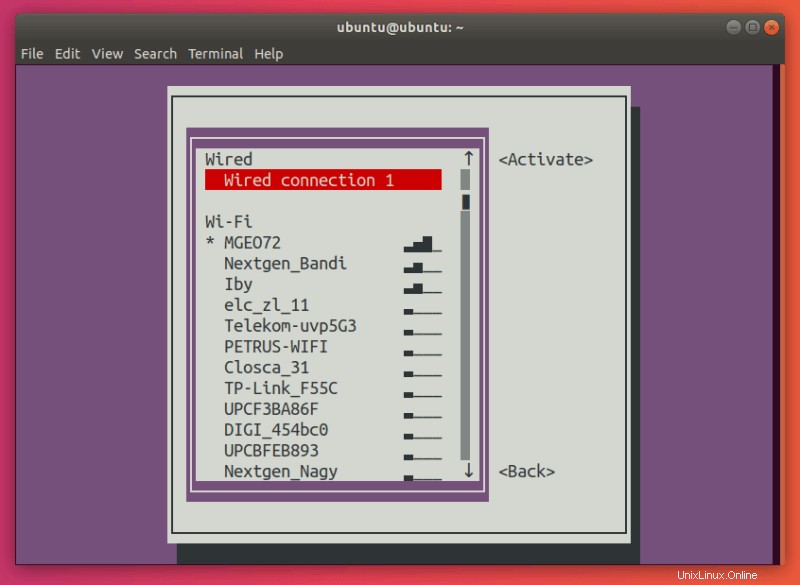
Premi Tab due volte per selezionare Indietro :
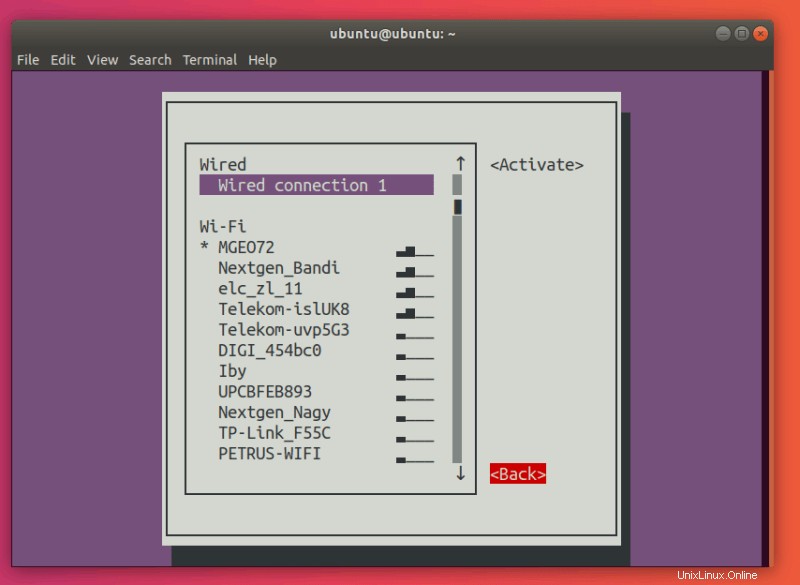
Premi Invio . Questo dovrebbe riportarti a nmtui menu principale.
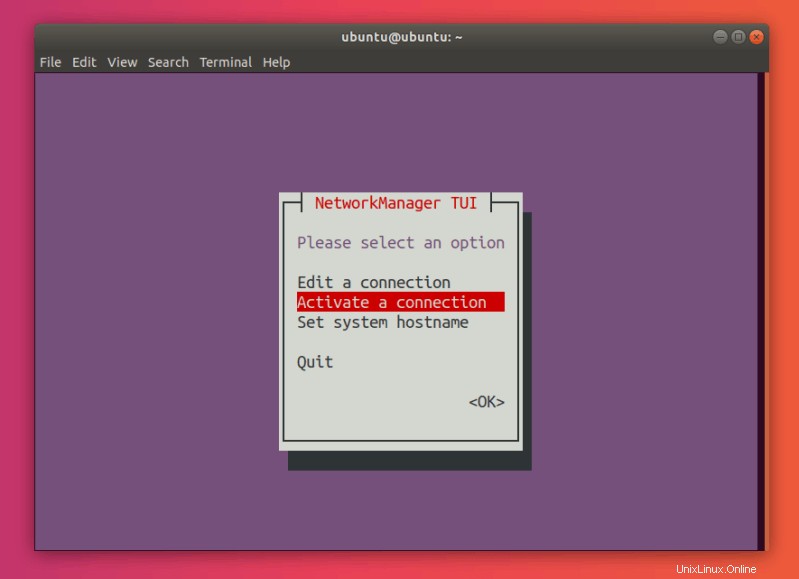
Seleziona Esci :
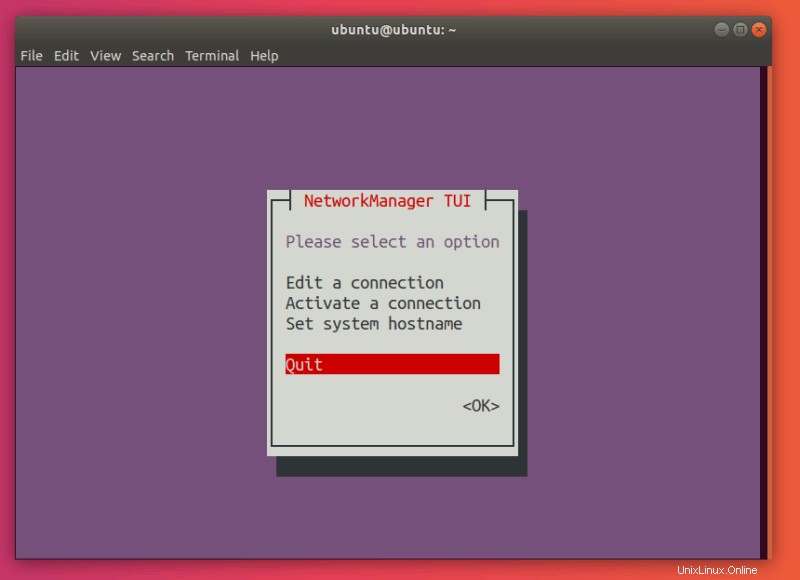
Questo dovrebbe uscire dall'applicazione e riportarti al tuo terminale.
Questo è tutto! Hai riavviato con successo la tua rete
Riavvia graficamente la rete in Ubuntu
Questo è, ovviamente, il modo più semplice per riavviare la rete per gli utenti desktop di Ubuntu. Se questo non funziona, puoi ovviamente controllare le opzioni della riga di comando menzionate nella sezione precedente.
NM-applet è l'indicatore dell'applet della barra delle applicazioni per NetworkManager. Questo è ciò che utilizzeremo per riavviare la nostra rete.
Prima di tutto, controlla il tuo pannello superiore. Dovresti trovare un'icona di rete nella barra delle applicazioni (nel mio caso, è un'icona Wi-Fi, poiché è quella che uso).
Vai avanti e fai clic su quell'icona (o sull'icona del suono o della batteria). Questo aprirà il menu. Seleziona "Disattiva" qui.
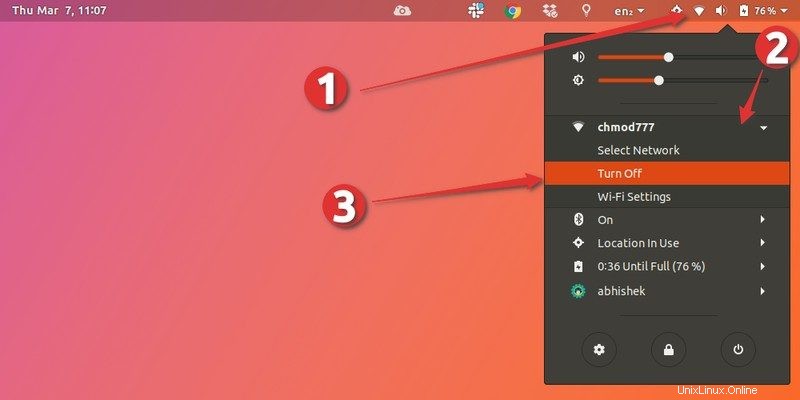
L'icona della rete dovrebbe ora scomparire dal pannello superiore. Ciò significa che la rete è stata disattivata correttamente.
Fai di nuovo clic sul tuo systray per riaprire il menu. Seleziona "Accendi".
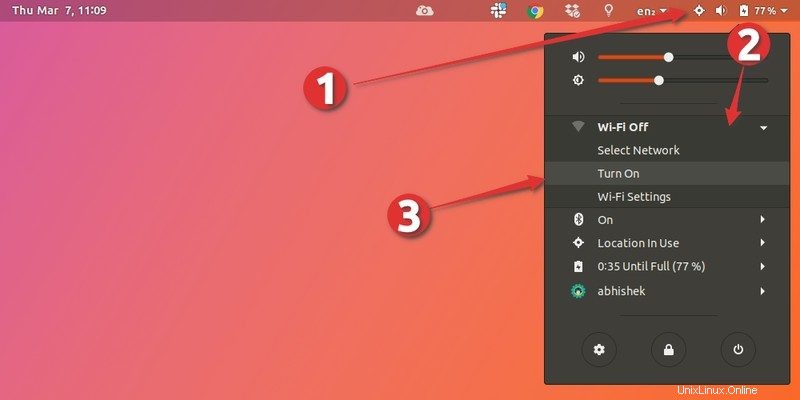
Congratulazioni! Ora hai riavviato la tua rete.
Suggerimento bonus:aggiorna l'elenco delle reti disponibili
Supponiamo che tu sia già connesso a una rete ma desideri connetterti a un'altra rete. Come si aggiorna il WiFi per vedere quali altre reti sono disponibili? Lascia che te lo mostri.
Ubuntu non ha un'opzione "aggiorna reti wifi" direttamente. È un po' nascosto.
Dovrai aprire nuovamente il menu delle impostazioni e questa volta fare clic su "Seleziona rete".
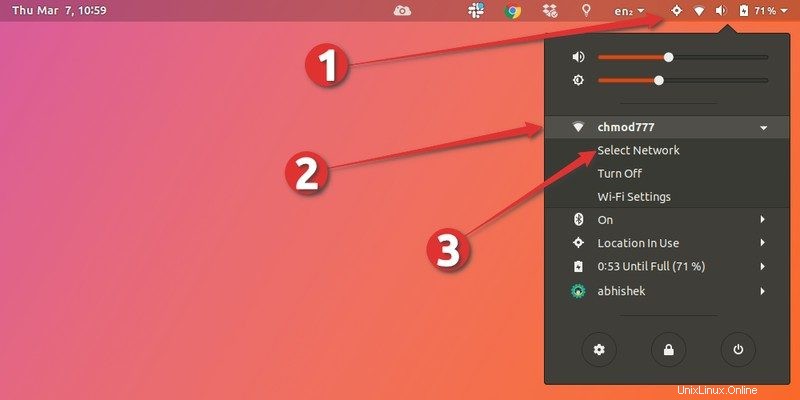
Ora non vedrai immediatamente l'elenco delle reti wireless disponibili. Quando apri l'elenco delle reti, sono necessari circa 5 secondi per aggiornare e visualizzare altre reti wireless disponibili.
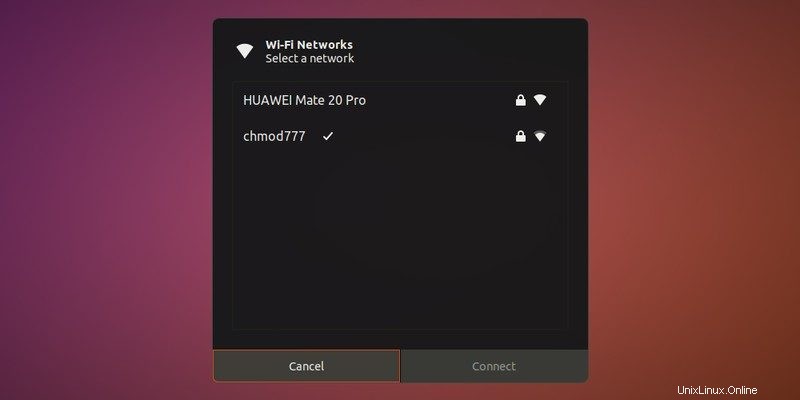
E qui puoi selezionare la rete che preferisci e fare clic su Connetti. Questo è tutto.
Concludendo
Il riavvio della rete o della connessione è qualcosa che ogni utente Linux deve affrontare a un certo punto della propria esperienza.
Ci auguriamo di averti aiutato con molti metodi per gestire tali problemi!
Cosa usi per riavviare/gestire la tua rete? C'è qualcosa che ci siamo persi? Lasciaci un commento qui sotto.
nmtui