Questo tutorial ti mostrerà come installare MediaWiki su Ubuntu 16.04/17.04 . MediaWiki è il software di back-end che alimenta Wikipedia. È open-source gratuito e il software wiki più utilizzato oggi. Gli utenti noti di MediaWiki includono Wikipedia.org, wikia.com.
Puoi usare MediaWiki per creare la tua wiki privata o pubblica. MediaWiki ha molte estensioni utili che sono state create sia per Wikipedia che per altri siti wiki.
Prerequisiti
MediaWiki è un programma scritto in PHP. Per seguire questo tutorial, devi prima avere uno stack LAMP o LEMP installato sul tuo server Ubuntu 16.04/17.04. Se non l'hai già fatto, dai un'occhiata a uno dei seguenti tutorial:
- Come installare Apache, MariaDB, PHP7 (LAMP) su Ubuntu 16.04
- Come installare Nginx, MariaDB, PHP7-FPM (LEMP) su Ubuntu 16.04
Dopo aver installato LAMP o LEMP, leggere le seguenti istruzioni per installare MediaWiki.
Fase 1:download di MediaWiki
Puoi usare due modi per scaricare MediaWiki:scaricare il tarball o clonare il repository tramite Git. Usare Git è il metodo consigliato, perché è facile da installare e puoi aggiornare MediaWiki molto più facilmente in seguito.
Installa Git e clona l'ultima versione di MediaWiki sul tuo sistema.
sudo apt install git git clone https://gerrit.wikimedia.org/r/p/mediawiki/core.git
Una directory denominata core verrà creato, puoi rinominarlo in mediawiki .
mv core mediawiki
Quindi spostiamo questa directory in /var/www/ .
sudo mv mediawiki /var/www/
Successivamente, dobbiamo installare le dipendenze esterne tramite Composer.
sudo apt install composer cd /var/www/mediawiki/ composer install --no-dev
Una volta installate tutte le dipendenze, eseguire il comando seguente per impostare l'utente del server Web (www-data ) come proprietario di questa directory.
sudo chown www-data:www-data /var/www/mediawiki/ -R
Fase 2:creazione di un database
Accedi al server MariaDB con il comando seguente. Dovrai inserire la password di root di MariaDB.
mysql -u root -p
Creare un database per MediaWiki. Questo tutorial nomina il database wikidb , ma puoi usare il nome che preferisci.
CREATE DATABASE wikidb;
Quindi eseguire il comando seguente al prompt di MariaDB per creare un utente del database e concedere i privilegi a questo utente. Sostituisci wikidb , wikiuser e password rispettivamente con il nome del database, il nome utente del database e la password utente preferiti.
GRANT ALL PRIVILEGES ON wikidb.* TO 'wikiuser'@'localhost' IDENTIFIED BY 'password';
Quindi, svuota i privilegi di MariaDB ed esci.
flush privileges; exit;
Fase 3:configurazione dell'host virtuale Apache
In questo passaggio creeremo un host virtuale Apache per MediaWiki. Se usi Nginx, passa alla sezione Nginx di seguito.
Crea un file host virtuale per MediaWiki.
sudo nano /etc/apache2/sites-available/mediawiki.conf
Copia e incolla il seguente testo nel file. Sostituisci wiki.your-domain.com con il tuo nome di dominio effettivo. Non dimenticare di creare un record A per questo nome di dominio.
<VirtualHost *:80>
ServerAdmin [email protected]
DocumentRoot /var/www//mediawiki/
ServerName wiki.your-domain.com
<Directory /var/www/html/mediawiki/>
Options FollowSymLinks
AllowOverride All
Order allow,deny
allow from all
</Directory>
ErrorLog /var/log/apache2/your-domain.com-error_log
CustomLog /var/log/apache2/your-domain.com-access_log common
</VirtualHost> Salva e chiudi il file. Quindi abilita questo host virtuale.
sudo a2ensite mediawiki.conf
Ricarica Apache per rendere effettive le modifiche precedenti.
sudo systemctl reload apache2
Configurazione di Nginx Server Block
Crea un file di blocco del server per MediaWiki in /etc/nginx/conf.d/ directory.
sudo nano /etc/nginx/conf.d/mediawiki.conf
Copia il seguente testo e incollalo nel file. Sostituisci wiki.your-domain.com con il tuo nome di dominio effettivo. Non dimenticare di creare un record A per questo nome di dominio.
server {
listen 80;
server_name wiki.your-domain.com;
root /var/www/mediawiki;
index index.php;
location / {
try_files $uri $uri/ /index.php;
}
location ~ /.well-known {
allow all;
}
location ~ /\.ht {
deny all;
}
location ~ \.php$ {
fastcgi_pass unix:/run/php/php7.0-fpm.sock;
fastcgi_param SCRIPT_FILENAME $document_root$fastcgi_script_name;
include fastcgi_params;
include snippets/fastcgi-php.conf;
}
} Salva e chiudi il file. Quindi testa la configurazione di Nginx.
sudo nginx -t
Se il test ha esito positivo, ricarica il server web Nginx.
sudo systemctl reload nginx
Fase 4:esecuzione dello script di installazione basato sul Web
Vai a wiki.you-domain.com nel browser Web per avviare lo script di installazione basato sul Web. Fai clic su imposta il wiki collegamento per avviare la procedura guidata di configurazione.
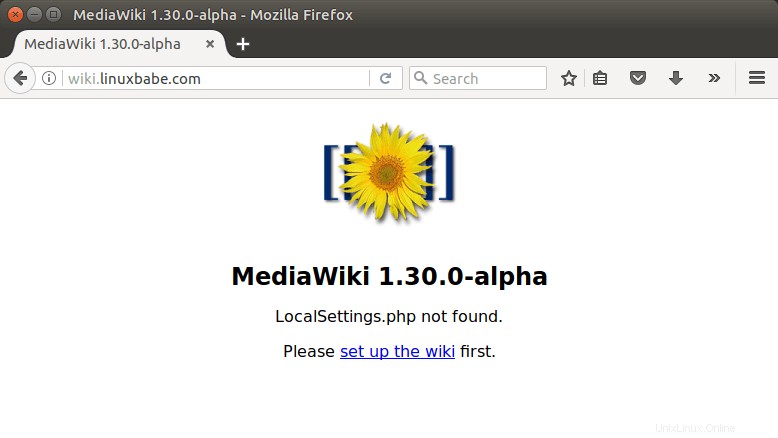
Quindi, seleziona una lingua da utilizzare per l'installazione di MediaWiki e per il wiki stesso.
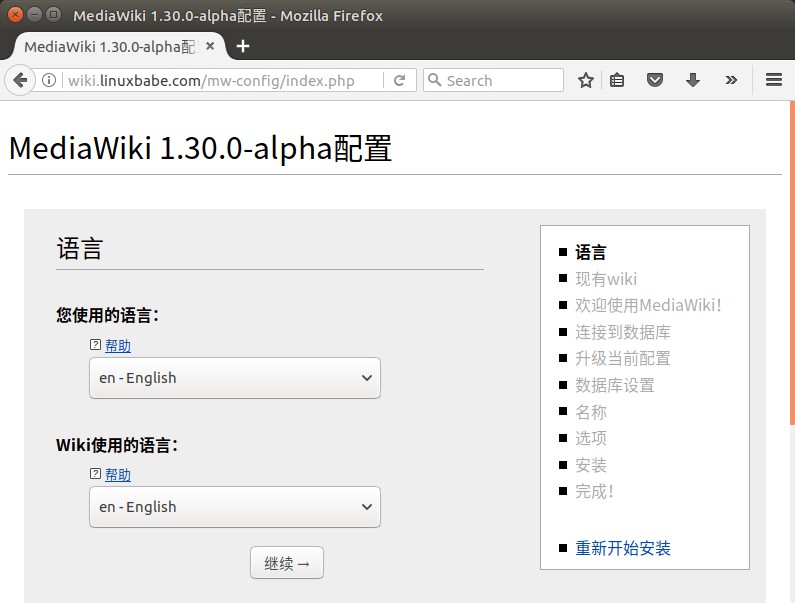
La procedura guidata di configurazione verificherà quindi l'ambiente del tuo server, come le estensioni PHP.
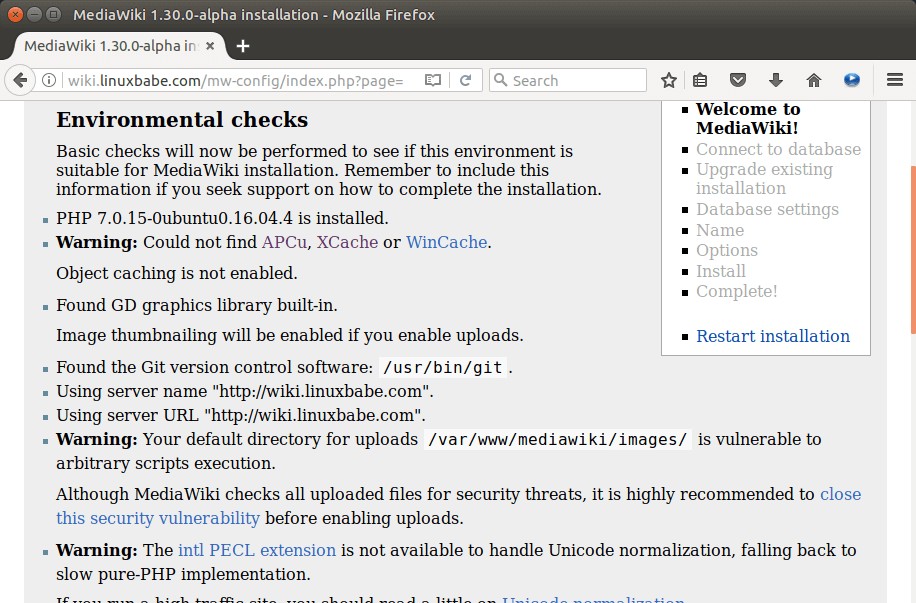
Puoi installare i pacchetti richiesti con il seguente comando.
sudo apt install php-mbstring php-json php-mysql php-curl php-intl php-gd texlive
Se utilizzi Apache con il modulo PHP, devi riavviare Apache affinché le modifiche abbiano effetto.
sudo systemctl restart apache2
Aggiorna la pagina web di configurazione di MediaWiki e vai al passaggio successivo. Dovrai configurare le impostazioni del database. Seleziona MySQL per "Tipo di database". Inserisci localhost per Host database e inserisci il nome del database creato in precedenza, nonché il nome utente e la password del database.
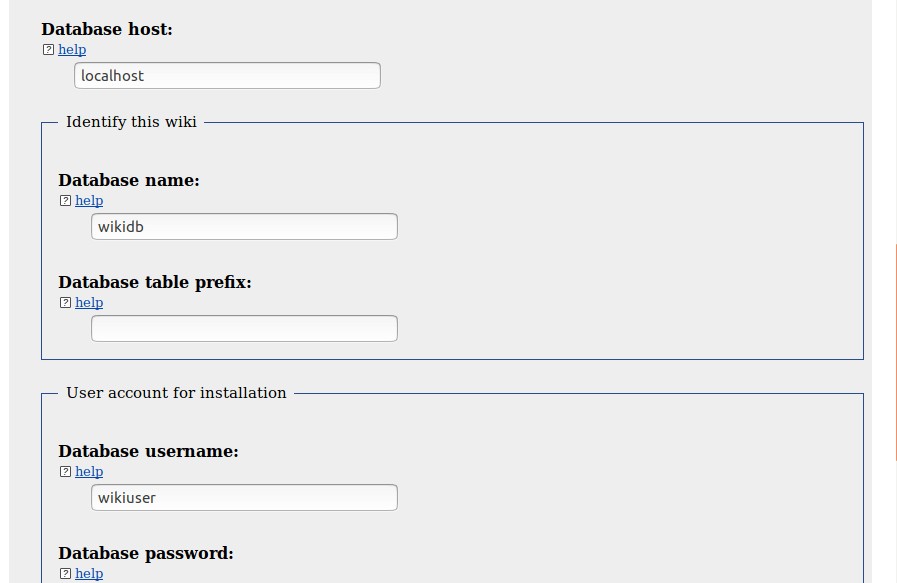
Nel passaggio successivo, puoi scegliere il motore di archiviazione del database e il set di caratteri. Si consiglia di scegliere le impostazioni predefinite.
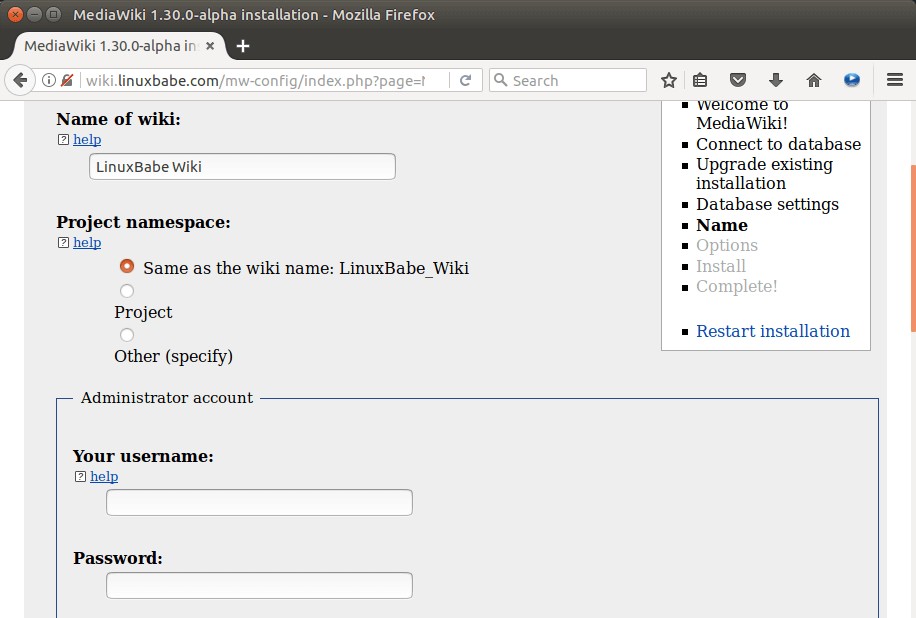
Quindi inserisci il nome del tuo Wiki e crea un account amministratore.
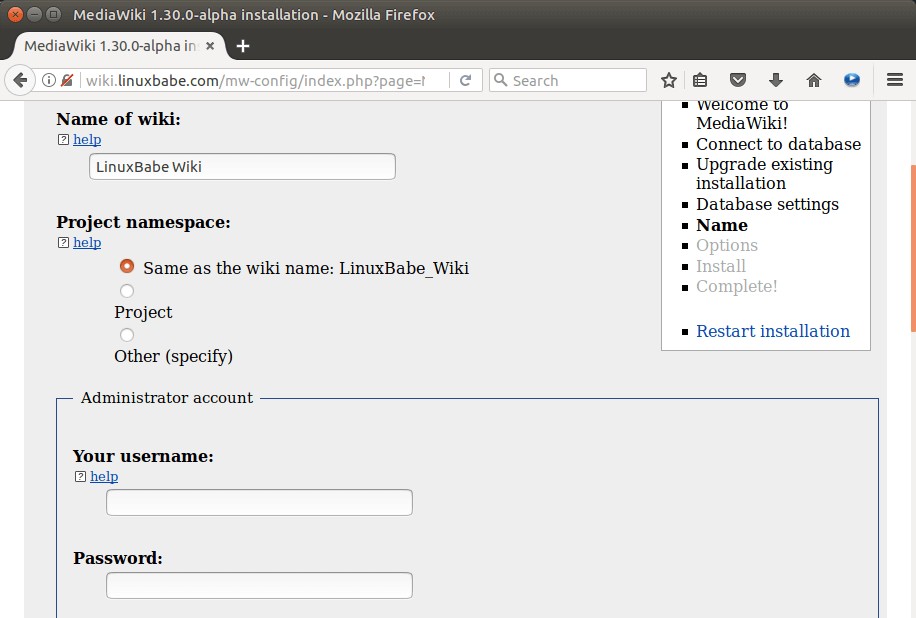
Nella pagina Opzioni, hai la possibilità di impostare il tuo wiki come wiki aperto, creazione di account richiesta, solo editori autorizzati e wiki privato. Quindi puoi scegliere una licenza.
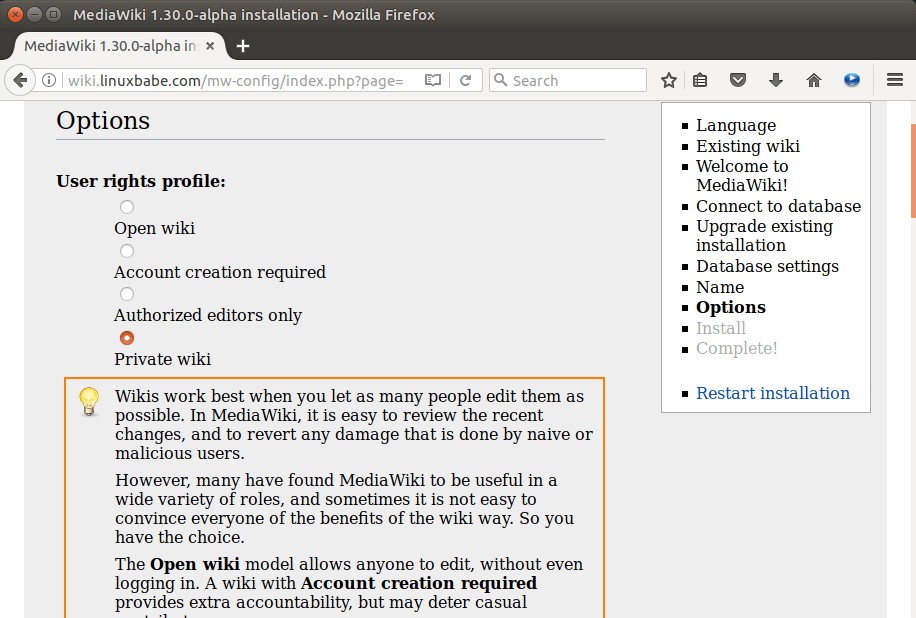
Fai clic su Continue per iniziare l'installazione di Mediawiki.
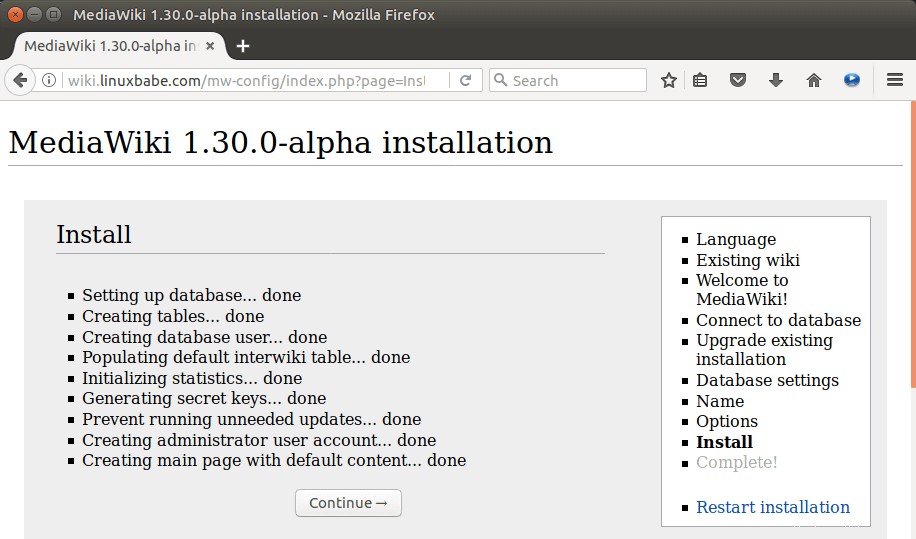
Durante il processo di installazione verrà generato un file LocalSettings.php. Devi scaricare questo file e inserirlo in /var/www/mediawiki/ directory del tuo server Ubuntu 16.04/17.04. Una volta fatto, sarai in grado di accedere al tuo MediaWiki appena installato su http://wiki.your-domain.com .
Download e abilitazione della skin vettoriale
Per installare la skin predefinita denominata Vector, esegui il comando seguente nella directory /var/www/mediawiki/skins/.
cd /var/www/mediawiki/skins/ sudo git clone https://gerrit.wikimedia.org/r/mediawiki/skins/Vector
Per abilitare questa skin, modifica LocalSettings.php file.
sudo nano /var/www/mediawiki/LocalSettings.php
Copia la riga seguente e incollala alla fine del file.
wfLoadSkin( 'Vector' );
Salva e chiudi il file. Quindi aggiorna la home page della tua wiki.
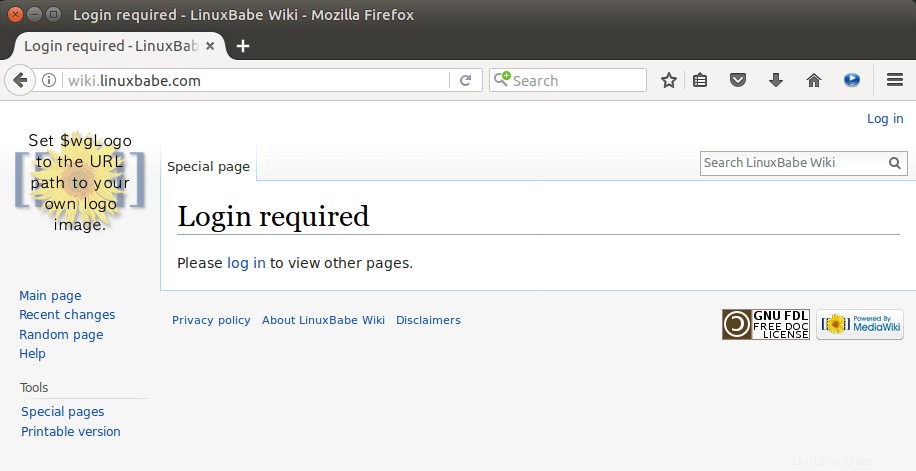
Per creare una pagina per un termine, vai semplicemente su
wiki.your-domain.com/index.php/your-term
o
wiki.your-domain.com/index.php?title=your-term
Questo tutorial ha descritto come installare MediaWiki su Ubuntu 16.04/17.04. Spero che questo ti abbia aiutato.