In un tutorial precedente, ho spiegato il processo di creazione del tuo server tile OSM su Ubuntu 20.04. Questo tutorial ti mostrerà come configurare il server Nominatim Geocoding su Ubuntu 20.04. Nominatim fornisce funzionalità di ricerca per OpenStreetMap, quindi se un visitatore inserisce un indirizzo in una casella di ricerca, verrà restituita la posizione di latitudine/longitudine per quell'indirizzo.
Nota: Se intendi configurare Nominatim per l'intero pianeta, dovresti creare un altro server per Nominatim, perché richiederà anche 64 GB di RAM e 1 TB di SSD.
Passaggio 1:crea la nomina dalla fonte
Installa i pacchetti di dipendenze per compilare Nominatim.
sudo apt update sudo apt install build-essential cmake g++ libboost-dev libboost-system-dev libboost-filesystem-dev libexpat1-dev zlib1g-dev libbz2-dev libpq-dev libproj-dev apache2 php php-pgsql libapache2-mod-php php-intl php-cgi phpunit php-codesniffer python3-setuptools python3-dev python3-pip python3-psycopg2 python3-tidylib python3-behave python-pytest pylint git clang-tidy postgresql-server-dev-12
Crea il nominatim utente. (Non è necessario creare una password per questo utente.)
sudo useradd -d /srv/nominatim -s /bin/bash -m nominatim
Passa a /srv/nominatim/ directory.
cd /srv/nominatim/
Concedi le autorizzazioni al tuo account utente.
sudo apt install acl sudo setfacl -R -m u:username:rwx /srv/nominatim/
Scarica Nominatim dal sito ufficiale.
wget https://nominatim.org/release/Nominatim-3.5.1.tar.bz2
Estrai il tarball.
tar xvf Nominatim-3.5.1.tar.bz2
Crea la build directory.
mkdir build
Passa a questa directory e configura l'ambiente di compilazione.
cd build cmake /srv/nominatim/Nominatim-3.5.1
Compila il codice sorgente.
make
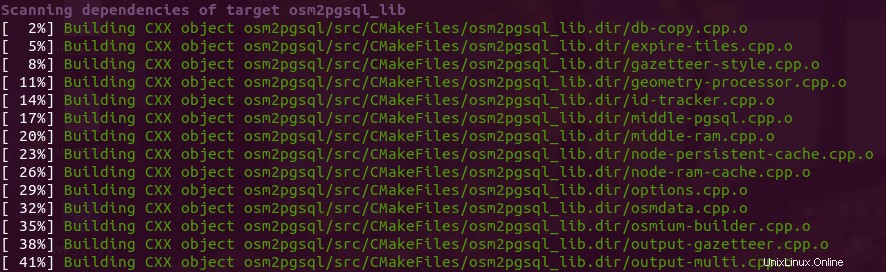
Fase 2:Configura Nominatim
Il file di configurazione predefinito per Nominatim è /srv/nominatim/build/settings/settings.php . Possiamo creare un local.php file e aggiungi le nostre modifiche lì.
sudo nano /srv/nominatim/build/settings/local.php
Aggiungi le seguenti righe nel file.
<?php
@define('CONST_Website_BaseURL', '/nominatim/');
@define('CONST_Default_Lat', 55.0);
@define('CONST_Default_Lon', 1.0);
@define('CONST_Default_Zoom', 6);
@define('CONST_Map_Tile_URL', 'https://tile.linuxbabe.com/osm/{z}/{x}/{y}.png'); La configurazione di cui sopra definisce
- Il percorso dell'istanza Nominatim relativo al tuo server tile.
- Latitudine, longitudine e livello di zoom predefiniti.
- URL del tuo server tile OSM. Per impostazione predefinita, Nominatim utilizza il pubblico
https://tile.openstreetmap.orgserver di piastrelle. Qui utilizzo il mio server di tile.
Puoi anche dare un'occhiata a /srv/nominatim/build/settings/settings.php file e aggiungi le tue personalizzazioni se necessario. Ad esempio, se intendi importare un set di dati di grandi dimensioni (Europa, Nord America, pianeta, ecc.), è buona norma abilitare l'archiviazione dei nodi flat delle posizioni dei nodi, in modo che le coordinate dei nodi vengano archiviate in un semplice file invece del database, risparmiando tempo di importazione e spazio di archiviazione su disco.
@define('CONST_Osm2pgsql_Flatnode_File', '/srv/nominatim/flatnode.file'); Salva e chiudi il file.
Fase 3:installa e configura PostgreSQL
Nota :Se il server tile OSM e Nominatim sono installati sullo stesso server, puoi saltare questo passaggio, perché l'hai già fatto durante la configurazione del server tile OSM.
Useremo PostgreSQL per memorizzare i dati delle mappe. PostGIS è un'estensione geospaziale di PostgreSQL. Esegui i seguenti comandi per installarli.
sudo apt install postgresql postgresql-contrib postgis postgresql-12-postgis-3
Quindi abbiamo bisogno di ottimizzare PostgreSQL per le massime prestazioni. Modifica il file di configurazione principale.
sudo nano /etc/postgresql/12/main/postgresql.conf
Trova i seguenti parametri in questo file e usa i seguenti valori.
shared_buffers = 15GB work_mem = 1GB maintenance_work_mem = 10GB effective_cache_size = 24GB synchronous_commit = off max_wal_size = 1GB checkpoint_timeout = 10min checkpoint_completion_target = 0.9 fsync = off full_page_writes = off
Salva e chiudi il file. Riavvia PostgreSQL per rendere effettive le modifiche.
sudo systemctl restart postgresql
Nota che dovresti attivare fsync e full_page_write dopo aver importato il database OSM, o rischi di danneggiare il database.
Per impostazione predefinita, PostgreSQL proverebbe a utilizzare pagine enormi nella RAM. Tuttavia, Linux per impostazione predefinita non alloca pagine enormi. Controlla l'ID del processo di PostgreSQL.
sudo head -1 /var/lib/postgresql/12/main/postmaster.pid
Esempio di output:
7031
Quindi controlla il valore VmPeak di questo ID processo.
grep ^VmPeak /proc/7031/status
Esempio di output:
VmPeak: 16282784 kB
Questa è la dimensione massima della memoria che verrà utilizzata da PostgreSQL. Ora controlla le dimensioni di una pagina enorme in Linux.
cat /proc/meminfo | grep -i huge
Esempio di output:
AnonHugePages: 0 kB ShmemHugePages: 0 kB HugePages_Total: 0 HugePages_Free: 0 HugePages_Rsvd: 0 HugePages_Surp: 0 Hugepagesize: 2048 kB Hugetlb: 0 kB
Possiamo calcolare quante pagine enormi abbiamo bisogno. Dividi il valore di VmPeak per la dimensione della pagina enorme:16282784 kB / 2048 kB =7950. Modifica /etc/sysctl.conf file.
sudo nano /etc/sysctl.conf
Aggiungi la riga seguente per allocare 7950 pagine enormi.
vm.nr_hugepages = 7950
Salva e chiudi il file. Quindi applica le modifiche.
sudo sysctl -p
Se controlli di nuovo le meminfo,
cat /proc/meminfo | grep -i huge
Possiamo vedere che ci sono 7950 enormi pagine disponibili.
AnonHugePages: 0 kB ShmemHugePages: 0 kB HugePages_Total: 7950 HugePages_Free: 7950 HugePages_Rsvd: 0 HugePages_Surp: 0 Hugepagesize: 2048 kB
Riavvia PostgreSQL per utilizzare pagine enormi.
sudo systemctl restart postgresql
Fase 4:importa il database OSM
Scarica il file di dump dell'importanza di Wikipedia, che migliorerà la qualità dei risultati della ricerca Nomiatim.
cd /srv/nominatim/Nominatim-3.5.1/data wget https://www.nominatim.org/data/wikimedia-importance.sql.gz
Scarica i dati sui codici postali statunitensi e britannici.
wget https://www.nominatim.org/data/us_postcode_data.sql.gz wget https://www.nominatim.org/data/gb_postcode_data.sql.gz
Scarica il file dati del codice paese.
wget -O country_osm_grid.sql.gz https://www.nominatim.org/data/country_grid.sql.gz
Quindi devi scaricare un file OSM e importarlo in PostgreSQL. Puoi andare su http://download.geofabrik.de per scaricare l'estratto di cui hai bisogno. Puoi anche utilizzare il file PBF durante il processo di configurazione del server tile.
Crea il www-data utente in PostgreSQL, quindi il server web avrà accesso in sola lettura al database.
sudo -u postgres createuser www-data
Concedi l'autorizzazione a postgres utente.
sudo setfacl -R -m u:postgres:rwx /srv/nominatim/
Passa a postgres utente.
sudo -u postgres -i
Ed esegui il comando seguente per importare le estrazioni OSM in PostgreSQL.
cd /srv/nominatim/build/ /srv/nominatim/build/utils/setup.php --osm-file /home/osm/great-britain-latest.osm.pbf --all 2>&1 | tee setup.log
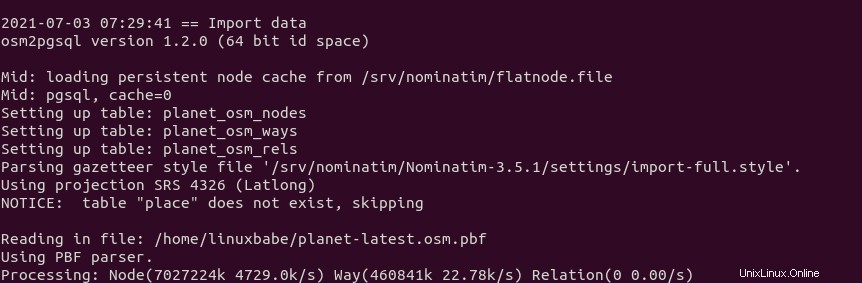
Dopo aver importato il database, inizierà il processo di indicizzazione. Ci sono 30 gradi in totale.
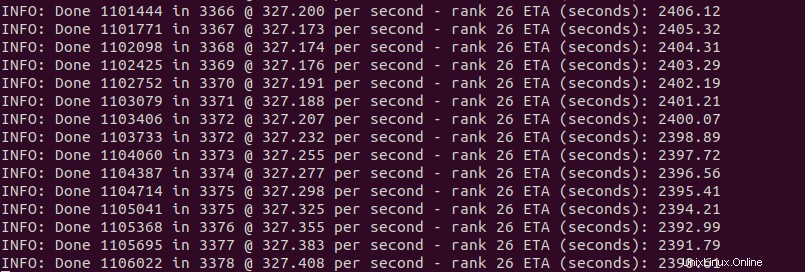
Al termine, esegui il seguente comando per verificare.
/srv/nominatim/build/utils/check_import_finished.php
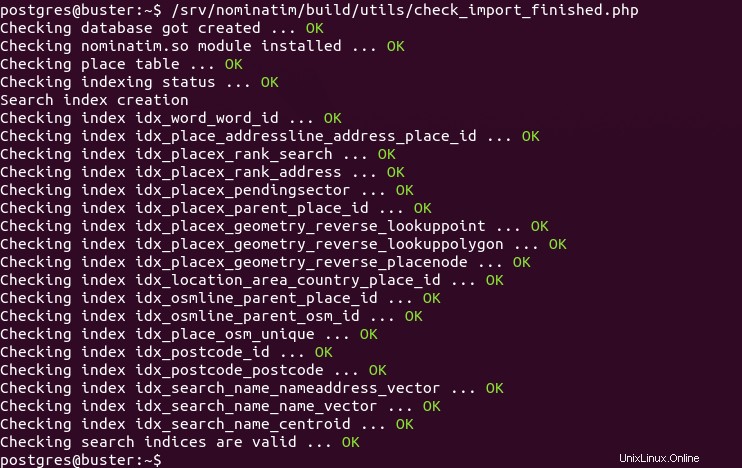
Esci da postgres utente.
exit
Fase 5:configura Apache
Se Nominatim è installato sul server tile OSM, modificare il file di configurazione del server tile.
sudo nano /etc/apache2/sites-enabled/tileserver_site-le-ssl.conf
Aggiungi le seguenti righe tra VirtualHost tag.
<Directory "/srv/nominatim/build/website"> Options FollowSymLinks MultiViews AddType application/json .php DirectoryIndex search.php Require all granted </Directory> alias /nominatim /srv/nominatim/build/website
Salva e chiudi il file. Quindi ricarica Apache.
sudo systemctl reload apache2
Se stai configurando Nominatim su un server separato, devi installare Apache e PHP.
sudo apt install apache2 php7.4 libapache2-mod-php7.4 php-common php7.4-cli php7.4-common php7.4-json php7.4-opcache php7.4-readline
Crea un host virtuale per Nominatim.
sudo nano /etc/apache2/sites-enabled/nominatim.conf
Aggiungi le seguenti righe in questo file.
<VirtualHost *:80>
ServerName nominatim.example.com
DocumentRoot /srv/nominatim/build/website
<Directory "/srv/nominatim/build/website">
Options FollowSymLinks MultiViews
AddType application/json .php
DirectoryIndex search.php
Require all granted
</Directory>
alias /nominatim /srv/nominatim/build/website
ErrorLog ${APACHE_LOG_DIR}/nominatim_error.log
LogLevel warn
CustomLog ${APACHE_LOG_DIR}/nominatim_access.log combined
</VirtualHost>
Salva e chiudi il file. Quindi riavvia Apache.
sudo systemctl restart apache2
Ora visita https://tile.yourdomain.com/nominatim . Vedrai la tua istanza Nomiatim.
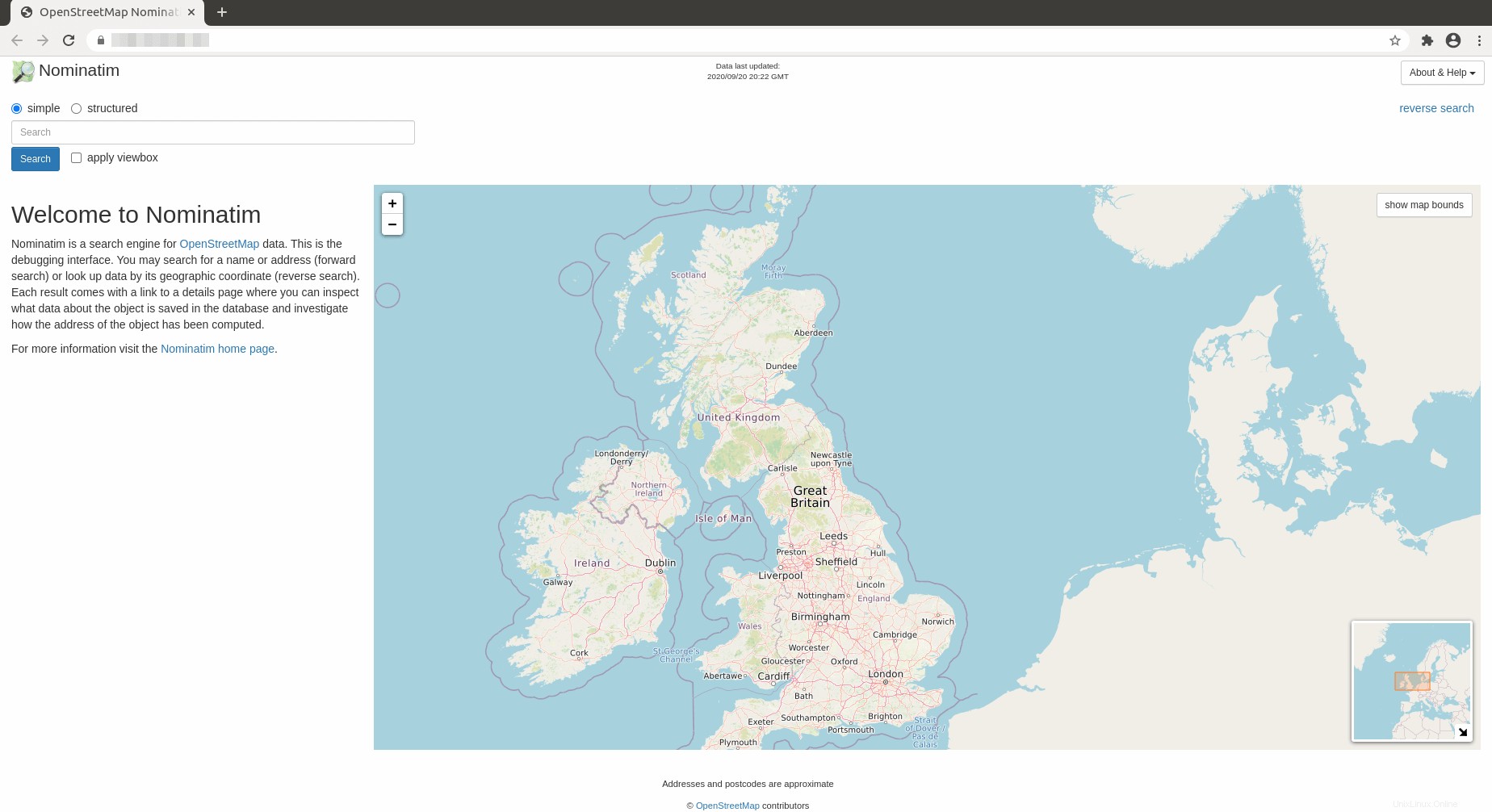
Il file CSS si trova in /srv/nominatim/build/website/css/search.css , se vuoi personalizzare l'aspetto.
Fase 6:aggiorna il database di Nominatim
Per mantenere aggiornato il database di Nominatim, dobbiamo installare Pyosmium . È disponibile dal repository software predefinito, ma si consiglia di installare l'ultima versione utilizzando pip3.
sudo pip3 install osmium
Questo installerà un binario /usr/local/bin/pyosmium-get-changes . Modifica il file di configurazione di Nominatim.
sudo nano /srv/nominatim/build/settings/local.php
Aggiungi la riga seguente per specificare la posizione di pyosmium-get-changes .
@define('CONST_Pyosmium_Binary', '/usr/local/bin/pyosmium-get-changes');
Successivamente, dobbiamo dire a Nominatim dove scaricare gli aggiornamenti. Per impostazione predefinita, è configurato per scaricare gli aggiornamenti da https://planet.openstreetmap.org/replication/minute . Se hai scaricato il file OSM PBF da geofabrik.de, è meglio scaricare anche gli aggiornamenti da lì.
Per trovare l'URL di aggiornamento per la tua mappa, vai su https://download.geofabrik.de/ e individua la tua regione. Quindi trova l'URL per .osc.gz file.
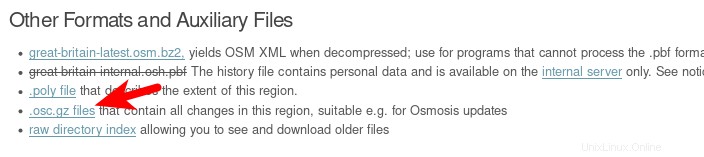
Questo URL è l'URL di aggiornamento.
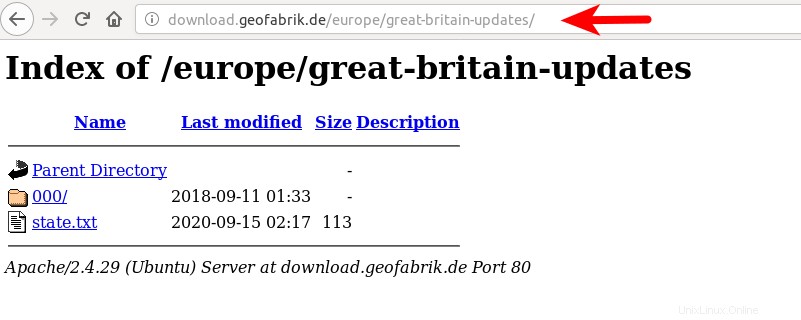
Aggiungi la seguente riga in /srv/nominatim/build/settings/local.php file. Devi utilizzare il tuo URL di aggiornamento.
// base URL of the replication service
@define('CONST_Replication_Url', 'http://download.geofabrik.de/europe/great-britain-updates');
// How often upstream publishes diffs
@define('CONST_Replication_Update_Interval', '86400');
// How long to sleep if no update found yet
@define('CONST_Replication_Recheck_Interval', '900');
Salva e chiudi il file. Concedi le autorizzazioni a postgres utente.
sudo setfacl -R -m "u:postgres:rwx" /srv/nominatim/build/
Quindi passa all'utente postgres.
sudo -u postgres -i
Inizializza il processo di aggiornamento.
/srv/nominatim/build/utils/update.php --init-updates
Aggiorna database Nominatim.
/srv/nominatim/build/utils/update.php --import-osmosis-all
Passaggio 7:imposta Cron Job per l'aggiornamento automatico
Modifica il file Crontab dell'utente root.
sudo crontab -e
Aggiungi la seguente riga in questo file.
@daily sudo -u postgres /srv/nominatim/build/utils/update.php --import-osmosis-all
Salva e chiudi il file. Se non vuoi aggiornare automaticamente il database Nominatim, rimuovi semplicemente la riga sopra dal tuo file Crontab.
Come aggiungere funzionalità di ricerca a una mappa scivolosa
Presumo che la tua mappa scivolosa venga visualizzata utilizzando la libreria JavaScript del volantino. Per aggiungere funzionalità di ricerca alla tua mappa, devi utilizzare un plug-in di geocodifica Leaflet. Ti mostrerò come utilizzare il Geocoder di controllo dei volantini. In realtà è molto semplice.
Supponiamo che tu abbia utilizzato il seguente codice HTML per visualizzare la tua mappa slippy.
<html>
<head>
<meta charset="UTF-8">
<title>My first osm</title>
<link rel="stylesheet" type="text/css" href="leaflet.css"/>
<script type="text/javascript" src="leaflet.js"></script>
<style>
#map{width:100%;height:100%}
</style>
</head>
<body>
<div id="map"></div>
<script>
var map = L.map('map').setView([54,1],6);
L.tileLayer('https://tile.yourdomain.com/osm/{z}/{x}/{y}.png',{maxZoom:19}).addTo(map);
</script>
</body>
</html> Ora devi aggiungere le seguenti due righe nell'intestazione HTML per utilizzare il Geocoder di controllo volantino plug-in.
<link rel="stylesheet" href="https://unpkg.com/leaflet-control-geocoder/dist/Control.Geocoder.css" /> <script src="https://unpkg.com/leaflet-control-geocoder/dist/Control.Geocoder.js"></script>
Quindi aggiungi la seguente funzione a <script>...</script> codice in modo che la funzionalità di ricerca venga aggiunta alla tua mappa.
L.Control.geocoder().addTo(map);
Il codice HTML finale è simile al seguente:
<html>
<head>
<meta charset="UTF-8">
<title>My first osm</title>
<link rel="stylesheet" type="text/css" href="leaflet.css"/>
<link rel="stylesheet" href="https://unpkg.com/leaflet-control-geocoder/dist/Control.Geocoder.css" />
<script type="text/javascript" src="leaflet.js"></script>
<script src="https://unpkg.com/leaflet-control-geocoder/dist/Control.Geocoder.js"></script>
<style>
#map{width:100%;height:100%}
</style>
</head>
<body>
<div id="map"></div>
<script>
var map = L.map('map').setView([54,1],6);
L.tileLayer('https://tile.yourdomain.com/osm/{z}/{x}/{y}.png',{maxZoom:19}).addTo(map);
L.Control.geocoder().addTo(map);
</script>
</body>
</html> Salva e chiudi il file. Quindi ricarica la mappa nel tuo browser web, dovresti vedere un pulsante di ricerca nell'angolo in alto a destra.
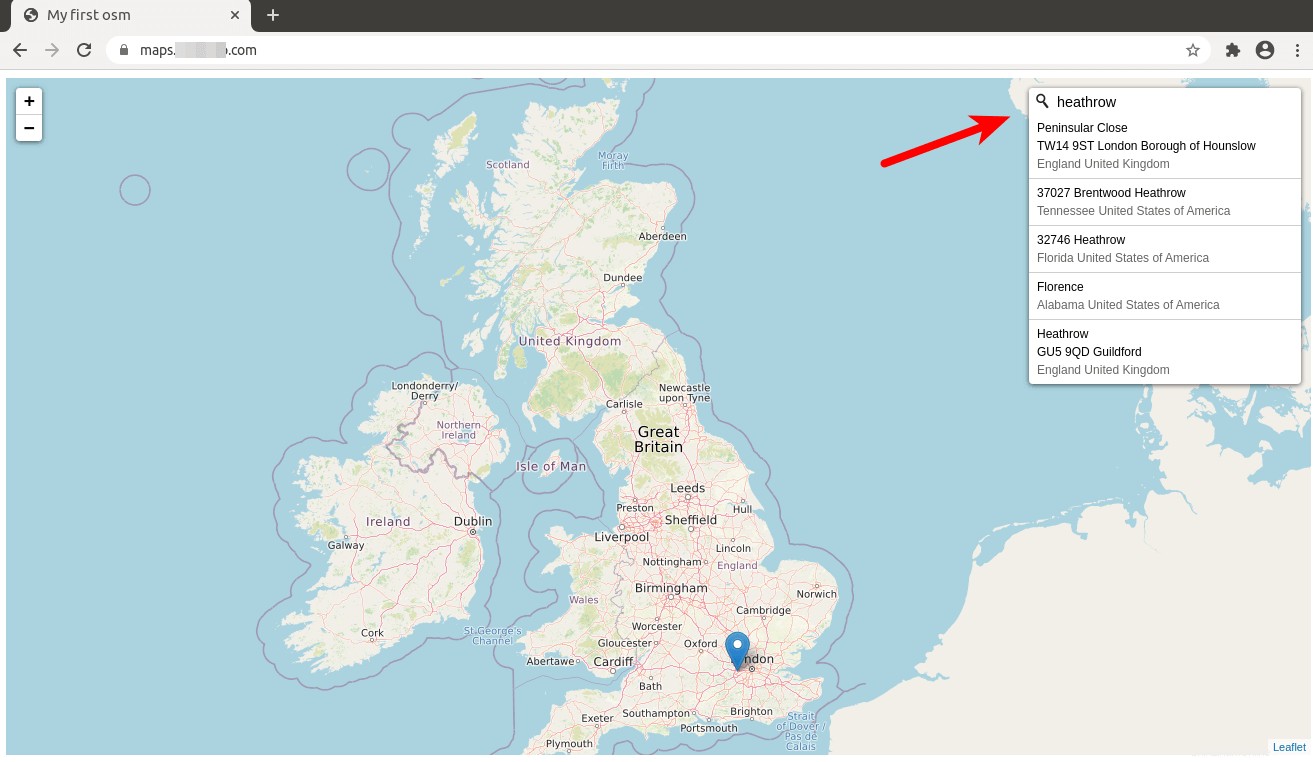
Per impostazione predefinita, Geocodificatore di controllo volantino utilizza il pubblico https://nominatim.openstreetmap.org servizio di geocodifica. Per farlo utilizzare il tuo servizio di geocodifica Nominatim, elimina la riga seguente.
L.Control.geocoder().addTo(map);
Aggiungi invece le seguenti righe. Sostituisci l'URL con l'URL del tuo servizio di geocodifica Nominatim. Tieni presente che non dovresti omettere la barra finale.
var geocoder = L.Control.Geocoder.nominatim({serviceUrl:'https://tile.yourdomain.com/nominatim/'});
if (URLSearchParams && location.search) {
// parse /?geocoder=nominatim from URL
var params = new URLSearchParams(location.search);
var geocoderString = params.get('geocoder');
if (geocoderString && L.Control.Geocoder[geocoderString]) {
console.log('Using geocoder', geocoderString);
geocoder = L.Control.Geocoder[geocoderString]();
} else if (geocoderString) {
console.warn('Unsupported geocoder', geocoderString);
}
}
var control = L.Control.geocoder({
query: 'Type Address here',
placeholder: 'Search here...',
geocoder: geocoder,
position: 'topright'
}).addTo(map);
var marker;
setTimeout(function() {
control.setQuery('Type Address here');
}, 12000);
La posizione predefinita è topright . Puoi cambiarlo in topleft se ti va.
Puoi anche aggiungere il codice seguente per la geocodifica inversa. Quando un visitatore clicca su un punto della mappa, apparirà il nome di quell'indirizzo.
map.on('click', function(e) {
geocoder.reverse(e.latlng, map.options.crs.scale(map.getZoom()), function(results) {
var r = results[0];
if (r) {
if (marker) {
marker
.setLatLng(r.center)
.setPopupContent(r.html || r.name)
.openPopup();
} else {
marker = L.marker(r.center)
.bindPopup(r.name)
.addTo(map)
.openPopup();
}
}
});
});
Salva e chiudi il file. Quindi ricarica la mappa nel tuo browser web.
Migliora la precisione della ricerca inversa
Esistono due tipi di ricerca in Nominatim:
- ricerca in avanti, noto anche come geocodifica, restituisce latitudine e longitudine per un indirizzo
- ricerca inversa , noto anche come geocodifica inversa, restituisce un indirizzo per la latitudine e la longitudine, ovvero quando un visitatore fa clic su un punto della mappa.
Se si esegue una ricerca inversa, il segnaposto e il popup non si trovano nelle immediate vicinanze della posizione sulla mappa su cui si è fatto clic, è necessario aumentare il livello di zoom. Il map.getZoom() la funzione otterrà la vista mappa corrente , impostato con setView() funzionare in questo modo
var map = L.map('map').setView([54,1],6);
Il livello di zoom è impostato su 6 , che darà scarsa precisione per la ricerca inversa. Possiamo codificare il livello di zoom per la ricerca inversa in questo modo:
geocoder.reverse(e.latlng, map.options.crs.scale(21), function(results)
cioè cambia map.getZoom() a 21. Il livello di zoom massimo per la ricerca inversa è 21. Puoi scegliere un altro livello di zoom in base alle tue esigenze.
Risoluzione dei problemi
Se la funzionalità di ricerca sulla mappa non funziona, puoi controllare la console del tuo browser web per scoprire cosa è andato storto. Alcune persone potrebbero vedere il 406 non accettabile o un CORS non consentito errore. Assicurati di aver impostato il tipo MIME corretto per .php nel file di configurazione di Apache. Alcune persone potrebbero avere la seguente riga, che può causare gli errori di cui sopra.
AddType text/html .php
Dovrebbe essere
AddType application/json .php
Dopo aver cambiato il tipo MIME. Ricarica Apache per rendere effettive le modifiche.
sudo systemctl reload apache2