Questo tutorial ti mostrerà come installare Deluge su desktop e server Ubuntu 20.04. Deluge è un client BitTorrent gratuito, open-source (GPL3) e leggero, disponibile per Linux, FreeBSD, macOS e Windows. Ha una ricca collezione di plugin che puoi installare per estenderne le funzionalità. Ad esempio, puoi installare il plug-in di streaming in modo da poter eseguire lo streaming di video o audio direttamente da Deluge durante il download. L'ultima versione stabile, 2.0.3, è stata rilasciata il 12 giugno 2019.
Installa l'ultima versione di Deluge su Ubuntu 20.04 Desktop da PPA
Il repository del software Ubuntu 20.04 include Deluge 2.0.3. Tuttavia, quando esce una versione più recente, il team di Ubuntu impiegherà del tempo per aggiornarla. Per assicurarti di ottenere la versione più recente il prima possibile, devi installarla dal PPA ufficiale di Deluge. Apri una finestra di terminale, quindi esegui i seguenti 3 comandi uno alla volta.
sudo apt install software-properties-common sudo add-apt-repository ppa:deluge-team/stable sudo apt install deluge
Questo PPA funziona anche su altre distribuzioni Linux basate su Ubuntu come Linux Mint e Elementary OS. Se hai già installato deluge, i comandi precedenti aggiorneranno il tuo diluvio all'ultima versione. Non preoccuparti, i tuoi torrent esistenti andranno bene.
Una volta installato, puoi avviarlo dal menu dell'applicazione.
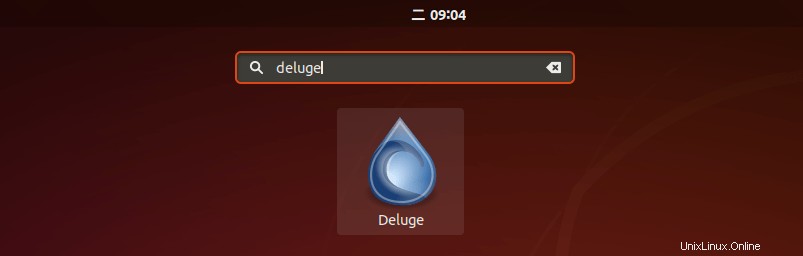
Interfaccia utente di Deluge 2.0.3
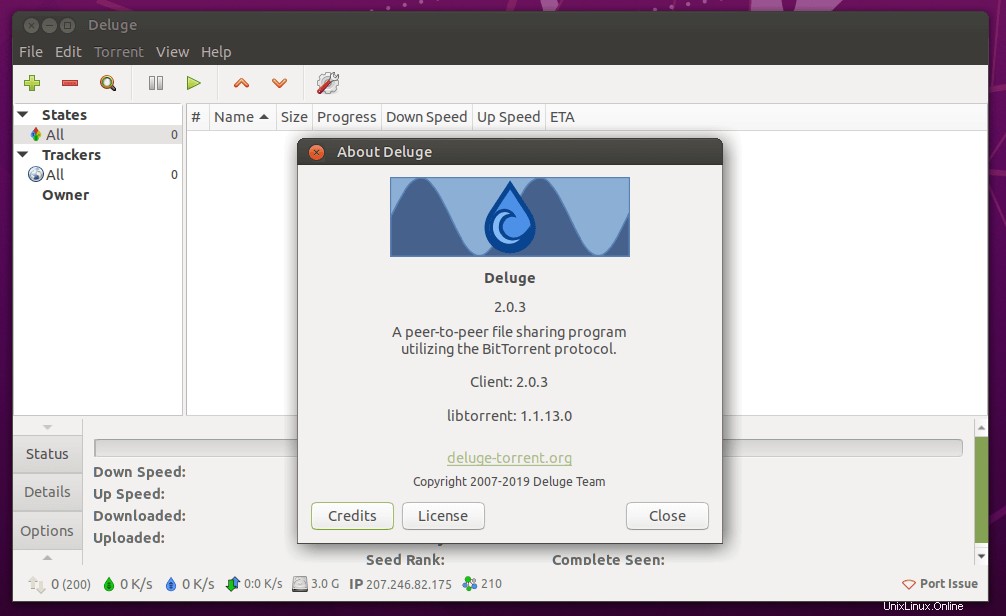
Come abilitare l'avvio automatico di Deluge su Ubuntu 20.04 Desktop
Per abilitare l'avvio automatico all'avvio, apri le Applicazioni di avvio dal menu delle applicazioni. Quindi fai clic su Aggiungi pulsante per aggiungere un nuovo programma di avvio. Nel campo Nome, puoi inserire qualcosa come "Deluge GTK". Nel campo Comando, inserisci /usr/bin/python /usr/bin/deluge-gtk . Puoi lasciare vuoto il campo del commento. Quindi fai clic su Aggiungi pulsante.
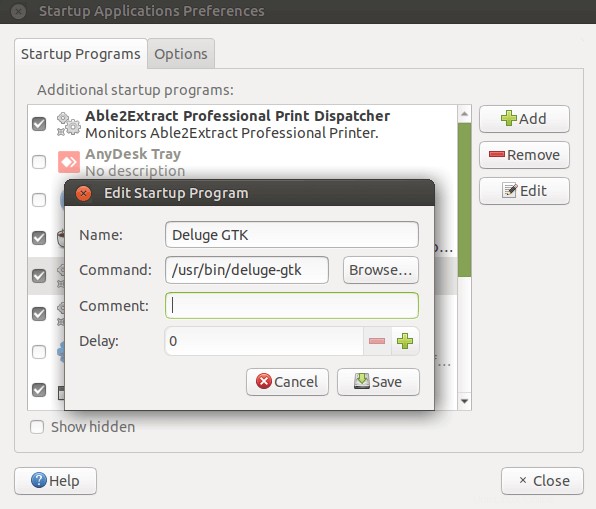
Avviso :Devi utilizzare una VPN per nascondere il tuo indirizzo IP quando scarichi torrent, altrimenti potresti ricevere reclami per violazione del copyright da società di film e potresti dover affrontare una sanzione pecuniaria nel peggiore dei casi.
- Come installare e utilizzare ProtonVPN su desktop Linux
Installa Deluge BitTorrent sul server Ubuntu 20.04
Puoi installare il demone BitTorrent di Deluge su un server e gestire il programma tramite l'interfaccia web di Deluge (puoi controllarlo in un browser web). Utilizzare i seguenti comandi per installare il demone Deluge e l'interfaccia Web Deluge sul server Ubuntu 20.04.
sudo apt install software-properties-common sudo add-apt-repository ppa:deluge-team/stable sudo apt install deluged deluge-web
Quindi crea il deluge utente e gruppo in modo che diluvio possa essere eseguito come utente senza privilegi, il che aumenterà la sicurezza del tuo server.
sudo adduser --system --group deluge
Il --system flag significa che stiamo creando un utente di sistema invece di un utente normale. Un utente di sistema non ha una password e non può accedere, che è ciò che vorresti per Deluge. Una directory home /home/deluge/ verrà creato per questo utente. Potresti voler aggiungere il tuo account utente al deluge gruppo con il comando seguente in modo che l'account utente abbia accesso ai file scaricati da Deluge BitTorrent. I file vengono scaricati in /home/deluge/Downloads per impostazione predefinita. Tieni presente che devi eseguire nuovamente il login per rendere effettive le modifiche ai gruppi.
sudo adduser your-username deluge
Una volta fatto, crea un file di servizio systemd per il diluvio con il tuo editor di testo preferito come nano.
sudo nano /etc/systemd/system/deluged.service
Copia e incolla le seguenti righe nel file. Per impostazione predefinita, deluge verrà eseguito come demone in background. Poiché lo eseguiamo come un servizio systemd, che è già in esecuzione in background, aggiungiamo il -d (--do-not-daemonize ) per farlo funzionare in primo piano.
[Unit] Description=Deluge Bittorrent Client Daemon After=network-online.target [Service] Type=simple User=deluge Group=deluge UMask=007 ExecStart=/usr/bin/deluged -d Restart=on-failure # Configures the time to wait before service is stopped forcefully. TimeoutStopSec=300 [Install] WantedBy=multi-user.target
Per salvare un file nell'editor di testo Nano, premi Ctrl+O , quindi premi Enter per confermare. Per uscire, premi Ctrl+X . Ora riavvia deluge demone con il seguente comando.
sudo systemctl restart deluged
Potresti anche voler abilitare l'avvio automatico all'avvio di Ubuntu 20.04.
sudo systemctl enable deluged
Controlla lo stato del diluvio:
systemctl status deluged
Puoi vedere che deluged è in esecuzione e l'avvio automatico è abilitato. Se è terminato o non è in esecuzione, potrebbe essere necessario riavviarlo con sudo systemctl restart deluged .
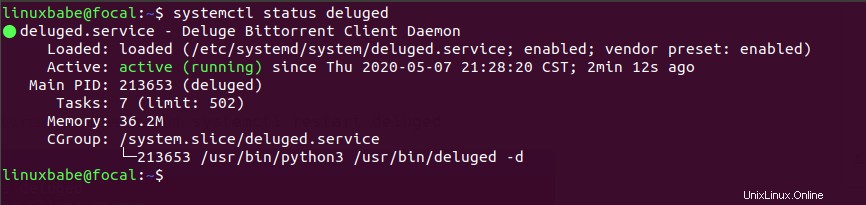
Accesso all'interfaccia utente Web di Deluge
Per poter accedere a deluge WebUI, dobbiamo anche creare un file di servizio systemd per deluge web.
sudo nano /etc/systemd/system/deluge-web.service
Copia e incolla il seguente testo nel file. Per impostazione predefinita, deluge-web verrà eseguito come demone in background. Poiché lo eseguiamo come un servizio systemd, che è già in esecuzione in background, aggiungiamo il -d (--do-not-daemonize ) opzione per creare deluge-web corri in primo piano.
[Unit] Description=Deluge Bittorrent Client Web Interface After=network-online.target [Service] Type=simple User=deluge Group=deluge UMask=027 ExecStart=/usr/bin/deluge-web -d Restart=on-failure [Install] WantedBy=multi-user.target
Salva e chiudi il file. Quindi avvia e abilita deluge-web, controlla il suo stato.
sudo systemctl start deluge-web sudo systemctl enable deluge-web systemctl status deluge-web
Una volta che il deluge-web il servizio è in esecuzione, è in ascolto sulla porta TCP 8112. Ora nella barra degli indirizzi del browser Web, digita
your-server-ip:8112
Ti verrà chiesto di inserire una password, che per impostazione predefinita è deluge , per accedere all'interfaccia utente Web. (Il tuo firewall potrebbe impedire l'accesso alla porta 8112, quindi controlla le impostazioni del firewall se non riesci ad accedere all'interfaccia utente web).
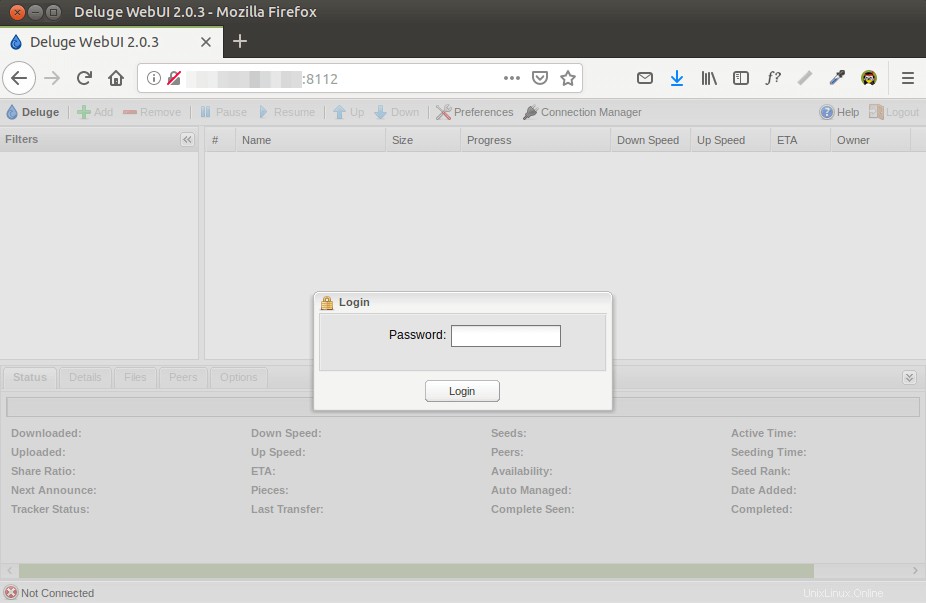
Si consiglia di modificare la password predefinita. Dopo aver scelto di modificare la password, il connection manager Apparirà una finestra che ti chiederà di connetterti al demone Deluge che è in ascolto su 127.0.0.1:58846 . Seleziona la connessione e fai clic sul pulsante Connetti.
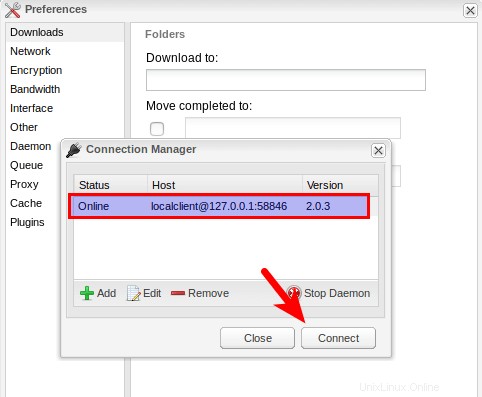
Quindi sarai in grado di modificare la password WebUI.
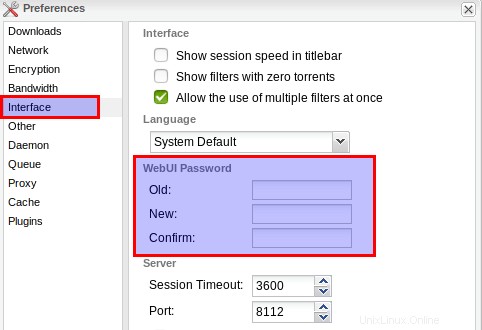
Per aggiungere nuovi torrent, fai clic sul pulsante Aggiungi nell'angolo in alto a sinistra. Puoi aggiungere un file torrent dal tuo computer locale o aggiungere un collegamento magnetico. Per impostazione predefinita, i file vengono scaricati in /home/deluge/Downloads directory.
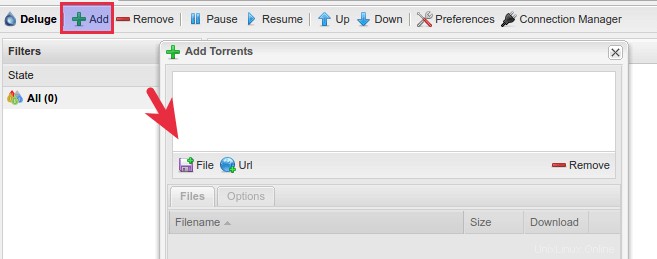
Imposta proxy inverso per Deluge WebUI
Un proxy inverso è un proxy per un altro server, in questo caso Deluge WebUI. È possibile configurare il proxy inverso in modo da poter accedere a Deluge WebUI da un nome di dominio e da una connessione HTTPS sicura. Ti mostrerò come impostare il proxy inverso con Nginx e Apache.
Nginx
Nginx è un server Web e proxy inverso molto popolare. Se preferisci usare Nginx, esegui il seguente comando per installarlo su Ubuntu 20.04.
sudo apt install nginx
Avvia Nginx
sudo systemctl start nginx
Quindi crea un file di blocco del server Nginx per Deluge WebUI.
sudo nano /etc/nginx/conf.d/deluge-webui.conf
Copia e incolla i seguenti testi nel file. Sostituisci il testo di colore rosso con il tuo nome di dominio. Dovresti anche impostare il record DNS A per il tuo nome di dominio. Se non hai un vero nome di dominio, ti consiglio di andare su NameCheap per acquistarne uno. Il prezzo è basso e offrono protezione della privacy a chi è gratuita per tutta la vita.
server {
listen 80;
listen [::]:80;
server_name torrent.yourdomain.com;
access_log /var/log/nginx/deluge-web.access;
error_log /var/log/nginx/deluge-web.error;
location / {
proxy_pass http://127.0.0.1:8112;
}
} Salva e chiudi il file. Quindi testa la configurazione di Nginx.
sudo nginx -t
Se il test ha esito positivo, ricarica Nginx
sudo systemctl reload nginx
Ora puoi accedere a Deluge WebUI tramite il tuo nome di dominio (torrent.yourdomain.com ).
Apache
Se preferisci Apache su Nginx, installa il server Web Apache su Ubuntu 20.04 utilizzando il comando seguente.
sudo apt install apache2
Per utilizzare Apache come proxy inverso, dobbiamo abilitare il proxy moduli e il modulo di intestazione.
sudo a2enmod proxy proxy_http headers proxy_wstunnel
Quindi crea un file host virtuale per Deluge WebUI.
sudo nano /etc/apache2/sites-available/deluge-webui.conf
Inserisci le seguenti configurazioni nel file. Sostituisci torrent.yourdomain.com con il tuo nome di dominio effettivo. Non dimenticare di creare un record DNS A per questo sottodominio. Se non hai un vero nome di dominio, ti consiglio di andare su NameCheap per acquistarne uno. Il prezzo è basso e offrono protezione della privacy a chi è gratuita per tutta la vita.
<VirtualHost *:80> ServerName torrent.yourdomain.com ErrorDocument 404 /404.html #HTTP proxy ProxyPass / http://localhost:8112/ ProxyPassReverse / http://localhost:8112/ Header always unset X-Frame-Options </VirtualHost>
Salva e chiudi il file. Quindi abilita questo host virtuale.
sudo a2ensite deluge-webui.conf
Riavvia Apache
sudo systemctl restart apache2
Ora puoi accedere a Deluge WebUI tramite il tuo nome di dominio (torrent.yourdomain.com ).
Ascolto solo su localhost
Dopo aver impostato il proxy inverso, possiamo configurare il processo deluge-web in modo che sia in ascolto solo su localhost (127.0.0.1) , in modo che non sia direttamente esposto a Internet. Per ottenere ciò, dobbiamo modificare il file del servizio systemd.
sudo nano /etc/systemd/system/deluge-web.service
Trova la riga seguente.
ExecStart=/usr/bin/deluge-web -d
Cambialo in
ExecStart=/usr/bin/deluge-web -d -i 127.0.0.1
Salva e chiudi il file. Quindi ricarica il demone systemd.
sudo systemctl daemon-reload
E riavvia il servizio deluge-web.
sudo systemctl restart deluge-web
Puoi controllare lo stato di ascolto con:
sudo ss -lnpt | grep 8112
Abilita HTTPS
Per proteggere l'interfaccia utente Web, puoi installare un certificato Let's Encrypt gratuito. Per prima cosa devi installare il client Let's Encrypt (certbot) sul server Ubuntu 20.04.
sudo apt install certbot
Se usi Nginx , devi anche installare il plug-in Certbot Nginx.
sudo apt install python3-certbot-nginx
Quindi, esegui il comando seguente per ottenere e installare automaticamente il certificato Let's Encrypt.
sudo certbot --nginx --agree-tos --redirect --hsts --staple-ocsp --email [email protected] -d torrent.yourdomain.com
Se usi Apache, devi installare il plugin Certbot Apache.
sudo apt install python3-certbot-apache
Quindi, esegui il comando seguente per ottenere e installare il certificato TLS.
sudo certbot --apache --agree-tos --redirect --hsts --staple-ocsp --email [email protected] -d torrent.yourdomain.com
Dove:
- –nginx :usa l'autenticatore e il programma di installazione Nginx
- –apache :Usa l'autenticatore e il programma di installazione di Apache
- –accetto :Accetto i termini di servizio di Let's Encrypt
- –reindirizzamento :applica HTTPS aggiungendo il reindirizzamento 301.
- –staple-ocsp :Abilita la pinzatura OCSP.
- –e-mail :Email utilizzata per la registrazione e il contatto di recupero.
- -d flag è seguito da un elenco di nomi di dominio, separati da virgola. Puoi aggiungere fino a 100 nomi di dominio.
Ti verrà chiesto se desideri ricevere e-mail da EFF (Electronic Frontier Foundation). Dopo aver scelto S o N, il tuo certificato TLS verrà automaticamente ottenuto e configurato per te, come indicato dal messaggio sottostante.
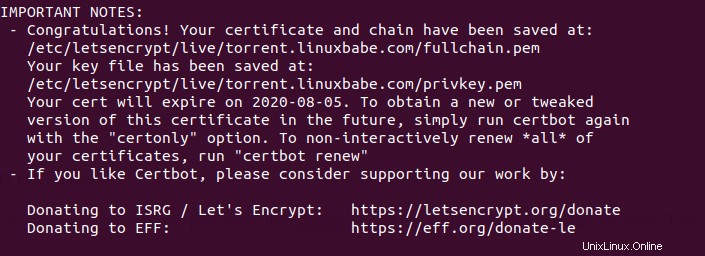
Una volta fatto, aggiorna l'interfaccia utente Web diluvio. Verrà reindirizzato automaticamente alla connessione HTTPS.
Non riesci a ottenere il certificato TLS?
Se viene visualizzato il seguente errore durante il tentativo di ottenere il certificato TLS:
module 'acme.challenges' has no attribute 'TLSSNI01'
Devi modificare un file di configurazione.
sudo nano /usr/lib/python3/dist-packages/certbot_nginx/configurator.py
Cambia
return [challenges.HTTP01, challenges.TLSSNI01]
a:
return [challenges.HTTP01]
Salva e chiudi il file. Quindi esegui di nuovo il comando certbot sopra.