Plex è un server di streaming multimediale potente e ricco di funzionalità che può essere utilizzato per organizzare video, musica e foto e riprodurli in streaming su dispositivi remoti da qualsiasi luogo. Supporta molti sistemi operativi tra cui Linux, Windows, FreeBSD, macOS e molti altri. Puoi accedere ai file multimediali archiviati sul server Plex da smart TV, smartphone e streaming box utilizzando il client multimediale Plex.
Plex ha molte funzioni, alcune delle quali sono elencate di seguito:
- TV in diretta e DVR.
- Sincronizzazione mobile.
- Sincronizzazione cloud.
- Funzioni musicali premium.
- Librerie di foto premium.
- Streaming con accelerazione hardware.
- Controllo parentale.
- Caricamento da fotocamera.
- Limiti di larghezza di banda e transcodifica.
In questo tutorial, spiegheremo come installare Plex media server con Nginx come proxy inverso sul server Ubuntu 20.04.
Prerequisiti
- Un server che esegue Ubuntu 20.04.
- È configurata una password di root.
Per iniziare
Innanzitutto, dovrai aggiornare i pacchetti di sistema all'ultima versione. Puoi aggiornarli con il seguente comando:
apt-get update -y
Una volta aggiornati i tuoi pacchetti, puoi procedere al passaggio successivo.
Installa Plex Media Server
Innanzitutto, dovrai scaricare l'ultima versione del server multimediale Plex dal sito Web ufficiale di Plex. Puoi scaricarlo con il seguente comando:
wget https://downloads.plex.tv/plex-media-server-new/1.20.1.3252-a78fef9a9/debian/plexmediaserver_1.20.1.3252-a78fef9a9_amd64.deb
Una volta scaricato il pacchetto del server multimediale Plex, puoi installarlo utilizzando il seguente comando:
dpkg -i plexmediaserver_1.20.1.3252-a78fef9a9_amd64.deb
Una volta installato Plex media server, avviare il servizio Plex e consentirne l'avvio al riavvio del sistema con il seguente comando:
systemctl start plexmediaserver
systemctl enable plexmediaserver
Successivamente, puoi verificare lo stato del servizio Plex con il seguente comando:
systemctl status plexmediaserver
Dovresti vedere il seguente output:
? plexmediaserver.service - Plex Media Server
Loaded: loaded (/lib/systemd/system/plexmediaserver.service; enabled; vendor preset: enabled)
Active: active (running) since Sat 2020-09-05 06:48:06 UTC; 17s ago
Process: 38369 ExecStartPre=/bin/sh -c /usr/bin/test -d "${PLEX_MEDIA_SERVER_APPLICATION_SUPPORT_DIR}" || /bin/mkdir -p "${PLEX_MEDIA_SERV>
Main PID: 38371 (Plex Media Serv)
Tasks: 120 (limit: 2353)
Memory: 215.0M
CGroup: /system.slice/plexmediaserver.service
??38371 /usr/lib/plexmediaserver/Plex Media Server
??38405 Plex Plug-in [com.plexapp.system] /usr/lib/plexmediaserver/Resources/Plug-ins-a78fef9a9/Framework.bundle/Contents/Resourc>
??38451 /usr/lib/plexmediaserver/Plex Tuner Service /usr/lib/plexmediaserver/Resources/Tuner/Private /usr/lib/plexmediaserver/Res>
??38474 Plex Plug-in [com.plexapp.agents.plexthememusic] /usr/lib/plexmediaserver/Resources/Plug-ins-a78fef9a9/Framework.bundle/C>
??38477 Plex Plug-in [com.plexapp.agents.themoviedb] /usr/lib/plexmediaserver/Resources/Plug-ins-a78fef9a9/Framework.bundle/Conte>
??38533 Plex Plug-in [org.musicbrainz.agents.music] /usr/lib/plexmediaserver/Resources/Plug-ins-a78fef9a9/Framework.bundle/Conten>
??38544 Plex Plug-in [com.plexapp.agents.thetvdb] /usr/lib/plexmediaserver/Resources/Plug-ins-a78fef9a9/Framework.bundle/Contents>
??38638 Plex Plug-in [com.plexapp.agents.opensubtitles] /usr/lib/plexmediaserver/Resources/Plug-ins-a78fef9a9/Framework.bundle/Co>
??38710 Plex Plug-in [com.plexapp.agents.fanarttv] /usr/lib/plexmediaserver/Resources/Plug-ins-a78fef9a9/Framework.bundle/Content>
Sep 05 06:48:06 ubuntu2004 systemd[1]: Starting Plex Media Server...
Sep 05 06:48:06 ubuntu2004 systemd[1]: Started Plex Media Server.
A questo punto, Plex media server viene avviato e rimane in ascolto sulla porta 32400. Puoi verificarlo con il seguente comando:
ss -lnpt | grep Plex
Dovresti vedere il seguente output:
LISTEN 0 128 127.0.0.1:39851 0.0.0.0:* users:(("Plex Script Hos",pid=38739,fd=4))
LISTEN 0 128 127.0.0.1:46031 0.0.0.0:* users:(("Plex Script Hos",pid=38779,fd=4))
LISTEN 0 1024 127.0.0.1:32401 0.0.0.0:* users:(("Plex Media Serv",pid=38371,fd=61))
LISTEN 0 128 127.0.0.1:44661 0.0.0.0:* users:(("Plex Script Hos",pid=38533,fd=4))
LISTEN 0 128 127.0.0.1:32600 0.0.0.0:* users:(("Plex Tuner Serv",pid=38451,fd=13))
LISTEN 0 128 127.0.0.1:36637 0.0.0.0:* users:(("Plex Script Hos",pid=38544,fd=4))
LISTEN 0 128 127.0.0.1:42973 0.0.0.0:* users:(("Plex Script Hos",pid=38405,fd=10))
LISTEN 0 128 127.0.0.1:38467 0.0.0.0:* users:(("Plex Script Hos",pid=38824,fd=4))
LISTEN 0 128 127.0.0.1:40035 0.0.0.0:* users:(("Plex Script Hos",pid=38477,fd=4))
LISTEN 0 1024 *:32400 *:* users:(("Plex Media Serv",pid=38371,fd=60))
Una volta terminato, puoi procedere al passaggio successivo.
Abilita Plex Media Server Repository
Per impostazione predefinita, il repository del server multimediale Plex è disabilitato in APT. Quindi si consiglia di abilitarlo in modo da poter aggiornare il media server Plex utilizzando il comando APT. Puoi abilitarlo modificando il seguente file:
nano /etc/apt/sources.list.d/plexmediaserver.list
Decommenta la seguente riga:
deb https://downloads.plex.tv/repo/deb/ public main
Salva e chiudi il file, quindi aggiungi la chiave Plex GPG con il seguente comando:
wget -q https://downloads.plex.tv/plex-keys/PlexSign.key -O - | apt-key add -
Ora, aggiorna il repository con il seguente comando per applicare le modifiche:
apt-get update -y
Una volta aggiornato il repository, puoi procedere al passaggio successivo.
Configura Nginx per Plex
Successivamente, si consiglia di installare e configurare Nginx come proxy inverso per Plex. Quindi puoi accedere al media server Plex utilizzando la porta 80.
Innanzitutto, installa il server web Nginx con il seguente comando:
apt-get install nginx -y
Una volta installato il server web Nginx, crea un nuovo file di configurazione dell'host virtuale Nginx con il seguente comando:
nano /etc/nginx/sites-available/plex.conf
Aggiungi le seguenti righe:
upstream plex_backend {
server 127.0.0.1:32400;
keepalive 32;
}
server {
listen 80;
server_name plex.example.com;
send_timeout 100m; #Some players don't reopen a socket and playback stops totally instead of resuming after an extended pause (e.g. Ch$
#Plex has A LOT of javascript, xml and html. This helps a lot, but if it causes playback issues with devices turn it off. (Haven't enc$
gzip on;
gzip_vary on;
gzip_min_length 1000;
gzip_proxied any;
gzip_types text/plain text/css text/xml application/xml text/javascript application/x-javascript image/svg+xml;
gzip_disable "MSIE [1-6]\.";
#Nginx default client_max_body_size is 1MB, which breaks Camera Upload feature from the phones.
#Increasing the limit fixes the issue. Anyhow, if 4K videos are expected to be uploaded, the size might need to be increased even more
client_max_body_size 100M;
#Forward real ip and host to Plex
proxy_set_header Host $host;
proxy_set_header X-Real-IP $remote_addr;
proxy_set_header X-Forwarded-For $proxy_add_x_forwarded_for;
proxy_set_header X-Forwarded-Proto $scheme;
proxy_set_header Sec-WebSocket-Extensions $http_sec_websocket_extensions;
proxy_set_header Sec-WebSocket-Key $http_sec_websocket_key;
proxy_set_header Sec-WebSocket-Version $http_sec_websocket_version;
#Websockets
proxy_http_version 1.1;
proxy_set_header Upgrade $http_upgrade;
proxy_set_header Connection "Upgrade";
#Buffering off send to the client as soon as the data is received from Plex.
proxy_redirect off;
proxy_buffering off;
location / {
proxy_pass http://plex_backend;
}
}
Salva e chiudi il file, quindi verifica Nginx per eventuali errori di sintassi con il seguente comando:
nginx -t
Dovresti ottenere il seguente output:
nginx: the configuration file /etc/nginx/nginx.conf syntax is ok nginx: configuration file /etc/nginx/nginx.conf test is successful
Quindi, abilita il file di configurazione dell'host virtuale Nginx con il seguente comando:
ln -s nano /etc/nginx/sites-available/plex.conf /etc/nginx/sites-enabled/
Infine, riavvia il servizio Nginx per applicare le modifiche alla configurazione:
systemctl restart nginx
Ora puoi controllare lo stato di Nginx con il seguente comando:
systemctl status nginx
Dovresti ottenere il seguente output:
? nginx.service - A high performance web server and a reverse proxy server
Loaded: loaded (/lib/systemd/system/nginx.service; enabled; vendor preset: enabled)
Active: active (running) since Sat 2020-09-05 06:57:20 UTC; 1min 47s ago
Docs: man:nginx(8)
Process: 40059 ExecStartPre=/usr/sbin/nginx -t -q -g daemon on; master_process on; (code=exited, status=0/SUCCESS)
Process: 40070 ExecStart=/usr/sbin/nginx -g daemon on; master_process on; (code=exited, status=0/SUCCESS)
Main PID: 40072 (nginx)
Tasks: 3 (limit: 2353)
Memory: 3.6M
CGroup: /system.slice/nginx.service
??40072 nginx: master process /usr/sbin/nginx -g daemon on; master_process on;
??40073 nginx: worker process
??40074 nginx: worker process
Sep 05 06:57:20 ubuntu2004 systemd[1]: Starting A high performance web server and a reverse proxy server...
Sep 05 06:57:20 ubuntu2004 systemd[1]: Started A high performance web server and a reverse proxy server.
Una volta terminato, puoi procedere al passaggio successivo.
Accedi a Plex Media Server
A questo punto, il servizio multimediale Plex viene installato e configurato con Nginx. Ora apri il tuo browser web e accedi al server multimediale Plex utilizzando l'URL http://plex.example.com. Dovresti vedere la seguente pagina:
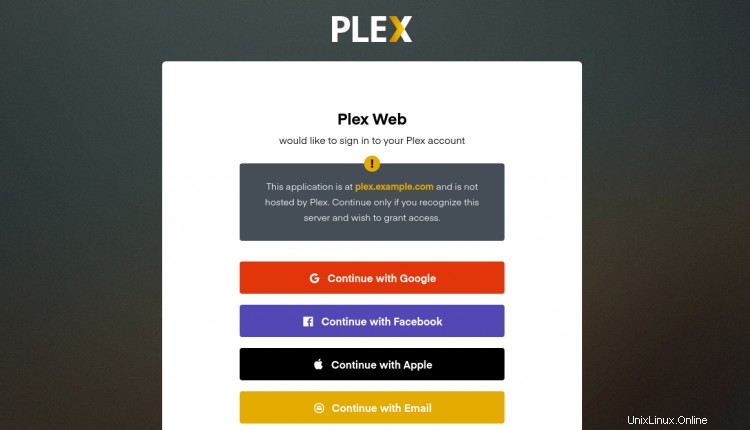
Ora accedi con il tuo Google o Facebook account. Dovresti vedere la dashboard del server multimediale Plex nella pagina seguente:
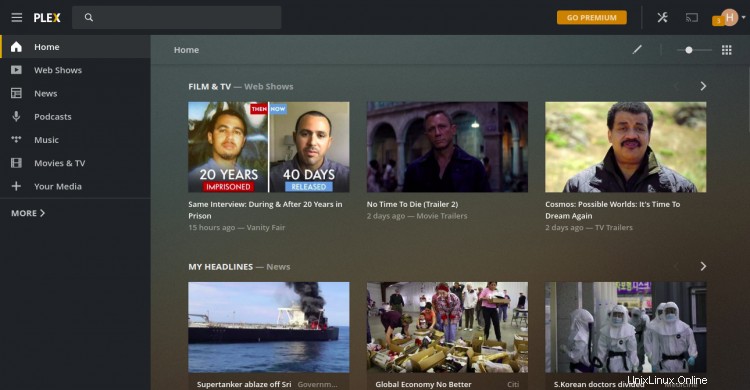
Proteggi Plex con Let's Encrypt SSL
Successivamente, si consiglia di proteggere Plex con Let's Encrypt SSL. Innanzitutto, dovrai installare il client Certbot Let's Encrypt nel tuo server per installare e gestire SSL. Puoi installarlo con il seguente comando:
apt-get install python3-certbot-nginx -y
Dopo aver installato Certbot, esegui il seguente comando per installare Let's Encrypt SSL sul tuo dominio:
certbot --nginx -d plex.example.com
Ti verrà chiesto di fornire un indirizzo email valido e di accettare i termini del servizio come mostrato di seguito:
Saving debug log to /var/log/letsencrypt/letsencrypt.log Plugins selected: Authenticator nginx, Installer nginx Enter email address (used for urgent renewal and security notices) (Enter 'c' to cancel): [email protected] - - - - - - - - - - - - - - - - - - - - - - - - - - - - - - - - - - - - - - - - Please read the Terms of Service at https://letsencrypt.org/documents/LE-SA-v1.2-November-15-2017.pdf. You must agree in order to register with the ACME server at https://acme-v02.api.letsencrypt.org/directory - - - - - - - - - - - - - - - - - - - - - - - - - - - - - - - - - - - - - - - - (A)gree/(C)ancel: A - - - - - - - - - - - - - - - - - - - - - - - - - - - - - - - - - - - - - - - - Would you be willing to share your email address with the Electronic Frontier Foundation, a founding partner of the Let's Encrypt project and the non-profit organization that develops Certbot? We'd like to send you email about our work encrypting the web, EFF news, campaigns, and ways to support digital freedom. - - - - - - - - - - - - - - - - - - - - - - - - - - - - - - - - - - - - - - - - (Y)es/(N)o: Y Obtaining a new certificate Performing the following challenges: http-01 challenge for plex.example.com Waiting for verification... Cleaning up challenges Deploying Certificate to VirtualHost /etc/nginx/sites-enabled/plex.conf
Quindi, scegli se reindirizzare o meno il traffico HTTP su HTTPS come mostrato di seguito:
- - - - - - - - - - - - - - - - - - - - - - - - - - - - - - - - - - - - - - - - 1: No redirect - Make no further changes to the webserver configuration. 2: Redirect - Make all requests redirect to secure HTTPS access. Choose this for new sites, or if you're confident your site works on HTTPS. You can undo this change by editing your web server's configuration. - - - - - - - - - - - - - - - - - - - - - - - - - - - - - - - - - - - - - - - - Select the appropriate number [1-2] then [enter] (press 'c' to cancel): 2
Digita 2 e premi Invio per completare l'installazione. Dovresti vedere il seguente output:
Redirecting all traffic on port 80 to ssl in /etc/nginx/sites-enabled/plex.conf - - - - - - - - - - - - - - - - - - - - - - - - - - - - - - - - - - - - - - - - Congratulations! You have successfully enabled https://plex.example.com You should test your configuration at: https://www.ssllabs.com/ssltest/analyze.html?d=plex.example.com - - - - - - - - - - - - - - - - - - - - - - - - - - - - - - - - - - - - - - - - IMPORTANT NOTES: - Congratulations! Your certificate and chain have been saved at: /etc/letsencrypt/live/plex.example.com/fullchain.pem Your key file has been saved at: /etc/letsencrypt/live/plex.example.com/privkey.pem Your cert will expire on 2020-10-30. To obtain a new or tweaked version of this certificate in the future, simply run certbot again with the "certonly" option. To non-interactively renew *all* of your certificates, run "certbot renew" - Your account credentials have been saved in your Certbot configuration directory at /etc/letsencrypt. You should make a secure backup of this folder now. This configuration directory will also contain certificates and private keys obtained by Certbot so making regular backups of this folder is ideal. - If you like Certbot, please consider supporting our work by: Donating to ISRG / Let's Encrypt: https://letsencrypt.org/donate Donating to EFF: https://eff.org/donate-le - We were unable to subscribe you the EFF mailing list because your e-mail address appears to be invalid. You can try again later by visiting https://act.eff.org.
Ora puoi accedere al tuo server multimediale Plex in modo sicuro utilizzando l'URL https://plex.example.com.
Conclusione
Congratulazioni! hai installato con successo il media server Plex con Nginx come proxy inverso sul server Ubuntu 20.04. Ora puoi caricare file multimediali, musica e foto e accedervi dallo smartphone, dalla TV o da altri box di streaming. Sentiti libero di chiedermi se hai domande.