Questo tutorial ti mostrerà come configurare la piattaforma di email marketing Mautic su Ubuntu 18.04 con server web Apache o Nginx. Mautic è un'alternativa open source gratuita ai fornitori di servizi di posta elettronica commerciali come MailChimp.
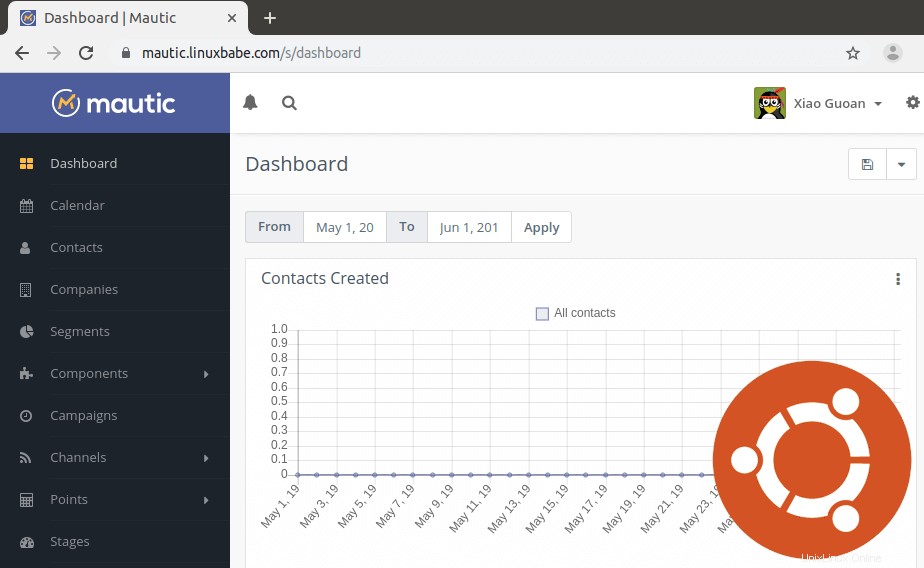
Le caratteristiche principali di Mautic includono
- Lead nurturing e monitoraggio
- Campagne di marketing
- Programmi Dripflow
- Crea pagine di destinazione
- Annunci automaticamente i contatti tramite API
- Monitoraggio dei social media
- Installa plugin gratuiti per estendere le funzionalità di Mautic.
- Mautic può essere facilmente integrato con servizi di inoltro SMTP di terze parti come Gmail, Mandrill, Sendgrid, Amazon SES. Puoi anche utilizzare il tuo server di posta.
- Può integrarsi con molte app di terze parti popolari come Twilio, Pipedrive, Salesforce, Gmail, Facebook, Instagram, Twitter, GoToMeeting, Hubspot, SugarCRM, MailChimp, Zoho CRM, Zapier e molti altri.
- Gestione automatica dei rimbalzi tramite IMAP, quindi non devi rimuovere manualmente indirizzi email inesistenti.
- Supporta più account utente e ruoli.
- e molto altro
Vantaggi della piattaforma di email marketing in self hosting
Perché vuoi ospitare autonomamente una piattaforma di email marketing invece di utilizzare ESP (Email Service Provider) di terze parti come MailChimp?
Per cominciare, il self-hosting può farti risparmiare un sacco di soldi. Mautic è un software gratuito e open source. Devi solo pagare $ 26 al mese per il VPS (server privato virtuale) , che può eseguire un server di posta completo e la piattaforma di email marketing Mautic. Può gestire facilmente milioni di abbonati. Quindi il tuo costo totale è sempre di $ 26 al mese, indipendentemente dal numero di abbonati che hai . Se possiedi milioni di abbonati su MailChimp, il costo sarebbe di migliaia di dollari al mese.
Un altro motivo è che il browser Firefox blocca i tracker di terze parti per impostazione predefinita , quindi il widget di registrazione di MailChimp sul tuo sito web non funziona correttamente e il pop-up di MailChimp non verrà mostrato ai tuoi visitatori. Ospitando la piattaforma di email marketing con il tuo nome di dominio, Firefox non blocca il tracker, quindi il tuo widget di registrazione o popup può funzionare correttamente. Questo vale anche se gli utenti di altri browser web decidono di bloccare tracker di terze parti.
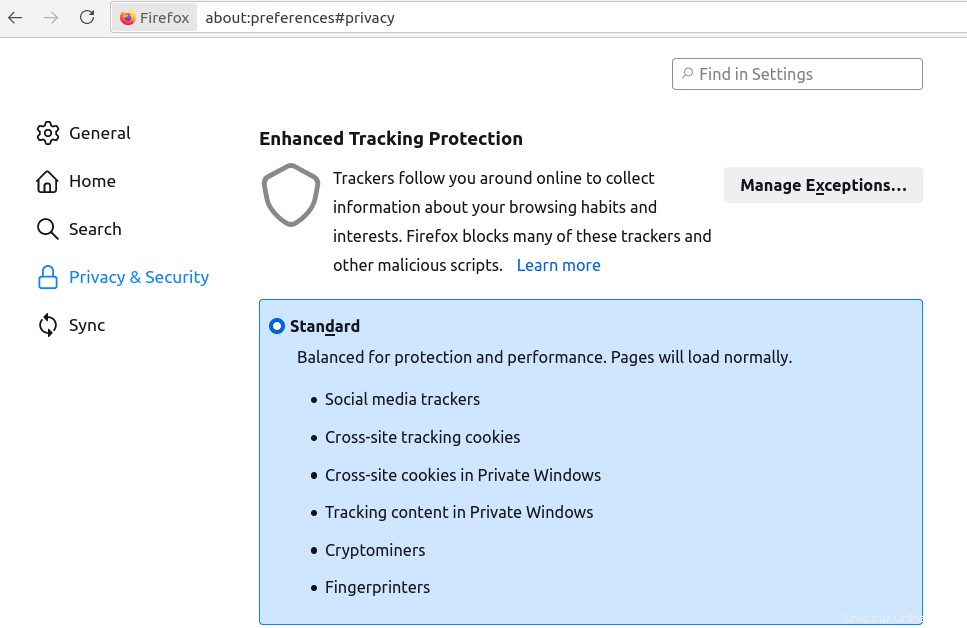
Firefox blocca i tracker di terze parti
Inoltre, puoi manipolare le informazioni degli abbonati dal database e persino automatizzarlo con un processo Cron. Ad esempio, vedo spesso che ci sono errori di battitura quando un visitatore inserisce informazioni nel modulo di registrazione. Uso un lavoro cron per correggere automaticamente alcuni errori di battitura comuni.
Ultimo ma non meno importante, il self-hosting può proteggere la tua libertà di parola. Non devi mai preoccuparti che un provider di servizi di posta elettronica chiuda il tuo account come ha fatto Mailchimp.
Sfide della piattaforma di email marketing di self hosting
Il primo problema che devi affrontare è trovare una buona piattaforma di email marketing auto-ospitabile. In precedenza abbiamo discusso su come configurare Mailtrain, che è un'alternativa open source a MailChimp, sul server Ubuntu 18.04. Tuttavia, a Mailtrain mancano diverse funzionalità che un tipico proprietario di un sito vorrebbe avere.
- Mailtrain non fornisce agli utenti un modo semplice per inserire il widget di registrazione o il popup sul sito web.
- Gli utenti non possono impostare la pianificazione temporale per le campagne RSS.
- Nessuna valutazione dei contatti.
Dopotutto, Mailtrain è solo un progetto di una manciata di sviluppatori di software.
Mautic, invece, è un progetto di un team di sviluppatori e ha sviluppato negli anni sempre più funzionalità. Hai un modo semplice per inserire il widget di registrazione e il popup sul tuo sito Web con Mautic. C'è anche una comunità vivace e molto attiva intorno ad esso. Inoltre, Mautic è più di una semplice piattaforma di newsletter/email marketing. È una piattaforma di esperienza digitale in piena regola, come la chiamano. Con Acquia (che è una società che offre servizi a pagamento per il sistema di gestione dei contenuti open source Drupal) che ha acquisito Mautic a maggio 2019, il futuro di Mautic non è mai stato così roseo. Quindi sento che è ora di passare da Mailtrain a Mautic.
La seconda sfida è avere le competenze tecniche per configurare la piattaforma di email marketing sul proprio server. Non preoccuparti, ti mostrerò come fare tra pochi istanti.
La terza sfida è che devi avere una buona reputazione per l'indirizzo IP del tuo server di posta e anche per il tuo nome di dominio. In caso contrario, le tue e-mail finiranno nella cartella spam. Gmail Postmaster Tools può mostrarti se hai una buona reputazione per il tuo nome di dominio e indirizzo IP. Come puoi vedere dallo screenshot qui sotto, ho sempre un'alta reputazione del dominio con Gmail, perché seguo sempre le migliori pratiche per inviare e-mail ai miei abbonati. Nessuno dei miei iscritti ha segnalato la mia email come spam.
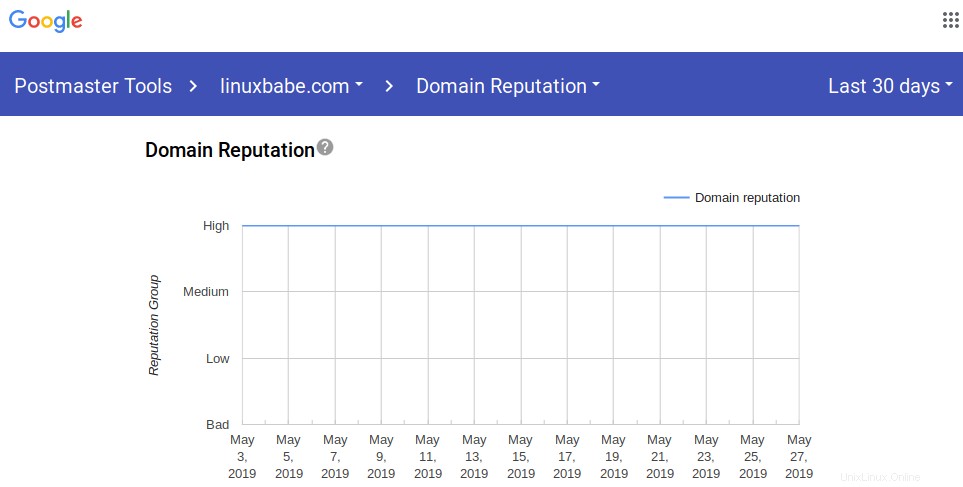
Per inviare email in blocco, devi seguire queste regole o pratiche.
- Assicurati che il destinatario ti abbia autorizzato a inviare email. Utilizza il double opt-in per verificare l'indirizzo email dell'abbonato.
- Non inviare email fredde a migliaia di persone che non hanno mai ricevuto email da te prima. Invece, devi riscaldare il tuo indirizzo IP. Ad esempio, invia 500 email il giorno 1, quindi invia 1000 email il giorno 2, invia 2000 email il giorno 3.
- Includi le tue informazioni di contatto e il tuo indirizzo postale in fondo al messaggio email.
- Personalizza il più possibile il messaggio email. Ad esempio, includi il nome del destinatario nell'email.
- Conforme alla legge CAN-SPAM
- Evita allegati di grandi dimensioni.
- Pulisci la tua lista di email. Ad esempio, elimina gli abbonati email che non hanno aperto la tua email negli ultimi 30 giorni.
- Ottieni l'approvazione come mittente certificato con percorso di ritorno.
- Verifica il posizionamento della tua email con GlockApps.
Ti consiglio anche di dare un'occhiata alle best practice per la posta in blocco di Gmail, Yahoo e Hotmail. Ora diamo un'occhiata a come installare Mautic sul server Ubuntu 18.04.
Prerequisiti per l'installazione di Mautic su Ubuntu 18.04 Server
Se non hai ancora il tuo server di posta, ti consiglio di utilizzare il programma gratuito iRedMail per configurare rapidamente il tuo server di posta prima di installare Mautic, in modo da non dover spendere soldi per il servizio di inoltro SMTP commerciale.
Mautic è scritto in PHP e si basa sul server di database MySQL/MariaDB. Quindi è necessario impostare uno stack LAMP o uno stack LEMP. Se preferisci il server web Apache, configura lo stack LAMP.
- Come installare lo stack LAMP su Ubuntu 18.04 Server/Desktop
Se preferisci il server web Nginx, configura lo stack LEMP.
- Come installare lo stack LEMP (Nginx, MariaDB, PHP7.2) su Ubuntu 18.04 LTS
Nota che iRedMail imposterà automaticamente uno stack LEMP per te, quindi se hai intenzione di installare Mautic sul tuo server iRedMail, non è necessario configurare nuovamente lo stack LEMP.
Hai anche bisogno di un nome di dominio. Ho registrato il mio nome di dominio da NameCheap perché il prezzo è basso e forniscono gratuitamente la protezione della privacy di Whois. Senza ulteriori indugi, installiamo Mautic sul server Ubuntu 18.04.
Passaggio 1:scarica Mautic sul tuo server Ubuntu 18.04
Scarica l'ultima versione stabile eseguendo il seguente comando sul tuo server.
wget https://github.com/mautic/mautic/releases/download/3.3.1/3.3.1-update.zip
Installa unzip utility e decomprimilo in /var/www/mautic/ directory.
sudo apt install unzip sudo mkdir -p /var/www/mautic/ sudo unzip 3.3.1-update.zip -d /var/www/mautic/
Quindi imposta l'utente del server web (www-data ) come proprietario di questa directory.
sudo chown -R www-data:www-data /var/www/mautic/
Fase 2:crea un database MariaDB e un utente per Mautic
Ora dobbiamo accedere alla console MariaDB e creare un database e un utente per Mautic. Per impostazione predefinita, il pacchetto MaraiDB su Ubuntu utilizza unix_socket per autenticare l'accesso dell'utente, il che significa sostanzialmente che puoi utilizzare il nome utente e la password del sistema operativo per accedere alla console MariaDB. Quindi puoi eseguire il seguente comando per accedere senza fornire la password di root di MariaDB.
sudo mysql -u root
Quindi, crea un nuovo database per Mautic usando il comando seguente. Questo tutorial lo chiama mautic , puoi utilizzare il nome che preferisci per il database.
CREATE DATABASE mautic DEFAULT CHARACTER SET utf8 COLLATE utf8_unicode_ci;
Il comando seguente creerà un utente e una password del database e allo stesso tempo concederà tutte le autorizzazioni del nuovo database al nuovo utente in modo che in seguito Mautic possa scrivere nel database. Sostituisci i testi rossi con il nome del database, il nome utente e la password preferiti.
GRANT ALL ON mautic.* TO 'mauticuser'@'localhost' IDENTIFIED BY 'password';
Svuota la tabella dei privilegi ed esci dalla console MariaDB.
FLUSH PRIVILEGES; EXIT;
Fase 3:installa i moduli PHP richiesti e consigliati.
Ubuntu 18.04 viene fornito con PHP7.2 nel repository predefinito. Mautic non supporta più PHP7.2. Per una migliore compatibilità, si consiglia di aggiungere il PPA PHP7.4 e installare PHP7.4.
sudo add-apt-repository ppa:ondrej/php
Esegui il comando seguente per installare i moduli PHP richiesti o consigliati da Mautic
sudo apt install php-imagick php7.4-common php7.4-gd php7.4-imap php7.4-json php7.4-curl php7.4-imap php7.4-zip php7.4-xml php7.4-mbstring php7.4-bz2 php7.4-intl php7.4-gmp
Quindi riavvia Apache. (Se usi Nginx, non è necessario riavviare Nginx.)
sudo systemctl restart apache2
Fase 4:crea un host virtuale Apache o un file di configurazione Nginx per Mautic
Apache
Se utilizzi il server Web Apache, crea un host virtuale per Mautic.
sudo nano /etc/apache2/sites-available/mautic.conf
Inserisci il seguente testo nel file. Sostituisci mautic.example.com con il tuo vero nome di dominio e non dimenticare di impostare un record DNS A per esso.
<VirtualHost *:80>
ServerName mautic.example.com
DocumentRoot /var/www/mautic/
ErrorLog ${APACHE_LOG_DIR}/error.log
CustomLog ${APACHE_LOG_DIR}/access.log combined
<Directory />
Options FollowSymLinks
AllowOverride All
</Directory>
<Directory /var/www/mautic/>
Options FollowSymLinks MultiViews
AllowOverride All
Order allow,deny
allow from all
</Directory>
</VirtualHost> Salva e chiudi il file. Quindi abilita questo host virtuale con:
sudo a2ensite mautic.conf
Ricarica Apache per rendere effettive le modifiche.
sudo systemctl reload apache2
Ora dovresti essere in grado di vedere la procedura guidata di installazione basata sul Web di Mautic su http://mautic.example.com/installer .
Nginx
Se utilizzi il server web Nginx, crea un host virtuale per Mautic.
sudo nano /etc/nginx/conf.d/mautic.conf
Nota :Se installi Mautic sul server iRedMail, dovresti creare l'host virtuale in /etc/nginx/sites-enabled/ directory.
sudo nano /etc/nginx/sites-enabled/mautic.conf
Inserisci il seguente testo nel file. Sostituisci mautic.example.com con il tuo vero nome di dominio e non dimenticare di impostare un record DNS A per questo. Nota inoltre che se installi Mautic sul server iRedMail, dovresti usare il socket TCP (127.0.0.1:9999) invece del socket Unix (unix:/run/php/php7.4-fpm.sock).
server {
listen 80;
listen [::]:80;
server_name mautic.example.com;
root /var/www/mautic;
error_log /var/log/nginx/mautic.error;
access_log /var/log/nginx/mautic.access;
client_max_body_size 20M;
index index.php index.html index.htm index.nginx-debian.html;
location / {
# try to serve file directly, fallback to app.php
try_files $uri /index.php$is_args$args;
}
location ~ /(mtc.js|1.js|mtracking.gif|.*\.gif|mtc) {
# default_type "application/javascript";
try_files $uri /index.php$is_args$args;
}
# redirect some entire folders
rewrite ^/(vendor|translations|build)/.* /index.php break;
location ~ \.php$ {
include snippets/fastcgi-php.conf;
fastcgi_pass unix:/run/php/php7.4-fpm.sock;
#Note: If you install Mautic on iRedMail server, you should use the TCP socket instead.
#fascgi_pass 127.0.0.1:9999
}
location ~* ^/index.php {
# try_files $uri =404;
fastcgi_split_path_info ^(.+\.php)(/.+)$;
# NOTE: You should have "cgi.fix_pathinfo = 0;" in php.ini
fastcgi_pass unix:/var/run/php/php7.4-fpm.sock;
#Note: If you install Mautic on iRedMail server, you should use the TCP socket instead.
#fascgi_pass 127.0.0.1:9999
fastcgi_index index.php;
fastcgi_param SCRIPT_FILENAME $document_root$fastcgi_script_name;
include fastcgi_params;
fastcgi_buffer_size 128k;
fastcgi_buffers 256 16k;
fastcgi_busy_buffers_size 256k;
fastcgi_temp_file_write_size 256k;
}
# Deny everything else in /app folder except Assets folder in bundles
location ~ /app/bundles/.*/Assets/ {
allow all;
access_log off;
}
location ~ /app/ { deny all; }
# Deny everything else in /addons or /plugins folder except Assets folder in bundles
location ~ /(addons|plugins)/.*/Assets/ {
allow all;
access_log off;
}
# location ~ /(addons|plugins)/ { deny all; }
# Deny all php files in themes folder
location ~* ^/themes/(.*)\.php {
deny all;
}
# Don't log favicon
location = /favicon.ico {
log_not_found off;
access_log off;
}
# Don't log robots
location = /robots.txt {
access_log off;
log_not_found off;
}
# Deny yml, twig, markdown, init file access
location ~* /(.*)\.(?:markdown|md|twig|yaml|yml|ht|htaccess|ini)$ {
deny all;
access_log off;
log_not_found off;
}
# Allow access to certbot directory in order to obtain TLS certificate
location ~ /.well-known/acme-challenge {
allow all;
}
# Deny all attempts to access hidden files/folders such as .htaccess, .htpasswd, .DS_Store (Mac), etc...
location ~ /\. {
deny all;
access_log off;
log_not_found off;
}
# Deny all grunt, composer files
location ~* (Gruntfile|package|composer)\.(js|json)$ {
deny all;
access_log off;
log_not_found off;
}
# Deny access to any files with a .php extension in the uploads directory
location ~* /(?:uploads|files)/.*\.php$ {
deny all;
}
# A long browser cache lifetime can speed up repeat visits to your page
location ~* \.(jpg|jpeg|gif|png|webp|svg|woff|woff2|ttf|css|js|ico|xml)$ {
access_log off;
log_not_found off;
expires 360d;
}
}
Salva e chiudi il file. Quindi testa la configurazione di Nginx.
sudo nginx -t
Se il test ha esito positivo, ricarica Nginx per rendere effettive le modifiche.
sudo systemctl reload nginx
Ora dovresti essere in grado di vedere la procedura guidata di installazione basata sul Web di Mautic su http://mautic.example.com/installer .
Fase 5:abilitazione di HTTPS
Per crittografare il traffico HTTP, possiamo abilitare HTTPS installando un certificato TLS gratuito emesso da Let's Encrypt. Esegui il comando seguente per installare il client Let's Encrypt (certbot) sul server Ubuntu 18.04.
sudo apt install certbot
Assicurati che il .well-known/acme-challenge/ esiste una directory e www-data è il proprietario.
sudo mkdir -p /var/www/mautic/.well-known/acme-challenge sudo chown www-data:www-data /var/www/mautic/.well-known/acme-challenge
Se usi Nginx , devi anche installare il plug-in Certbot Nginx.
sudo apt install python3-certbot-nginx
Quindi, esegui il comando seguente per ottenere e installare il certificato TLS.
sudo certbot --nginx --agree-tos --redirect --hsts --staple-ocsp --email [email protected] -d mautic.example.com
Se usi Apache , installa il plugin Certbot Apache.
sudo apt install python3-certbot-apache
Ed esegui questo comando per ottenere e installare il certificato TLS.
sudo certbot --apache --agree-tos --redirect --hsts --staple-ocsp --email [email protected] -d mautic.example.com
Dove
--nginx:usa il plugin nginx.--apache:usa il plugin Apache.--agree-tos:Accetta i termini di servizio.--redirect:Forza HTTPS tramite reindirizzamento 301.--hsts: Aggiungi l'intestazione Strict-Transport-Security a ogni risposta HTTP. Forzare il browser a utilizzare sempre TLS per il dominio. Difende dallo stripping SSL/TLS.--staple-ocsp: Abilita la pinzatura OCSP. Una risposta OCSP valida viene pinzata al certificato offerto dal server durante TLS.
Il certificato dovrebbe ora essere ottenuto e installato automaticamente.
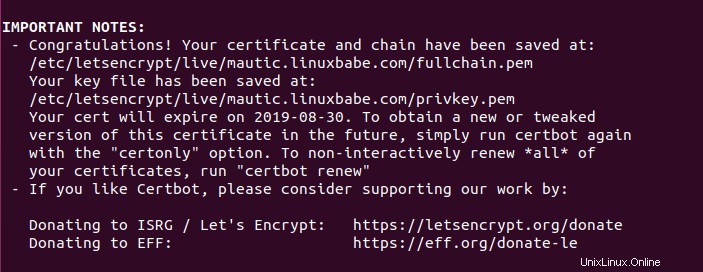
Se riscontri il seguente errore, puoi provare a utilizzare il plug-in webroot per ottenere il certificato TLS.
IMPORTANT NOTES: - The following errors were reported by the server: Domain: mautic.your-domain.com Type: unauthorized Detail: Invalid response from http://mautic.your-domain.com/.well-known/acme-challenge/oPobDrRkFbimsOD5Jbcx2VQfbMh9Hv3VueNhKdyhbcg [xx.xx.xx.xx]: "<html>\r\n<head><title>404 Not Found</title></head>\r\n<body>\r\n<center><h1>404 Not Found</h1></center>\r\n<hr><center>nginx</center>\r\n" To fix these errors, please make sure that your domain name was entered correctly and the DNS A/AAAA record(s) for that domain contain(s) the right IP address.
Server web Nginx con plugin webroot
sudo certbot --webroot -w /var/www/mautic -i nginx --agree-tos --redirect --hsts --staple-ocsp --email [email protected] -d mautic.example.com
Server web Apache con plugin webroot
sudo certbot --webroot -w /var/www/mautic -i -apache --agree-tos --redirect --hsts --staple-ocsp --email [email protected] -d mautic.example.com
Fase 6:termina l'installazione di Mautic nel browser Web
Ora nella barra degli indirizzi del browser, digita il tuo nome di dominio per Mautic per accedere alla procedura guidata di installazione web.
https://mautic.your-domain.com/installer
o
https://mautic.your-domain.com/index.php/installer
fai clic su Next Step .
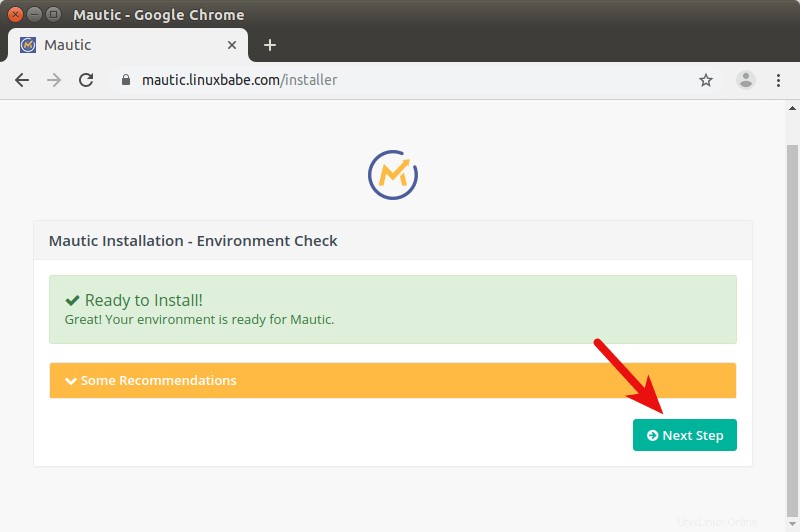
Nel passaggio 1, inserisci i dettagli del database MariaDB/MySQL.
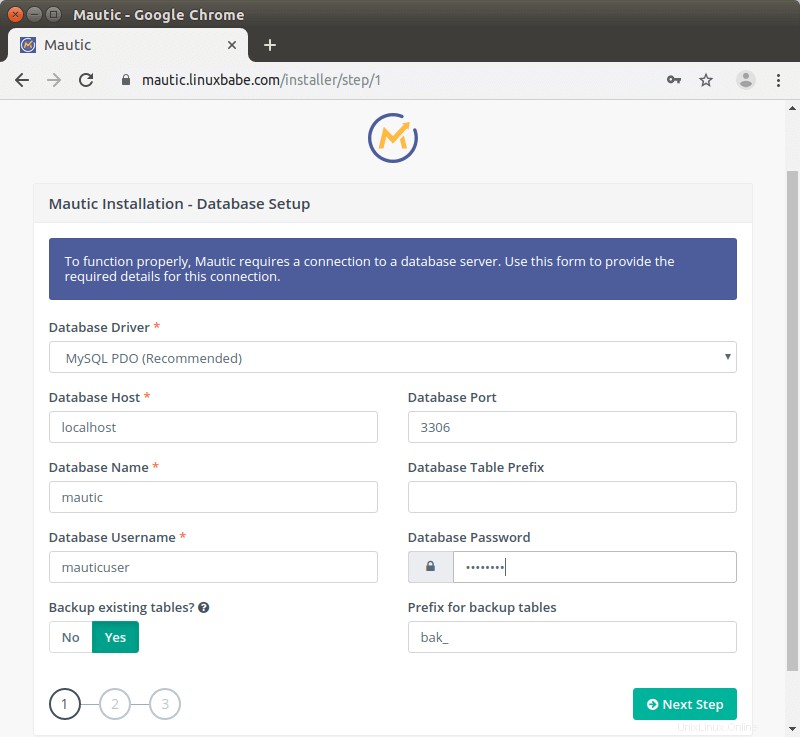
Nel passaggio 2, crea un account amministratore.
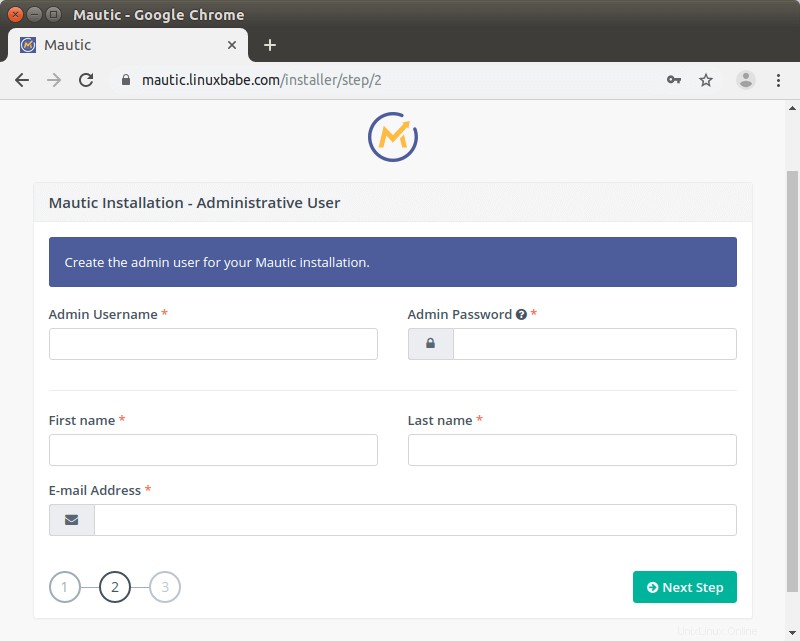
Nel passaggio 3, configura le impostazioni e-mail. Nota che hai molte opzioni nel trasporto di posta. Puoi utilizzare PHP Mail, sendmail o Gmail o integrare Mautic con servizi di posta elettronica di terze parti come Mandrill, Sendgrid, Amazon SES. Queste impostazioni possono sempre essere modificate dopo l'installazione nella pagina delle configurazioni di Mautic. Se Mautic è installato sul tuo server di posta, devi scegliere Sendmail come trasporto del mailer, quindi Mautic utilizzerà il tuo server di posta per inviare e-mail.
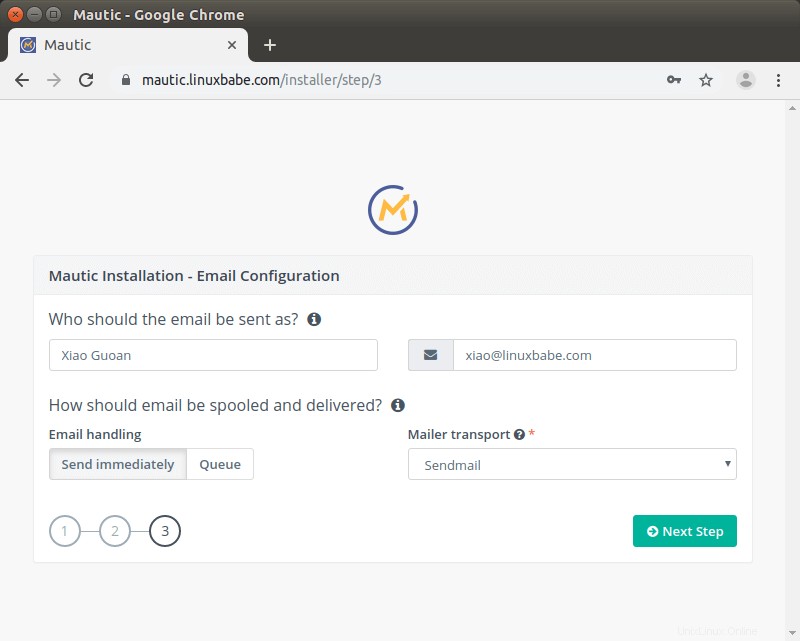
Se Mautic e il tuo server di posta sono in esecuzione su macchine diverse e desideri che Mautic invii e-mail tramite il tuo server di posta, devi scegliere Other SMTP server come trasporto postale.
- Inserisci il nome host del tuo server di posta
- Scegli la porta 587
- Scegli la crittografia TLS o SSL.
- Scegli Normale la modalità di autenticazione
- Inserisci le credenziali di accesso di un indirizzo email sul tuo server di posta.
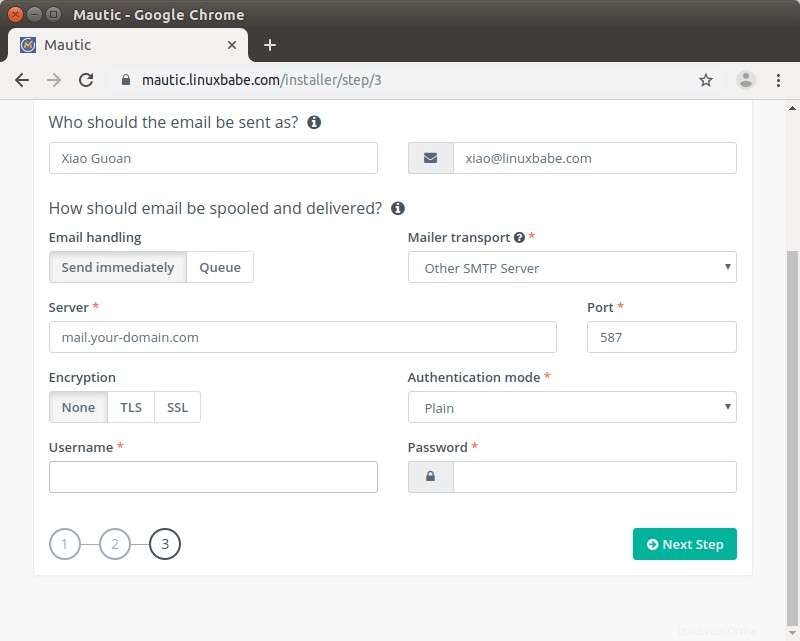
Al termine del passaggio 3, puoi accedere alla dashboard di Mautic.
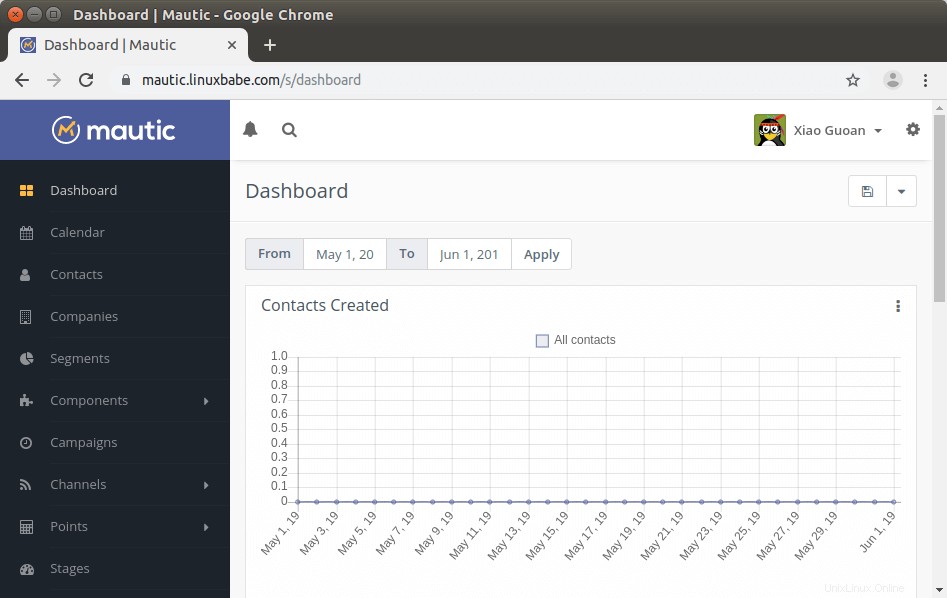
Se vedi l'errore interno del server 500, controlla i log di Mautic, che possono essere trovati in /var/www/mautic/app/logs/ directory.
Passaggio 7:abilita HTTP2 per migliorare le prestazioni
Puoi abilitare il protocollo HTTP2 per migliorare le prestazioni di caricamento delle pagine per Mautic.
Apache
Innanzitutto, devi abilitare il modulo HTTP2.
sudo a2enmod http2
Quindi apri il file dell'host virtuale SSL.
sudo nano /etc/apache2/sites-enabled/mautic-le-ssl.conf
Inserisci la seguente direttiva dopo l'apertura <VirtualHost *:443> tag.
Protocols h2 http/1.1
Salva e chiudi il file. Quindi riavvia Apache per rendere effettive le modifiche.
sudo systemctl restart apache2
Nginx
Per abilitare il protocollo HTTP2 nell'host virtuale Nginx, trova la riga seguente.
listen 443 ssl; # managed by Certbot
Aggiungi semplicemente http2 dopo ssl .
listen 443 ssl http2; # managed by Certbot
Salva e chiudi il file. Quindi ricarica Nginx.
sudo systemctl reload nginx
Fase 8:installa il plug-in RSS per e-mail
Per molti proprietari di siti, la possibilità di recuperare automaticamente il contenuto dal feed RSS e inviarlo agli abbonati è un must. Mautic non supporta questa funzionalità in modo nativo, ma puoi installare un plug-in per implementare questa funzionalità. Il plug-in costa $ 9,95. È un pagamento una tantum. Riceverai aggiornamenti gratuiti per tutta la vita. Vai su https://mauticapps.com/ per acquistare.
Dopo aver effettuato il pagamento, puoi scaricare il plugin.
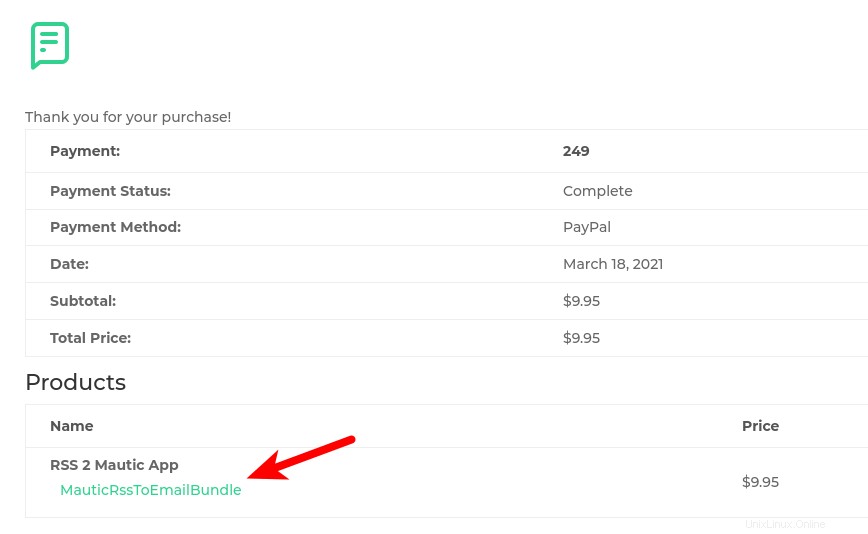
Quindi carica questo plugin su /var/www/mautic/plugins/ directory.
Quindi, vai alla directory dei plugin di Mautic.
cd /var/www/mautic/plugins/
Decomprimi l'archivio.
sudo unzip MauticRssToEmailBundle.zip
Svuota la cache di Mautic.
sudo -u www-data php7.4 /var/www/mautic/bin/console cache:clear
Nella dashboard di Mautic, fai clic sull'icona a forma di ingranaggio nell'angolo in alto a destra e seleziona plugins . Fai clic su Install/Upgrade plugins e il plug-in Mautic RSS to Email verrà visualizzato nell'elenco dei plug-in.
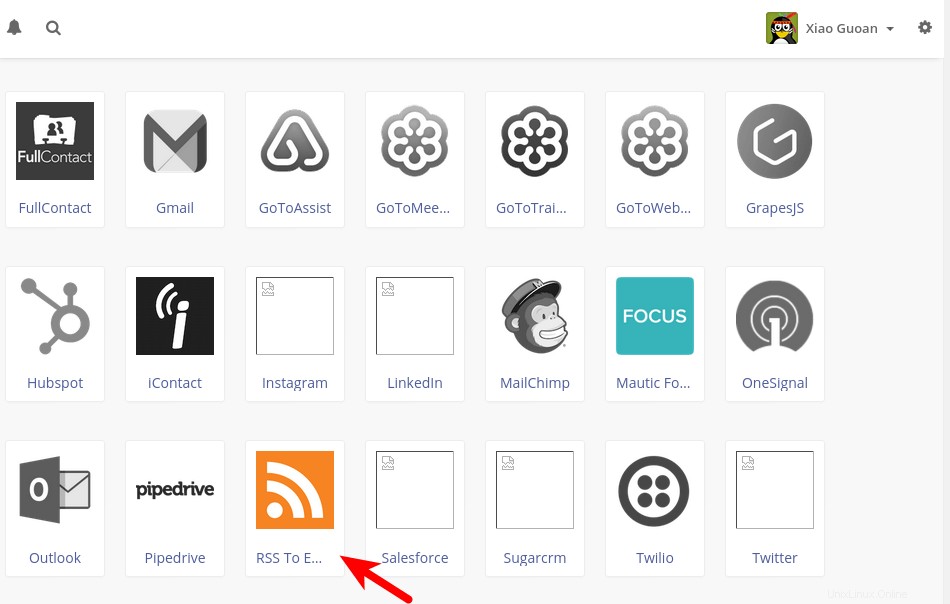
Passaggio 9:aggiungi lavori Cron
Mautic si affida ai lavori di Cron per aggiornare i segmenti della mailing list, le campagne di email marketing, gli eventi della campagna ed elaborare le code di posta elettronica. Modifica il file crontab dell'utente www-data. (Non dovresti aggiungere comandi Mautic nel file crontab dell'utente root.)
sudo -u www-data crontab -e
E aggiungi lavori Mautic Cron come di seguito.
###### Mautic Cron Jobs ####### # update segments every 15 minutes * * * * * php7.4 /var/www/mautic/app/console mautic:segments:update > /dev/null # update campaigns every 15 minutes starting with an offset of 5 minutes at the beginning of each hour 5-59/15 * * * * php7.4 /var/www/mautic/app/console mautic:campaigns:update > /dev/null # execute campaigns events every 15 minutes with an offset of 10 minutes 10-59/15 * * * * php7.4 /var/www/mautic/app/console mautic:campaigns:trigger > /dev/null # process email queue 2-59/15 * * * * php7.4 /var/www/mautic/app/console mautic:emails:send > /dev/null # import list in the background * * * * * php7.4 /var/www/mautic/app/console mautic:import > /dev/null # fetch bounce messages @hourly php7.4 /var/www/mautic/bin/console mautic:email:fetch # update MaxMind GeoLite2 IP Database once a week @weekly php7.4 /var/www/mautic/app/console mautic:iplookup:download > /dev/null
Salva e chiudi il file. Si noti che i lavori cron Mautic possono utilizzare una discreta quantità di risorse CPU e RAM. Se Mautic e iRedMail sono installati su un server con 2 GB di RAM, non dovresti distribuire programmi aggiuntivi sul server, oppure puoi scegliere di aggiornare le specifiche del server.
Passaggio 10:scarica il database di ricerca IP
Per conoscere la geolocalizzazione dell'abbonato, è necessario scaricare il database di ricerca IP GeoLite2 gratuito di MaxMind.
Innanzitutto, devi creare un account su MaxMind. Maxmind ti invierà un'e-mail. Fare clic sul collegamento nell'e-mail per impostare una password, quindi accedere al proprio account MaxMind. Quindi, seleziona My License Key sulla barra di sinistra.
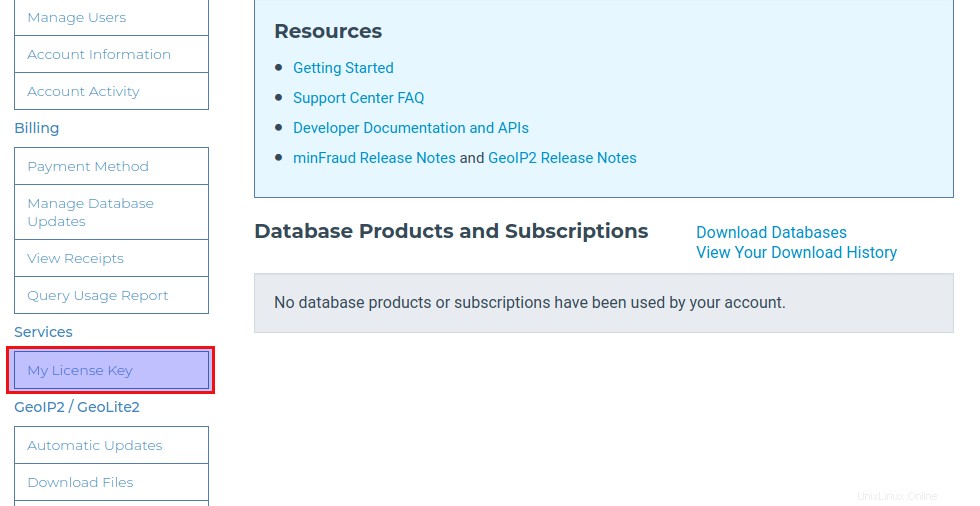
Fai clic su Genera nuova chiave di licenza pulsante.
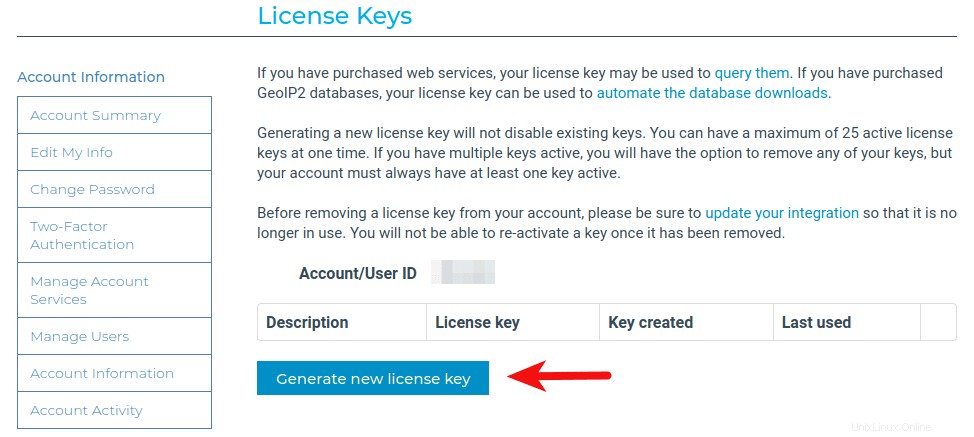
Assegna un nome alla tua chiave di licenza. Quindi scegli No , perché non è necessario utilizzare il geoipupdate programma. Quindi fai clic su Confirm pulsante.
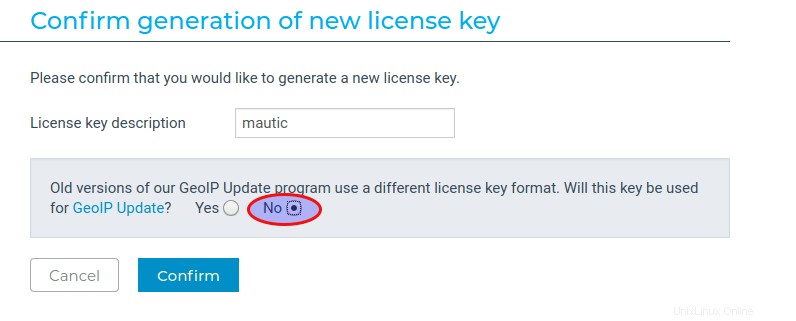
Una volta creata la chiave di licenza, copia la chiave di licenza. Vai alla dashboard di Mautic, fai clic sull'icona a forma di ingranaggio nell'angolo in alto a destra e seleziona configuration . In System settings scheda, scorri verso il basso fino a Miscellaneous Settings .
- Seleziona Download di Maxmind GeoLite2 City per il servizio di ricerca IP
- Incolla la tua chiave di licenza in
IP lookup service authenticationcampo.
Quindi, fai clic su Recupera archivio dati di ricerca IP pulsante. Infine, fai clic su Applica pulsante nell'angolo in alto a destra.
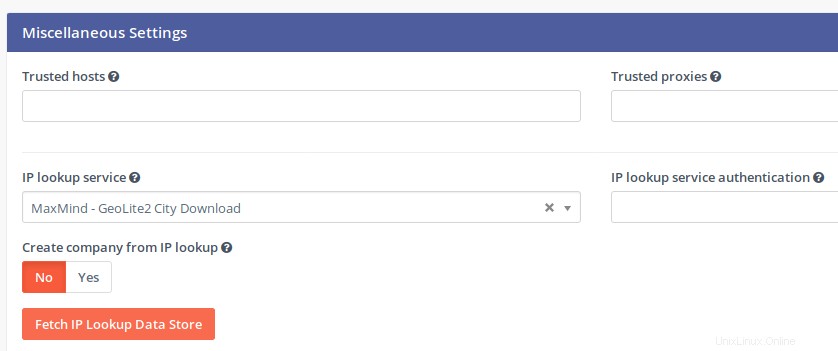
Fase 11:installa JavaScript di monitoraggio
Nelle tracking settings scheda, puoi trovare uno snippet di codice che puoi aggiungere al tuo sito web per monitorare i visitatori. Se utilizzi WordPress, copia questo snippet di codice e incollalo nel footer.php file nella cartella del tema di WordPress.
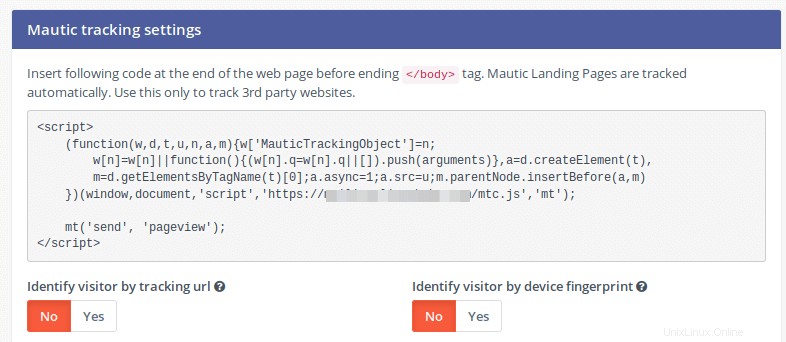
Tieni presente che devi accedere alle Impostazioni di sistema scheda e aggiungi l'indirizzo del tuo sito web nelle impostazioni CORS affinché il JavaScript di monitoraggio funzioni.
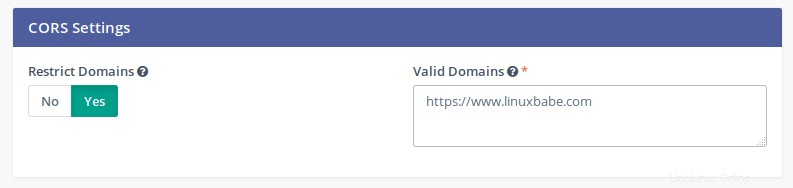
Già che ci sei, dovresti anche impostare il fuso orario predefinito in questa pagina.
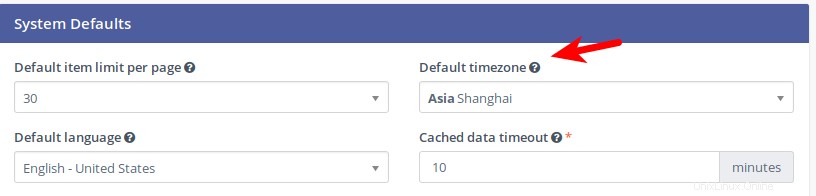
Fai clic su Applica pulsante. Nota:ho scoperto che è necessario attendere un po' di tempo prima che l'impostazione del fuso orario abbia effetto. Puoi svuotare la cache di Mautic con il seguente comando affinché l'impostazione del fuso orario abbia effetto immediato.
sudo rm /var/www/mautic/app/cache/* -rf
Importazione di contatti in Mautic
Controlla la pagina di importazione dei contatti Mautic. Quando importi i contatti da un file CSV, puoi scegliere il proprietario del contatto, segmento di contatti e tag. Puoi anche abbinare la colonna del file CSV ai campi dei contatti Mautic esistenti.
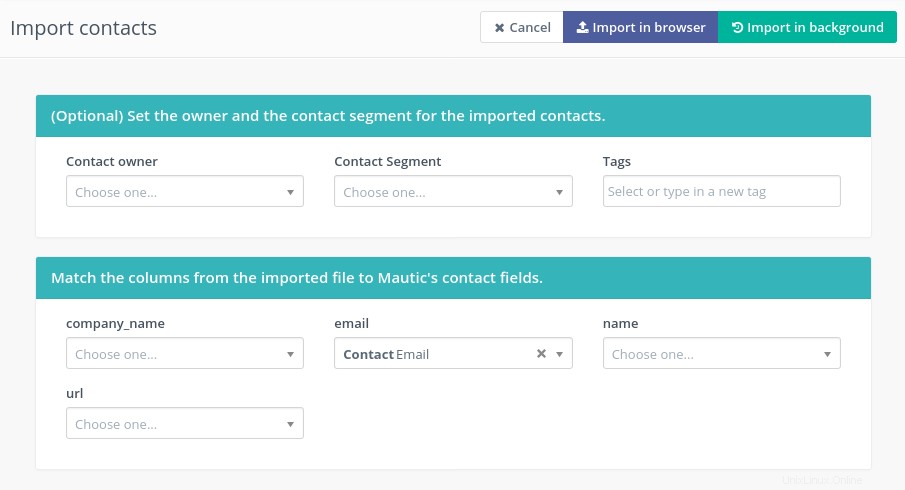
Tieni presente che quando importi un elenco di grandi dimensioni (più di mille contatti) in Mautic, dovresti scegliere l'importazione in background anziché l'importazione nel browser. Questo perché il tempo di esecuzione massimo predefinito di PHP è di 30 secondi, ma l'importazione di un elenco di grandi dimensioni può richiedere diversi minuti, quindi verrà interrotto dal limite PHP se scegli di importare nel browser.
Se il processo di importazione sembra non fare alcun progresso, puoi provare a importarlo dalla riga di comando. Potrebbe darti un'idea del perché non sta facendo progressi.
sudo -u www-data php7.4 /var/www/mautic/bin/console mautic:import
Una colonna nel file CSV non deve contenere troppi caratteri (non più di 170 caratteri, credo), altrimenti l'importazione potrebbe non riuscire e l'errore "Si è verificato un errore nel database:EntityManager è chiuso" verrà visualizzato nella riga di comando .
Come eseguire l'aggiornamento all'ultima versione stabile
Quando esce una nuova versione di Mautic, vedrai una notifica nella dashboard di Mautic (fai clic sull'icona a forma di campana).
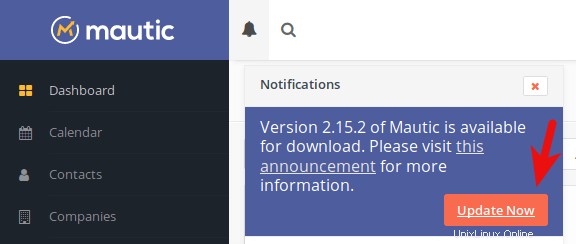
Quindi fai clic su Aggiorna ora collegamento. Vedrai la pagina qui sotto.
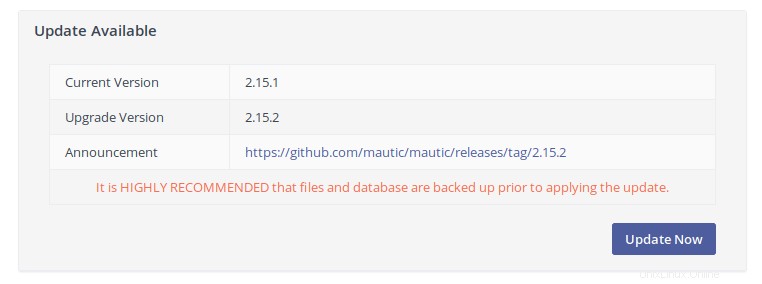
Nota :Se stai tentando di eseguire l'aggiornamento a Mautic 3, ma vedi il seguente errore, devi aggiornare la tua versione di MariaDB. Puoi installare MariaDB 10.5 su Ubuntu.
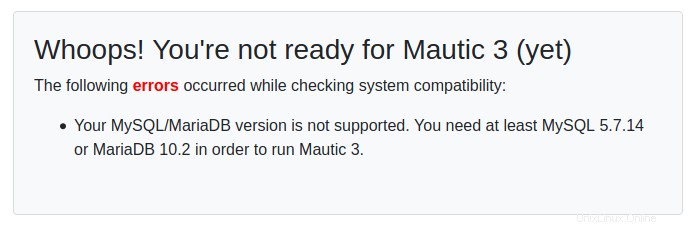
Si consiglia di eseguire il backup di file e database prima di aggiornare Mautic. Per eseguire il backup dei file Mautic, esegui semplicemente il comando seguente, che eseguirà il backup di /var/www/mautic/ directory nella tua directory home.
sudo tar -cpvzf ~/mautic.tar.gz /var/www/mautic/
Per eseguire il backup del database Mautic, esegui il comando seguente, che eseguirà il backup del database nella tua home directory.
sudo mysqldump -u root mautic > ~/mautic.sql
Quindi, fai clic su Aggiorna ora per aggiornare Mautic e vedrai i progressi.
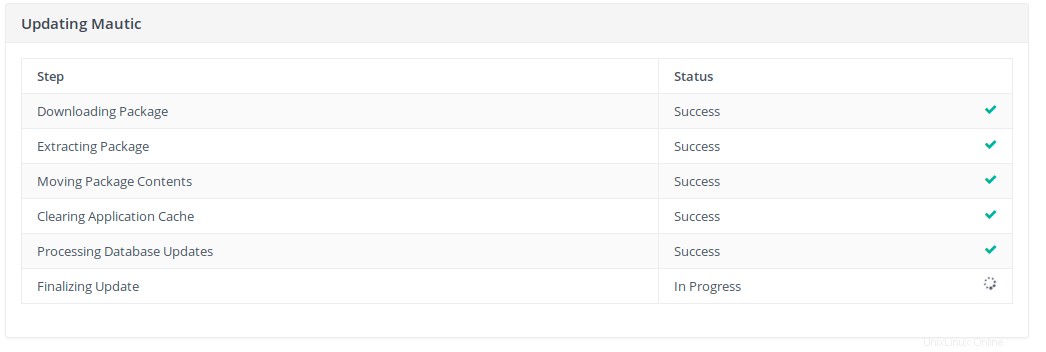
Se il processo di aggiornamento si blocca o non riesce a metà, consulta questo articolo.
Aggiorna Mautic dalla riga di comando
Se il programma di aggiornamento basato sul Web non riesce, potresti provare ad aggiornare Mautic dalla riga di comando, perché puoi visualizzare errori nella riga di comando e risolvere il problema.
Vai alla directory webroot di Mautic.
cd /var/www/mautic/
Quindi esegui il comando seguente per verificare se sono disponibili aggiornamenti.
sudo -u www-data php7.4 app/console mautic:update:find
Se l'aggiornamento è disponibile, esegui il comando seguente per applicare gli aggiornamenti.
sudo -u www-data php7.4 app/console mautic:update:apply
Se ti viene chiesto:
Are you sure you wish to update Mautic to the latest version?
Digita yes e premi Enter .
Durante l'aggiornamento, ho visto il seguente errore.
PHP Warning: Use of undefined constant PHPEXCEL_ROOT - assumed 'PHPEXCEL_ROOT' (this will throw an Error in a future version of PHP) in /var/www/mautic/vendor/phpoffice/phpexcel/Classes/PHPExcel/Shared/ZipArchive.php on line 31 PHP Warning: require_once(PHPEXCEL_ROOTPHPExcel/Shared/PCLZip/pclzip.lib.php): failed to open stream: No such file or directory in /var/www/mautic/vendor/phpoffice/phpexcel/Classes/PHPExcel/Shared/ZipArchive.php on line 31 PHP Fatal error: require_once(): Failed opening required 'PHPEXCEL_ROOTPHPExcel/Shared/PCLZip/pclzip.lib.php' (include_path='.:/usr/share/php') in /var/www/mautic/vendor/phpoffice/phpexcel/Classes/PHPExcel/Shared/ZipArchive.php on line 31
Come puoi vedere, questo errore è causato da una costante PHPEXCEL_ROOT non definita. Per correggere questo errore, devo definire la costante.
sudo nano /var/www/mautic/vendor/phpoffice/phpexcel/Classes/PHPExcel/Shared/ZipArchive.php
Trova la riga seguente,
require_once PHPEXCEL_ROOT . 'PHPExcel/Shared/PCLZip/pclzip.lib.php';
E definisci la costante PHPEXCEL_ROOT sopra la linea.
define("PHPEXCEL_ROOT", "/var/www/mautic/vendor/phpoffice/phpexcel/Classes/");
require_once PHPEXCEL_ROOT . 'PHPExcel/Shared/PCLZip/pclzip.lib.php'; Salva e chiudi il file. Quindi esegui di nuovo il comando di aggiornamento.
sudo -u www-data php7.4 app/console mautic:update:apply
Come inviare e-mail in Mautic
In Mautic, puoi utilizzare 3 tipi di campagne email:
- Campagna automatizzata (per l'automazione del marketing)
- Campagna manuale (trasmissione di email a un intero segmento)
- Campagna RSS (se hai installato il plug-in RSS per e-mail)
In Mautic, non esiste un concetto come un elenco di e-mail. Devi importare i contatti e raggrupparli in segmenti.
Come creare una campagna automatizzata (automazione del marketing)
- Vai a
Contactsscheda e importa i tuoi contatti in Mautic. - Vai al
Segmentscheda per creare un segmento - Aggiungi i contatti nel segmento.
- Vai a
Channels->Emaile crea le email modello che desideri inviare agli iscritti. - Vai alle
Campaignsscheda per creare una campagna. Il generatore di campagne ti consente di creare campagne automatizzate. Assegna un segmento alla campagna. - Pubblica la campagna e il gioco è fatto. Attendi l'invio delle email.
Come creare una campagna manuale (e-mail di trasmissione)
Vai a Channels -> Email , fai clic su New pulsante per creare una nuova e-mail di segmento.
- E-mail di segmento può essere inviato manualmente (trasmissione)
- Modello di email non può essere inviato manualmente. Vengono utilizzati con campagne automatizzate.
Una volta creata l'e-mail del segmento, puoi fare clic sul pulsante di invio per trasmettere le e-mail ai tuoi iscritti.
Come integrarsi con Twilio SMS Marketing
Twilio ti consente di effettuare e ricevere telefonate in modo programmatico, inviare e ricevere messaggi di testo utilizzando le sue API dei servizi web. Vai su Twilio.com per creare un account (riceverai un credito di prova di $ 15,50). Quindi vai su Mautic Settings -> Plugins . Fai clic su Install/Upgrade plugins pulsante. Verrà visualizzato il plug-in Twilio. Cliccaci sopra. Allora
- Cambia lo stato pubblicato da No a Sì.
- Inserisci il SID del tuo account Twilio
- Inserisci il tuo token di autenticazione Twilio
- Vai al tuo account Twilio per ottenere un numero di telefono di prova , copia il numero e incollalo nel Numero di telefono in invio campo in Mautic.
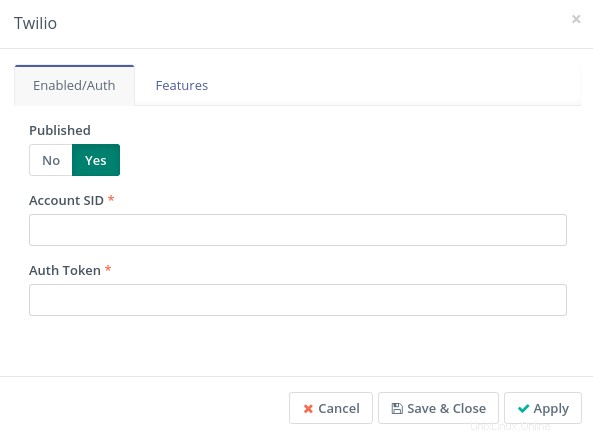
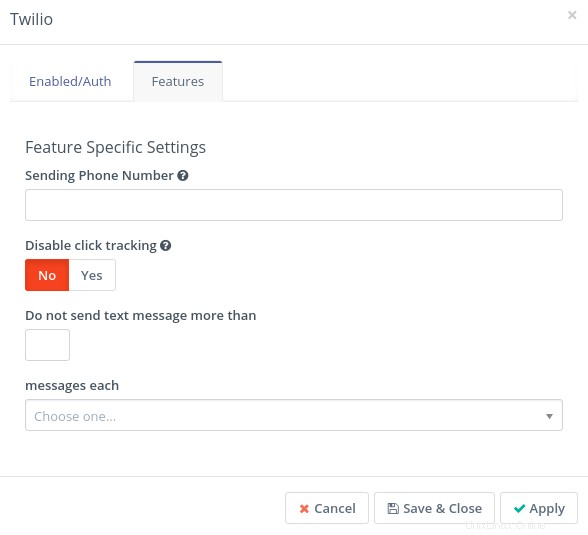
Fai clic su Save & close pulsante. Ora, se crei una campagna nel generatore di campagne, hai la possibilità di inviare messaggi di testo SMS.
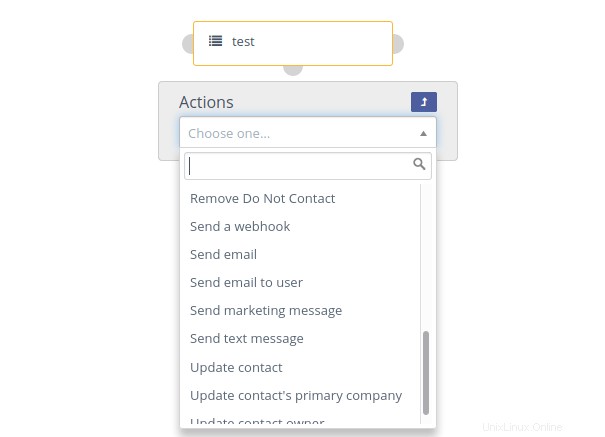
E hai un nuovo elemento chiamato text messages sotto i channels scheda.
Tieni presente che i numeri di telefono memorizzati in Mautic devono avere il + firmare con il prefisso internazionale del contatto come +44 . Se non ci sono + segno, Mautic aggiungerà automaticamente il prefisso internazionale degli Stati Uniti (+1).
Come gestire gli abbonamenti SMS
Se sei un utente non desideri ricevere i tuoi messaggi SMS, devi consentire all'utente di annullare l'iscrizione alla tua campagna SMS. Ciò può essere ottenuto tramite il plug-in del lettore di SMS Mautic. Per installare questo plugin, esegui
cd /var/www/mautic/plugins/ sudo git clone https://github.com/nebev/mautic-sms-reader.git sudo mv mautic-sms-reader SmsreaderBundle
Svuota la cache dell'applicazione Mautic.
sudo -u www-data php7.4 /var/www/mautic/bin/console cache:clear
Quindi vai su Mautic Settings -> Plugins . Fai clic su Install/Upgrade plugins pulsante. Il Smsreader verrà visualizzato il plug-in. Quindi, esci e riconnettiti. Vedrai il Twilio SMS Reader voce di menu in Impostazioni. Inserisci il SID del tuo account Twilio e le parole chiave di annullamento/riiscrizione.
Gestione automatica del rimbalzo
Puoi utilizzare la Posta in arrivo monitorata funzione in Mautic per rimuovere automaticamente l'indirizzo e-mail da Mautic. Vai a Mautic configuration -> Email settings -> Monitored Inbox . Inserisci le credenziali di accesso alla tua casella di posta, quindi verifica la connessione e recupera le cartelle.
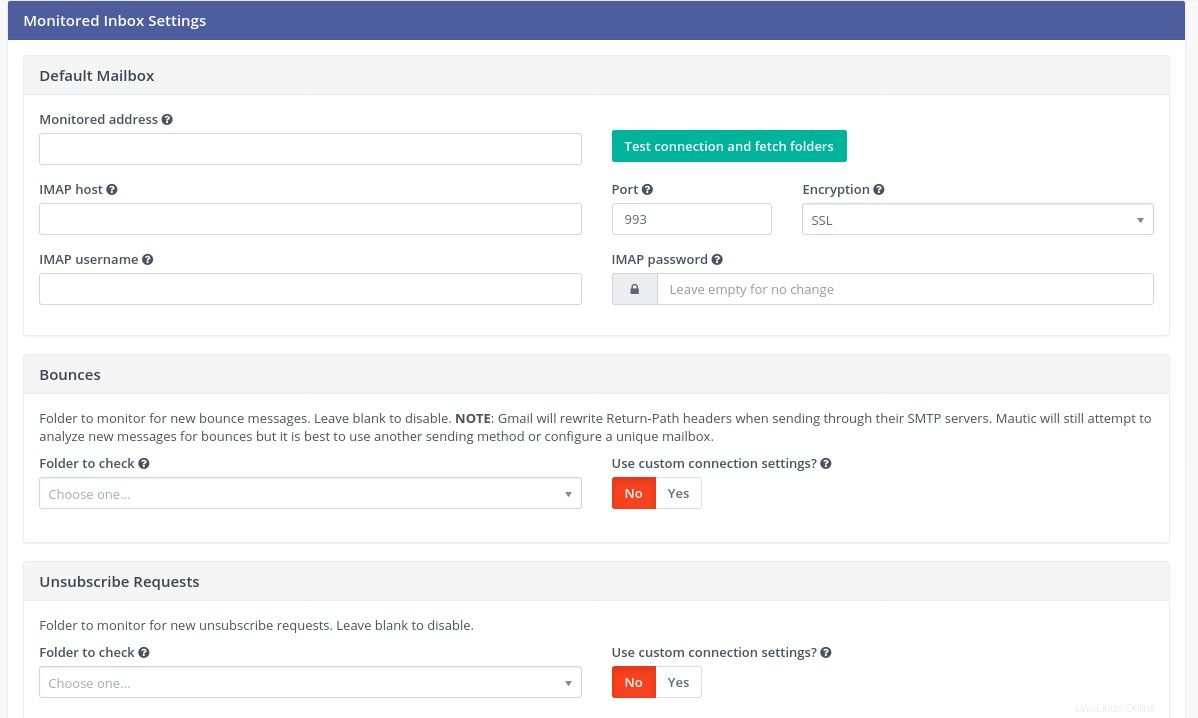
Una volta che la connessione è riuscita, puoi selezionare la cartella da monitorare per i messaggi di rimbalzo. Nota che devi creare la cartella come sottocartella della inbox principale cartella nella tua casella di posta, altrimenti potresti vedere "the value is not valid ” errore quando si seleziona la cartella da controllare. Se utilizzi la webmail di Roundcube, puoi accedere alle settings di Roundcube -> Folders per creare la sottocartella (Inbox.bounces).
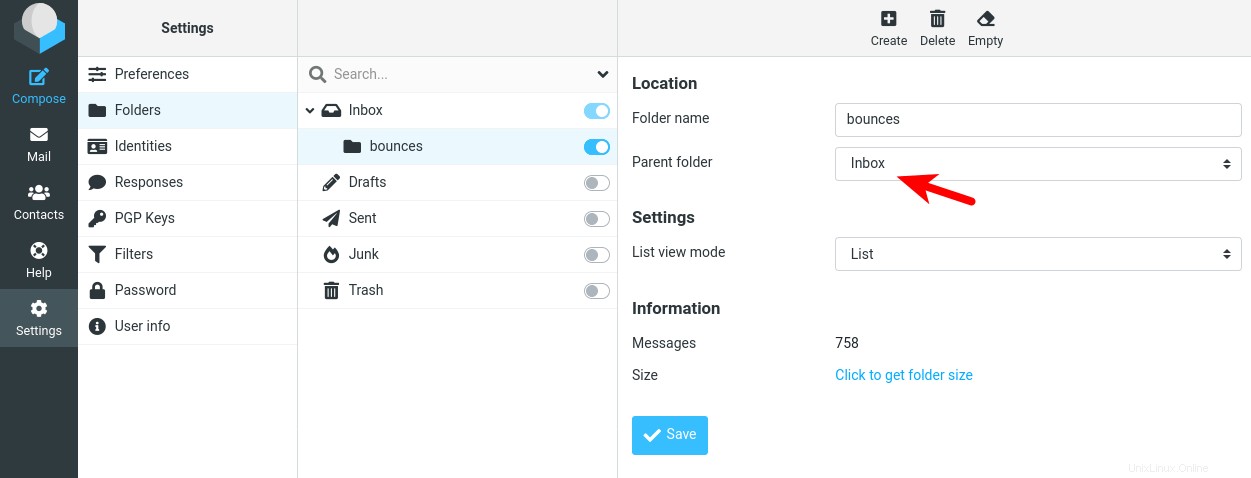
Quindi Mautic ti permetterà di scegliere INBOX.bounces come cartella da controllare. Fai clic su Save & close pulsante. In Roundcube, puoi creare un filtro per inserire automaticamente i messaggi di rimbalzo nella cartella Inbox.bounces. La regola del filtro è la seguente:
- L'oggetto contiene "Posta non consegnata restituita al mittente"
- To contiene "[email protected]"
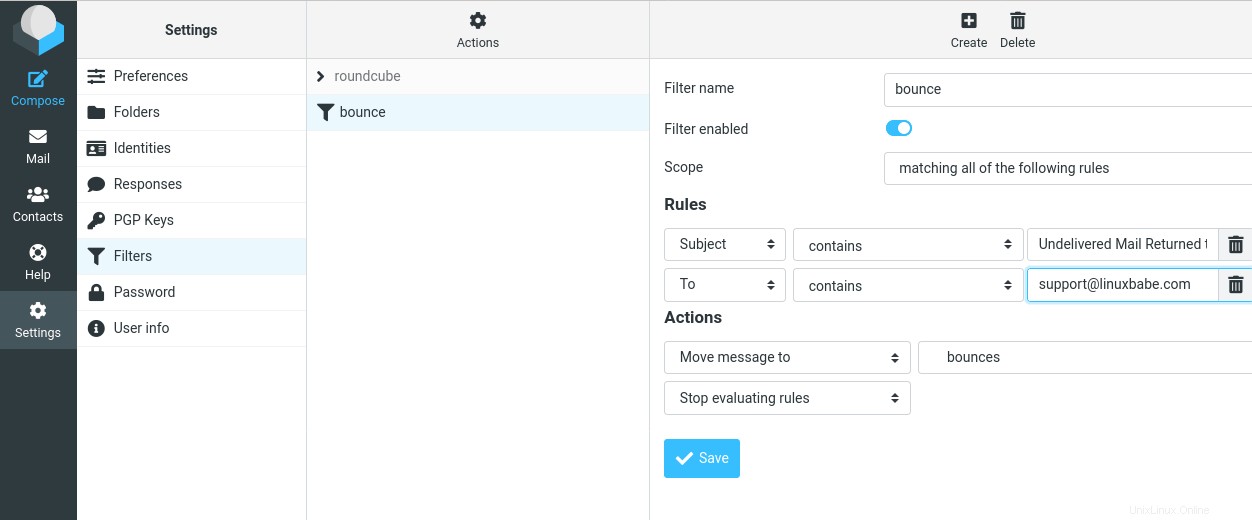
Successivamente, puoi eseguire il seguente comando sul tuo server, in modo che Mautic possa recuperare i messaggi di rimbalzo dalla casella di posta.
sudo -u www-data php7.4 /var/www/mautic/bin/console mautic:email:fetch
Questo comando è già nei lavori Cron, quindi non devi eseguirlo manualmente ogni giorno.
Per impostazione predefinita, gli indirizzi email rimbalzati non verranno rimossi automaticamente da Mautic, ma verranno etichettati come Do not Contact , quindi Mautic non invierà e-mail a quegli indirizzi. Se desideri rimuoverli, puoi creare un segmento chiamato bounced emails con il filtro Bounce - Email equals Yes .
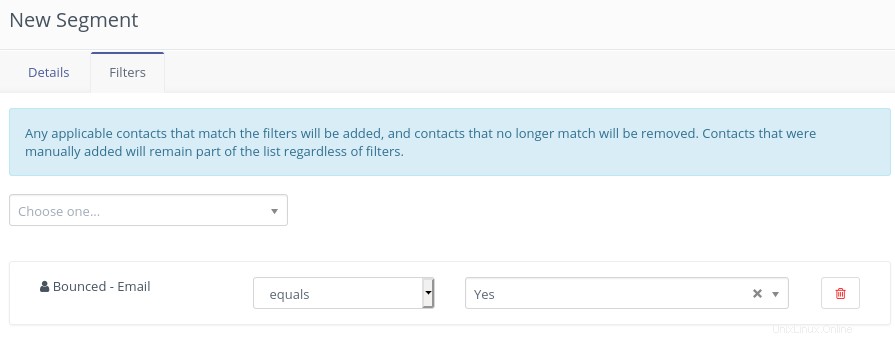
Il segmento verrà aggiornato dai lavori Cron.
Successivamente, puoi creare una campagna in Mautic per eliminare automaticamente i contatti nell'bounced email segmento.
Comandi della console PHP Mautic
I lavori Mautic Cron sono diversi comandi della console PHP. Ci sono anche altri comandi che potresti trovare utili. Elenca i comandi disponibili con:
sudo -u www-data php7.4 /var/www/mautic/bin/console
Ad esempio, puoi aggiornare Mautic dalla riga di comando.
sudo -u www-data php7.4 /var/www/mautic/bin/console mautic:update:find sudo -u www-data php7.4 /var/www/mautic/bin/console mautic:update:apply
La console in un'applicazione Web PHP è solitamente disponibile come bin/console , app/console o console.php . Non tutte le applicazioni Web PHP forniscono comandi della console. I comandi disponibili non sono gli stessi per le diverse applicazioni web. Ad esempio, alcuni ti consentono di creare utenti e reimpostare le password, mentre altri potrebbero non consentirti di farlo.