Allo stesso modo in cui un file manager organizza i tuoi file e documenti è allo stesso modo in cui un server multimediale gestisce i file multimediali come video musicali, programmi TV, foto e film.
Jellyfin è un server multimediale che fa il possibile nella gestione e nell'organizzazione dei file multimediali. Consente persino di eseguire lo streaming di questi file su altri PC, TV o telefoni purché questi dispositivi multimediali siano connessi a Internet o alla stessa rete.
Questo articolo cerca di guidarci attraverso l'installazione e l'utilizzo di Jellyfin server multimediale in Ubuntu , Debian, e Linux Mint .
Caratteristiche del server multimediale Jellyfin
- Jellyfin Media Server è un'applicazione gratuita e open source. Non devi preoccuparti del limite di riproduzione o degli annunci durante l'utilizzo.
- Jellyfin supporta la registrazione automatica per gli utenti di TV in diretta. Questa funzione ti assicura di non perdere il tuo episodio TV preferito solo perché eri via.
- Recupera automaticamente programmi TV o metadati di film e opere d'arte come le valutazioni degli spettatori da piattaforme popolari come Rotten Tomatoes, TheMovieDB e TheTVDB.
- Jellyfin è espandibile. Puoi quindi beneficiare di funzionalità aggiuntive installando i suoi plug-in opzionali.
- Attraverso FFMpeg, Jellyfin supporta l'accelerazione hardware di codifica/codifica video.
- Jellyfin supporta anche DLNA.
Installazione di Jellyfin in Ubuntu, Debian e Mint
Il primo passo è includere il repository di Jellyfin nel tuo sistema operativo in modo che il suo comando di installazione possa fare riferimento ad esso durante il recupero dei pacchetti necessari.
Innanzitutto, assicurati di aggiornare il tuo sistema.
$ sudo apt update
Quindi, installa Jellyfin repository con il seguente comando:
$ echo "deb [arch=$( dpkg --print-architecture )] https://repo.jellyfin.org/$( awk -F'=' '/^ID=/{ print $NF }' /etc/os-release ) $( awk -F'=' '/^VERSION_CODENAME=/{ print $NF }' /etc/os-release ) main" | sudo tee /etc/apt/sources.list.d/jellyfin.list
Quindi, importa la chiave GPG Jellyfin con il seguente comando.
$ wget -O - https://repo.jellyfin.org/jellyfin_team.gpg.key | sudo apt-key add -
La chiave gioca un ruolo importante quando il gestore di pacchetti APT vuole verificare l'integrità dell'installazione di Jellyfin Media Server che avvieremo presto.
Come avrai notato, il repository di Jellyfin è associato a HTTPS connessioni. Per evitare complicazioni durante il tentativo di installarlo, dobbiamo prima installare i certificati ca e apt-transport-https pacchetti.
$ sudo apt install ca-certificates apt-transport-https
Quindi, aggiorna nuovamente il tuo sistema e installa Jellyfin Media Server con i seguenti comandi.
$ sudo apt update $ sudo apt install jellyfin
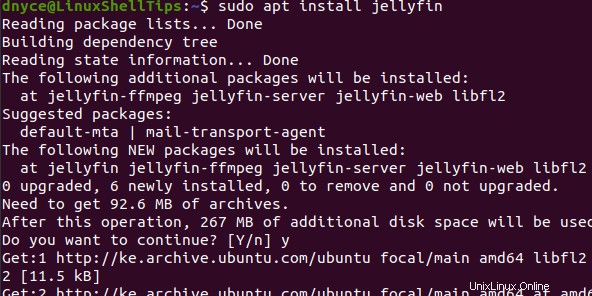
Una volta installato, puoi avviare e abilitare Jellyfin in modo che continui a funzionare anche dopo il riavvio del sistema. Inoltre, assicurati di controllare lo stato di Jellyfin.
$ sudo systemctl start jellyfin $ sudo systemctl enable jellyfin $ sudo systemctl status jellyfin
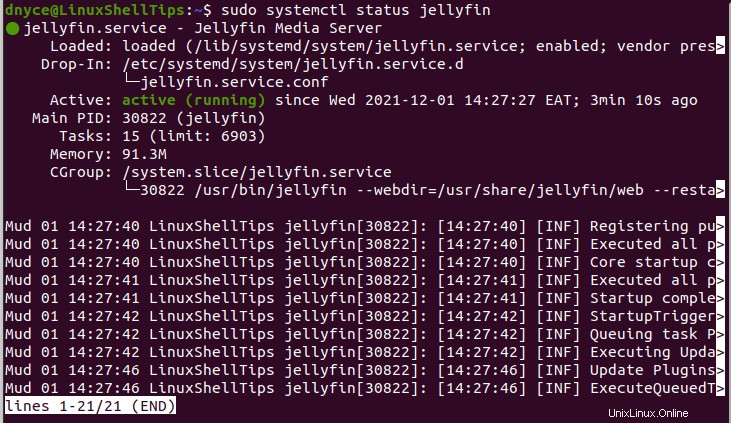
Installazione e configurazione del server multimediale Jellyfin
Possiamo accedere facilmente a Jellyfin dal browser web tramite la porta 8096 . Se stai usando Jellyfin sulla stessa macchina su cui è installato, il suo indirizzo di accesso al web è:
http://127.0.0.1:8609 or http://localhost:8096
Se stai tentando di accedere a Jellyfin da una macchina remota che si trova su Internet o sulla stessa rete della macchina che la ospita, dovrai specificare l'indirizzo IP di questa macchina nel modo seguente:
http://machine-ip-address:8096
L'host locale l'accesso sarà simile al seguente:
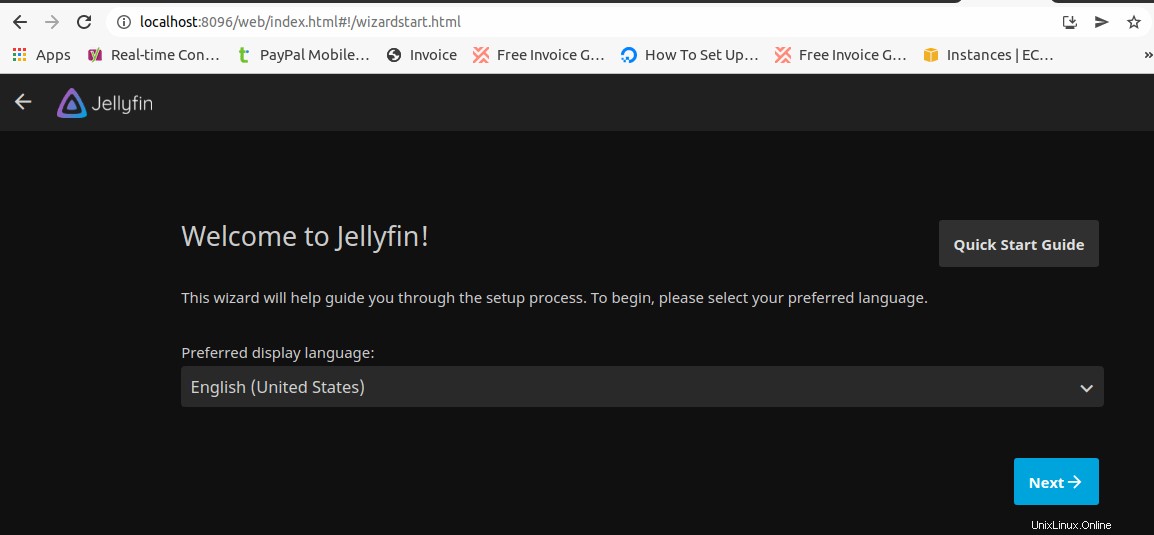
Fare clic su Avanti per impostare il nome utente e la password Jellyfin preferiti.
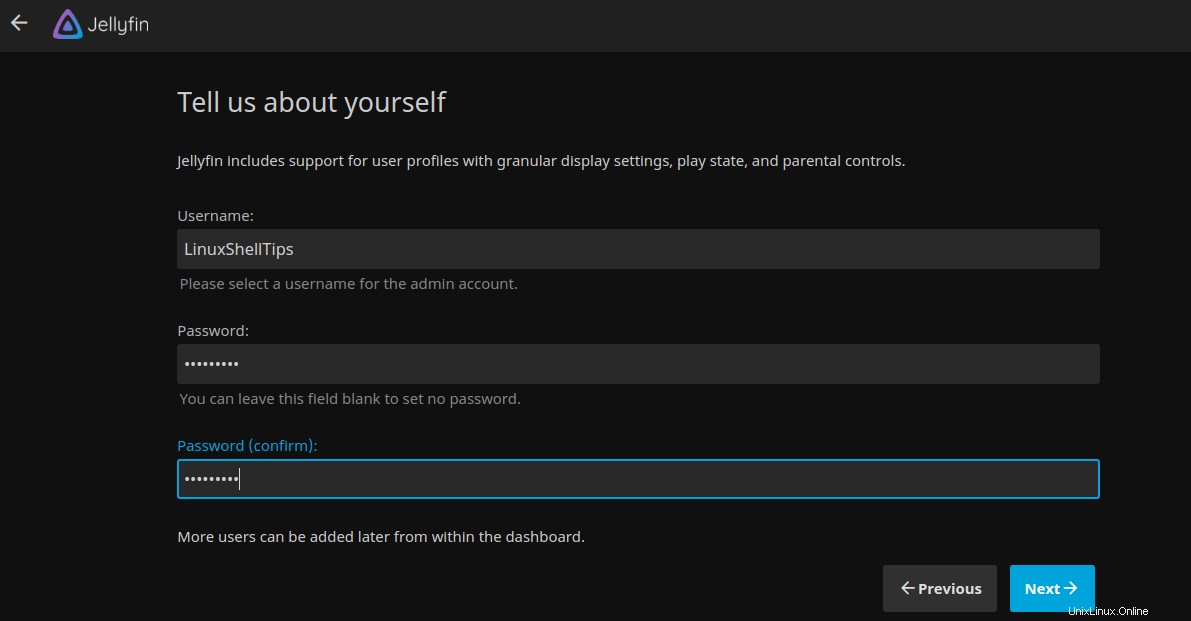
Fare clic sul + firma per configurare la tua libreria multimediale.
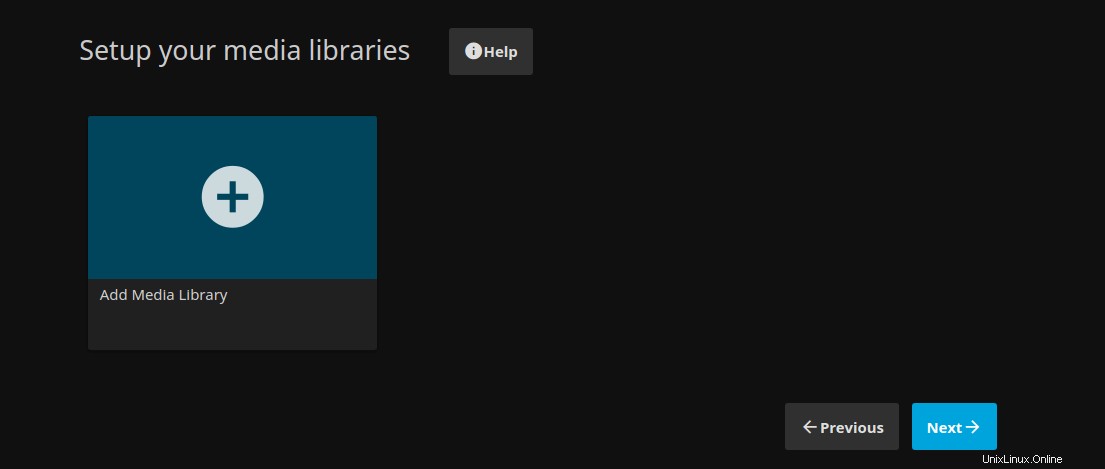
Aggiungi una preferenza di cartella se lo desideri e fai clic su Ok .
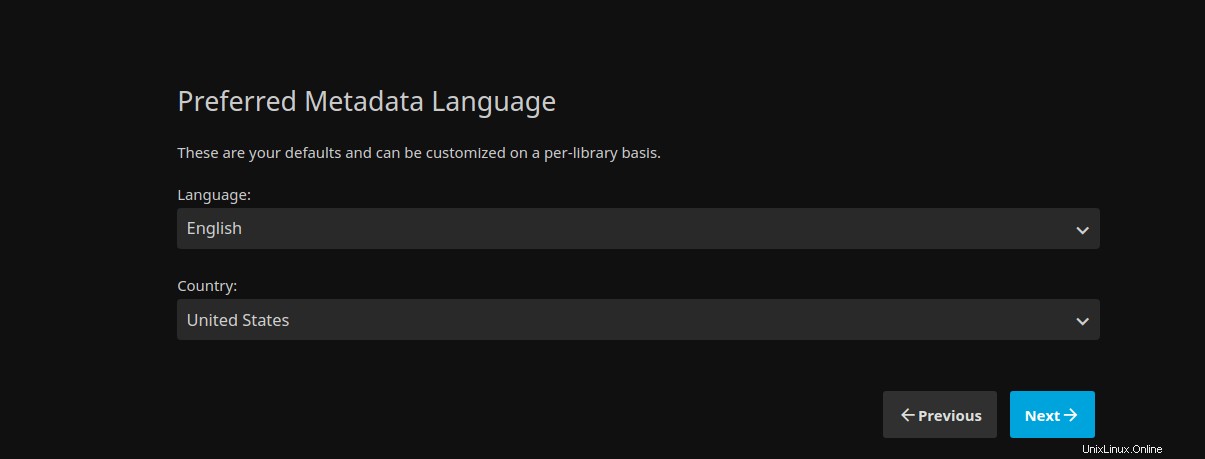
Fai clic su Avanti per impostare la lingua dei metadati preferita.
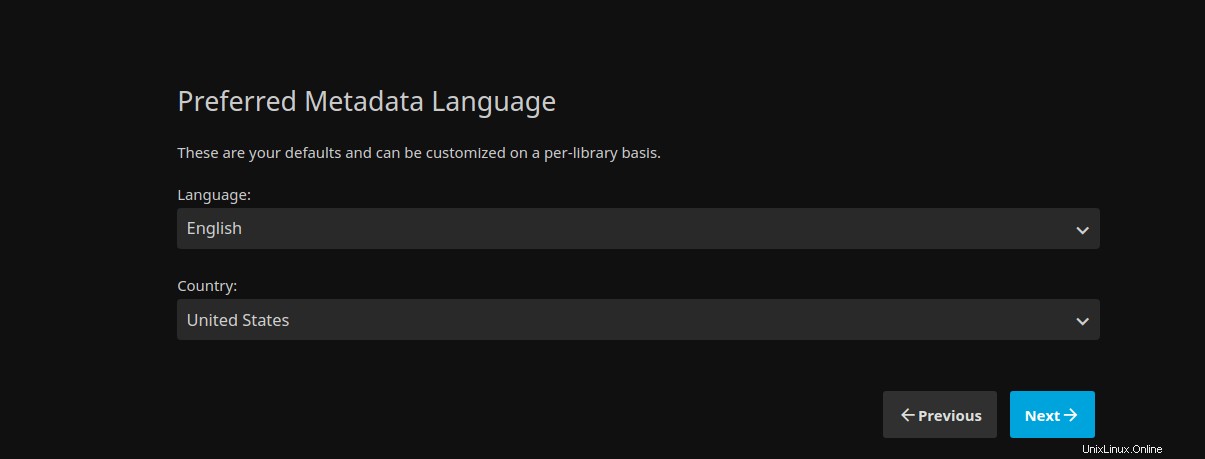
Consenti la connessione remota a Jellyfin Media Server se hai bisogno che altri utenti abbiano accesso.
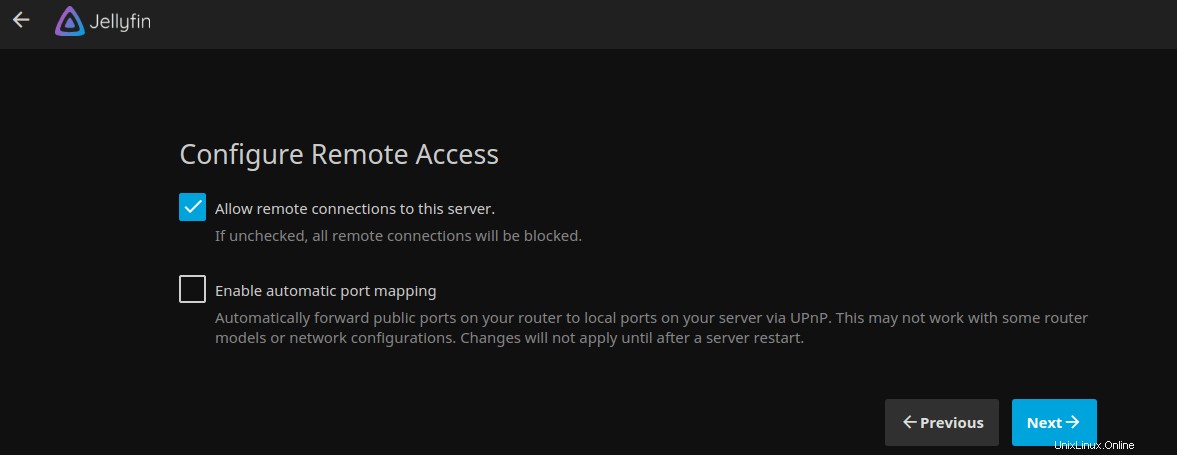
Completa la configurazione di Jellyfin e accedi con le tue nuove credenziali.
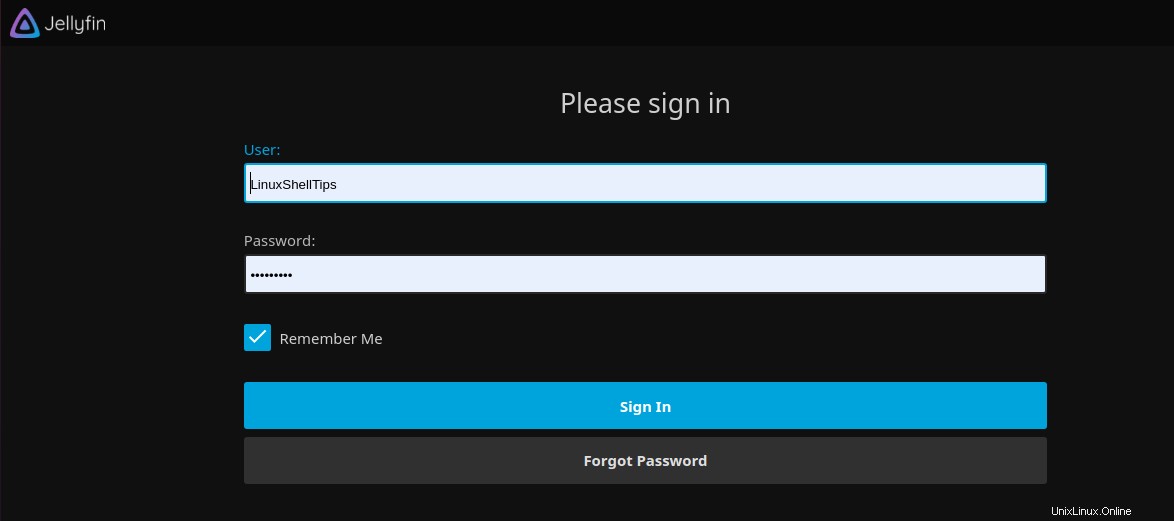
Dovresti essere in grado di accedere alla libreria multimediale che hai creato.
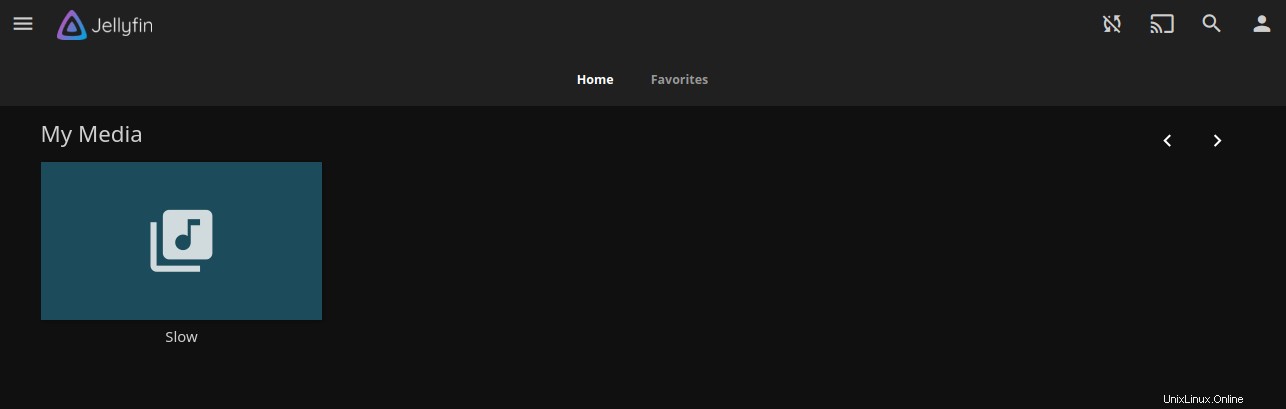
Puoi persino ottenere un maggiore controllo dalla dashboard.
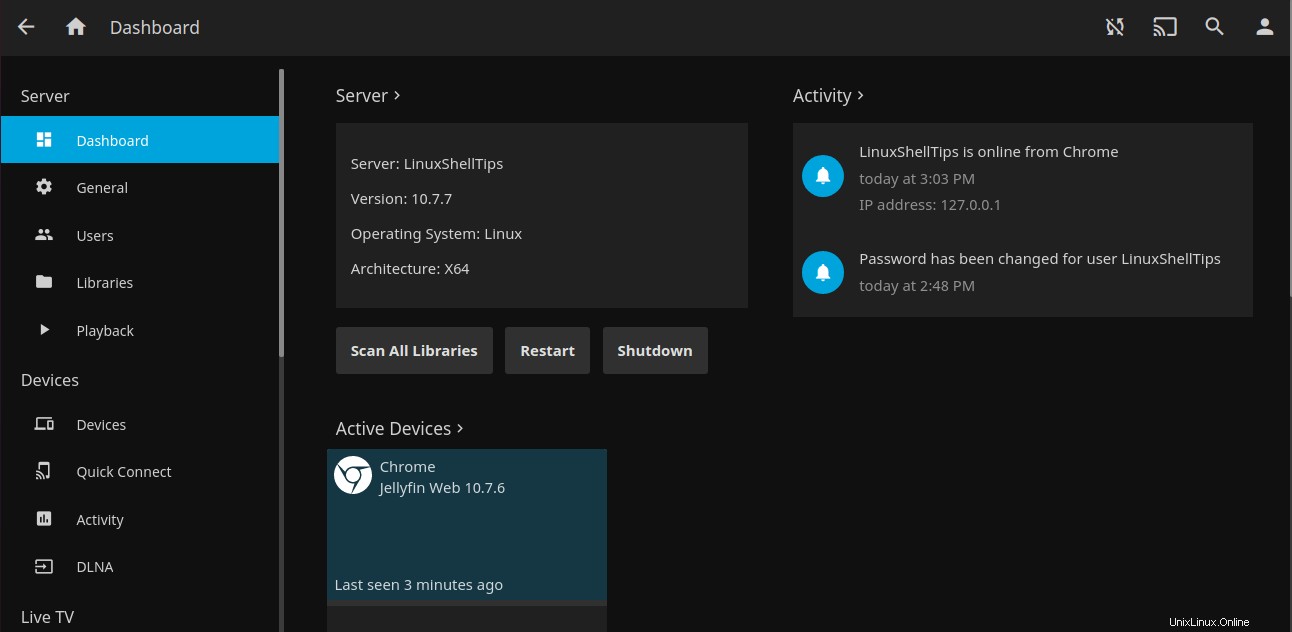
Jellyfin ti offre un maggiore controllo quando gestisci i file multimediali. Semplifica la condivisione e persino la visione di programmi TV, film o sfoglia le foto dal tuo telefono, laptop o smart TV.