Quando si tratta di creare il proprio server Medis, il nome sarebbe Kodi o Plex, tuttavia, questi non sono solo disponibili. Jellyfin è un altro popolare progetto open source che ci consente di creare rapidamente un moderno server multimediale con un'interfaccia utente Web interattiva per gestire video, immagini e musica da qualsiasi dispositivo.
Possiamo sfogliare i contenuti multimediali utilizzando Jellyfin su vari dispositivi come computer, app sul tuo dispositivo Roku, Android, iOS (incluso AirPlay), Android TV o Fire TV o tramite Chromecast o Kodi esistente. Considerando che quando si tratta di installare la piattaforma server Jellyfin non si limita solo a Linux, possiamo configurarla su macchine che eseguono Microsoft Windows, macOS o in un contenitore Docker.
10 migliori software gratuiti e open source per server multimediali domestici del 2021
Installazione e configurazione di Jellyfin su Ubuntu 20.04 LTS Linux
Qui mostreremo i passaggi non solo per installare il server multimediale Jellyyfin su Ubuntu 21.04/20.04/19.04/18.04/16.04, ma anche come configurare per accedere ai contenuti multimediali. Il processo sarà lo stesso per altre distribuzioni Linux simili come Linux Mint, Debian, Elementary, MX Linux e altre...
Passaggio 1:aggiungi la chiave GPG Jellyfin
Prima di aggiungere il repository Jellyfin aggiungi la sua chiave GPG che confermerà che i pacchetti che stiamo installando sul nostro sistema provengono dalla fonte autentica.
Per ottenere i pacchetti tramite protocollo sicuro, abilita prima il suo supporto usando il comando seguente:
sudo apt install apt-transport-https
Aggiungi chiave:
wget -O - https://repo.jellyfin.org/jellyfin_team.gpg.key | sudo apt-key add -
Fase 2:aggiungi repository
Ora aggiungiamo il repository Jellyfin secondo il sistema Linux basato su Debian o Ubuntu che stai citando in giudizio. Questo è un comando singolo, quindi devi copiarlo e incollarlo per intero.
echo "deb [arch=$( dpkg --print-architecture )] https://repo.jellyfin.org/$( awk -F'=' '/^ID=/{ print $NF }' /etc/os-release ) $( awk -F'=' '/^VERSION_CODENAME=/{ print $NF }' /etc/os-release ) main" | sudo tee /etc/apt/sources.list.d/jellyfin.list
Fase 3:esegui l'aggiornamento del sistema
Ricostruisci la cache del repository del sistema, in modo che possa riconoscere il repository aggiunto e i relativi pacchetti da installare sul nostro sistema per configurare il media server Jellyfin.
sudo apt update
Fase 4:comando per installare Jellyfin su Ubuntu 20.04/18.04
Infine, esegui il comando seguente per installare automaticamente Jellyfin sul tuo sistema operativo Debian o Linux basato su Ubuntu che stai utilizzando,
sudo apt install jellyfin
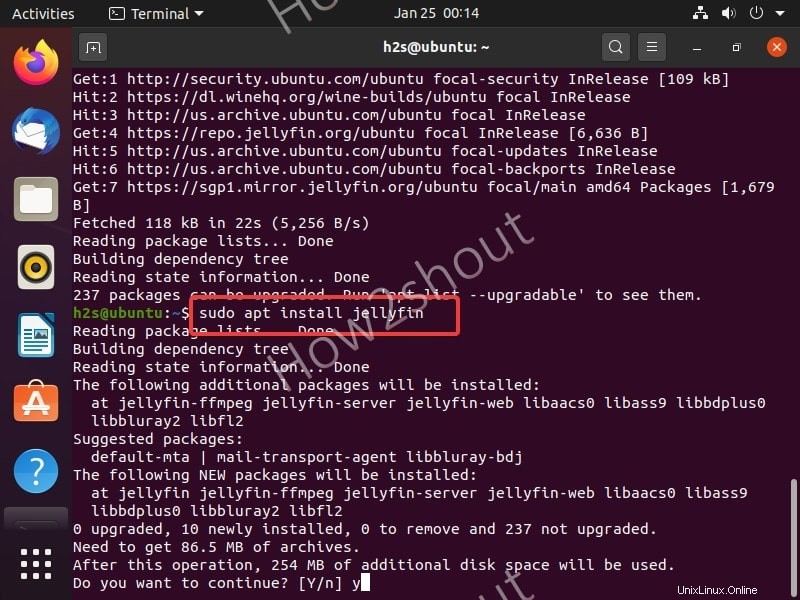
Fase 5:abilita e avvia Jellyfin Server
Una volta completata l'installazione, avviamo il servizio Jellyfin Media server su Ubuntu o Debian e abilitiamo lo stesso, in modo che possa avviarsi automaticamente con l'avvio del sistema.
sudo systemctl enable jellyfin sudo systemctl start jellyfin
Puoi anche controllare se tutto funziona correttamente o meno usando :
sudo systemctl enable jellyfin
Per uscire basta premere Ctrl + C.
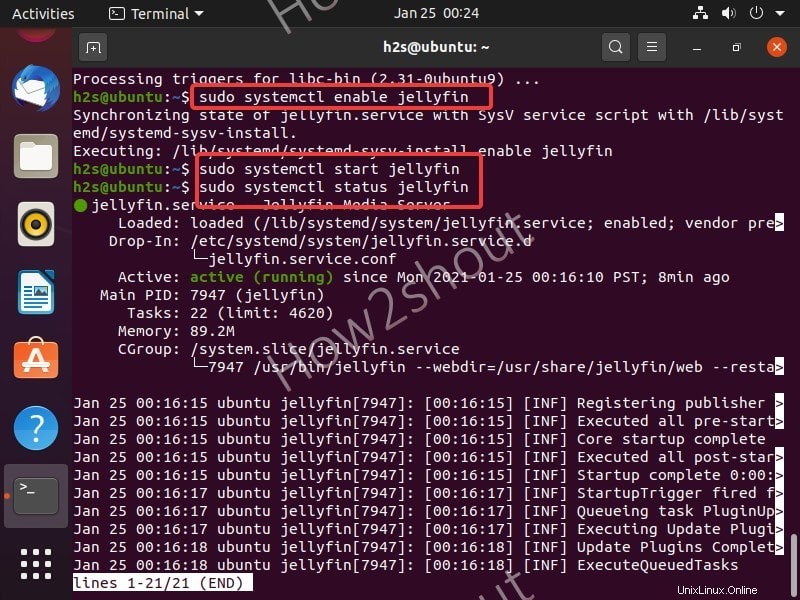
Fase 6:imposta e configura il server multimediale Jellyfin
Poiché tutto è a posto, il nostro media server open source è attivo e funzionante, quindi è ora di accedere all'interfaccia web di Jellyfin utilizzando il browser. Se stai usando un server a riga di comando per configurarlo, usa qualche altra macchina locale disponibile per accedere al server remoto dove hai installato Jellyfin.
Nel browser, digita l'indirizzo IP del server su cui è stato installato Jellyfin insieme al numero di porta 8096 . Considerando che se stai utilizzando il server installato Jellyfin nella GUI con accesso al browser, possiamo utilizzare localhost o 127.0.0.1.
Esempio :
127.0.0.1:8096
0r
ip-address:8096
Nota :Sostituisci l'indirizzo IP con l'indirizzo del tuo server.
Verrà visualizzata la schermata di benvenuto per configurare ulteriormente Jellyfin.
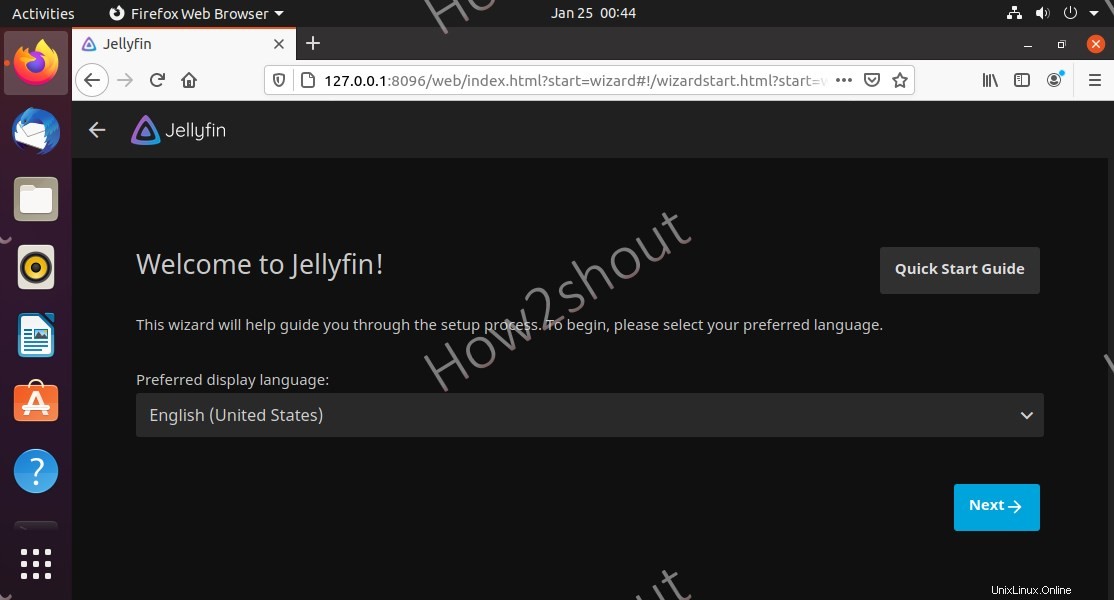
Fase 7:imposta nome utente e password
Fare clic su Avanti pulsante per avviare la configurazione del server multimediale Jellyfin. Apparirà la schermata successiva per impostare nome utente e password per l'amministratore che avrà tutto l'accesso per aggiungere/rimuovere contenuti e altre impostazioni.
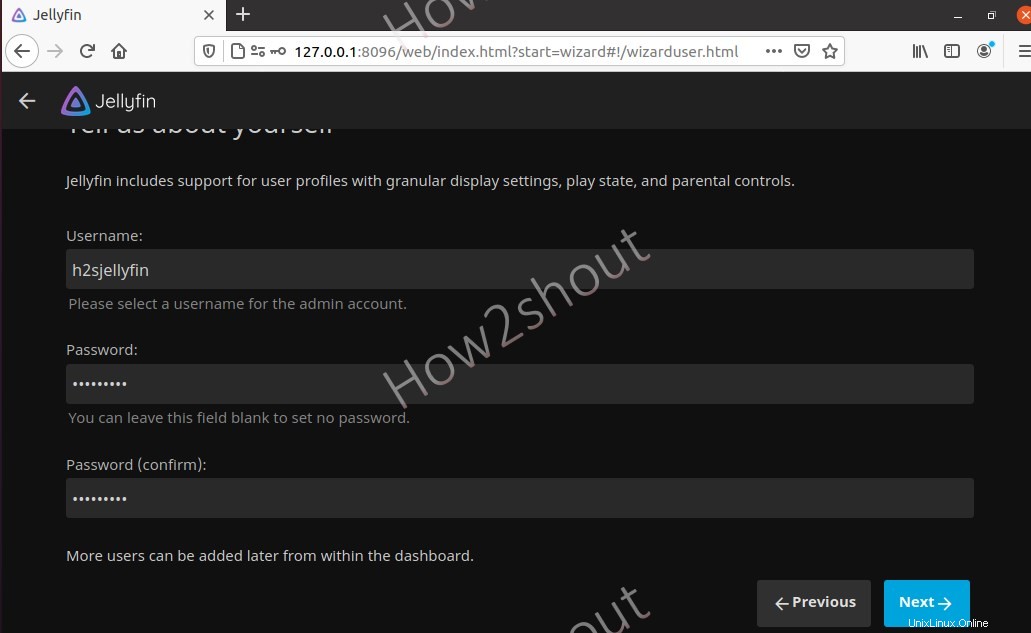
Passaggio 8:aggiungi libreria
Fare clic su + , seleziona prima il tipo di categoria, per i file di contenuti multimediali come musica, video e immagini, quindi digita il percorso della cartella in cui devi salvare i file multimediali che desideri riprodurre su Jellyfin. Ad esempio, ho selezionato la categoria Musica, quindi ho inserito il percorso della cartella in cui ho salvato i miei file musicali.
Puoi aggiungere più cartelle alla tua libreria proprio qui o dopo quando vuoi.
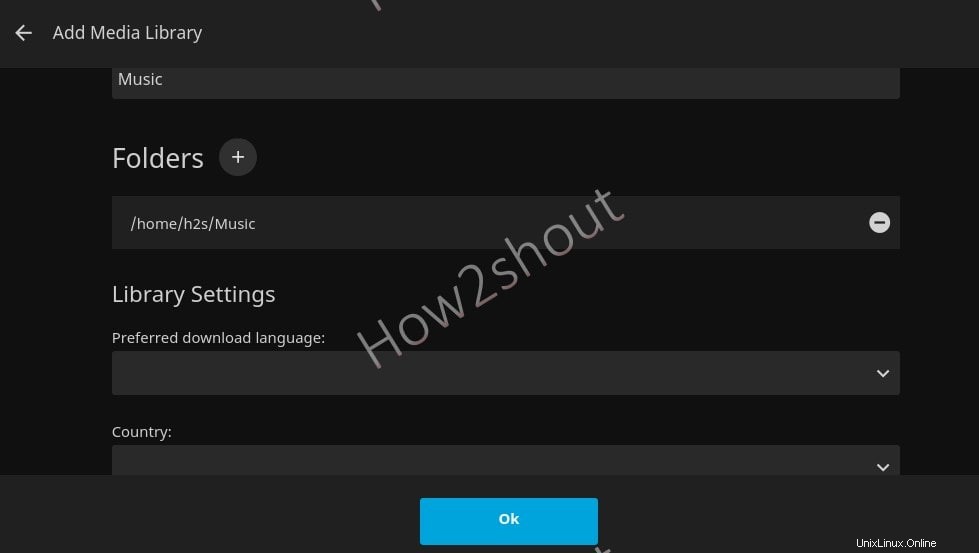
Nel caso in cui desideri utilizzare uno smartphone e altri dispositivi per connettere Jellyfin in remoto tramite Internet, abilita l'opzione "Consenti connessioni remote a questo server Jellyfin". Tuttavia, per accedere al server risiede dietro un router locale e utilizzando un indirizzo IP locale, per accedervi tramite Internet, l'utente deve inoltrare manualmente la sua porta Jellyfin.
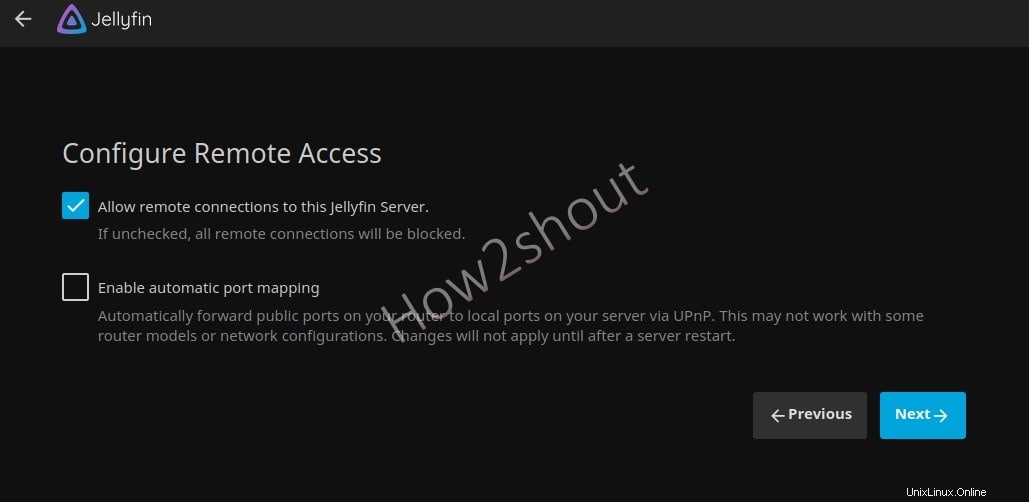
Fase 9:accedi al server Jellyfin
Inserisci il nome utente e la password per accedere, quindi avrai l'interfaccia di Jellyfin nel tuo browser per accedere a musica, video e altri file multimediali.
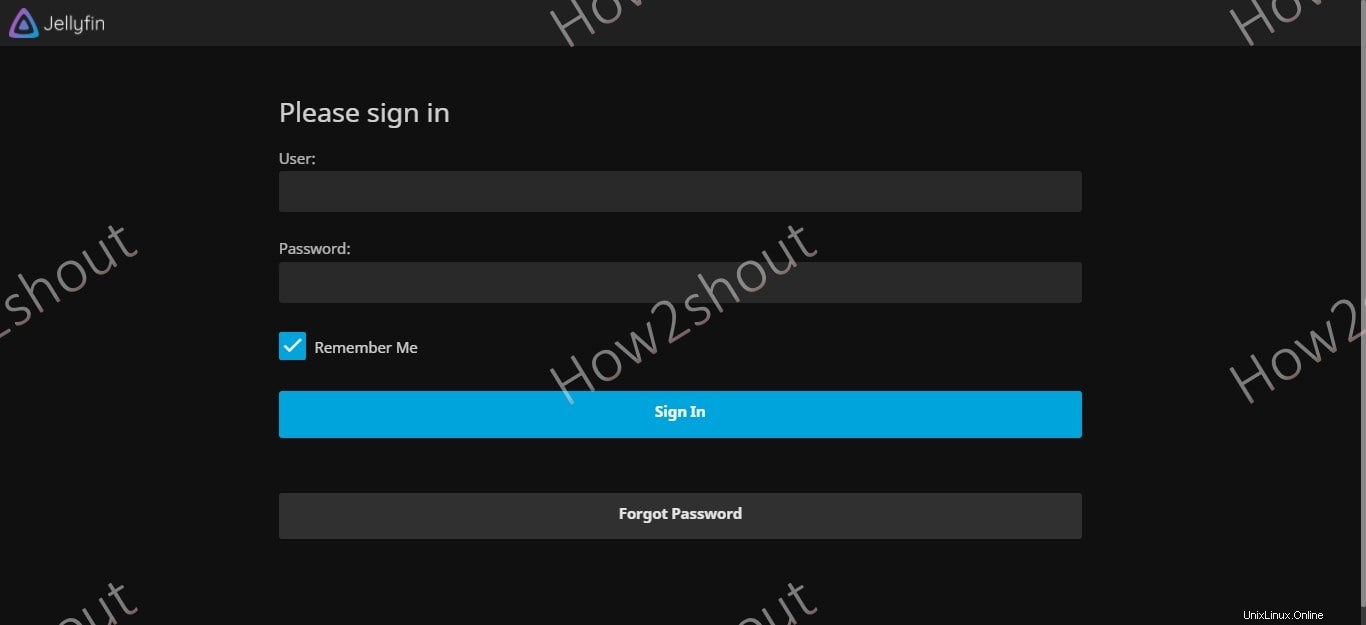
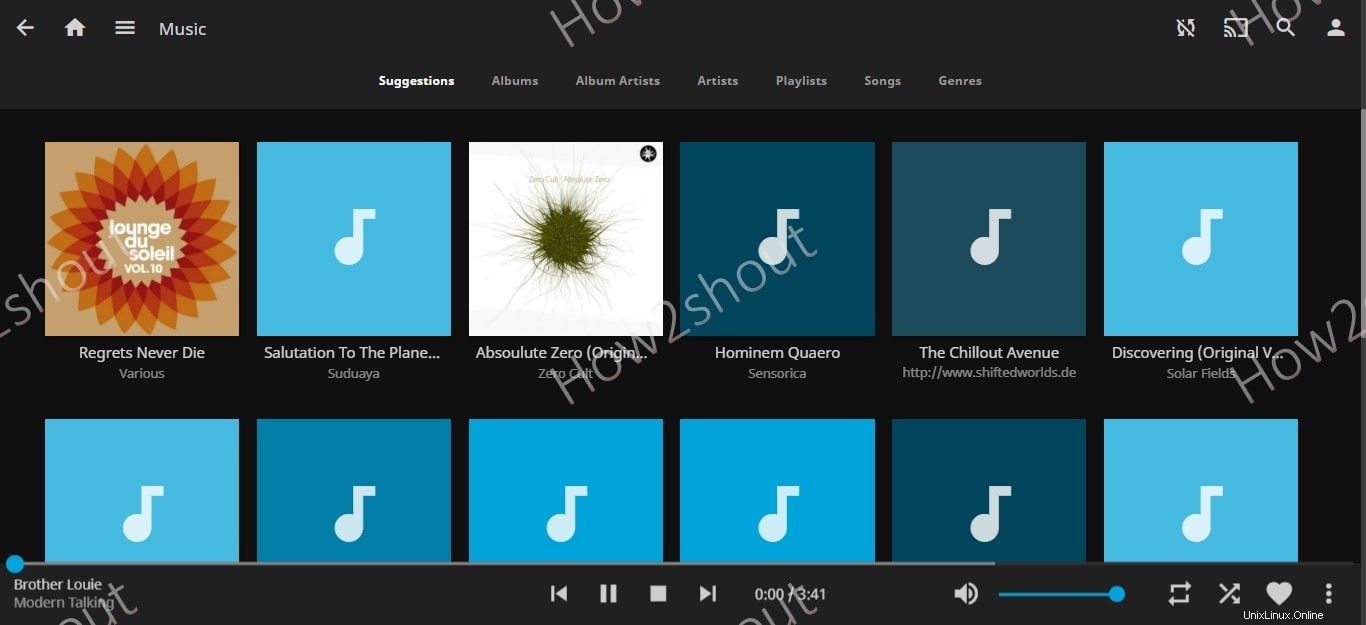
Nel caso in cui desideri aggiungere altre librerie o cartelle multimediali in Jellyfin, vai su Dashboard , seleziona librerie, quindi "Aggiungi libreria multimediale".
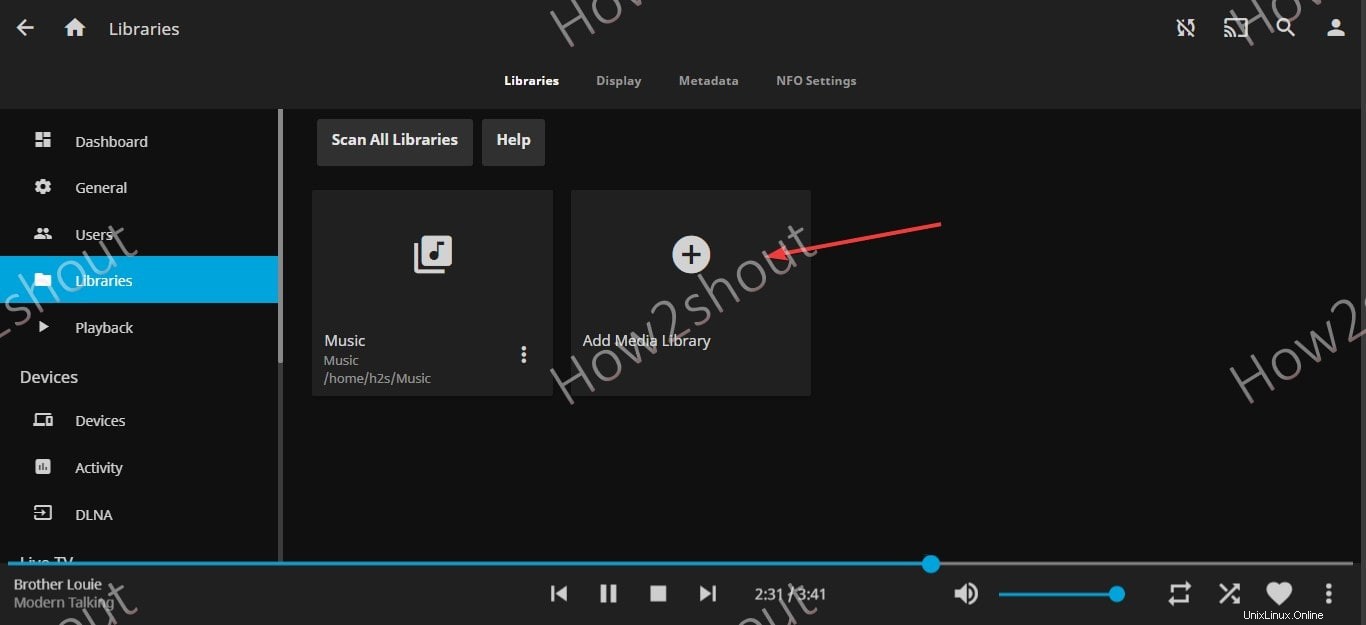
Le opzioni per riavviare e spegnere il server sono presenti anche in Dashboard.
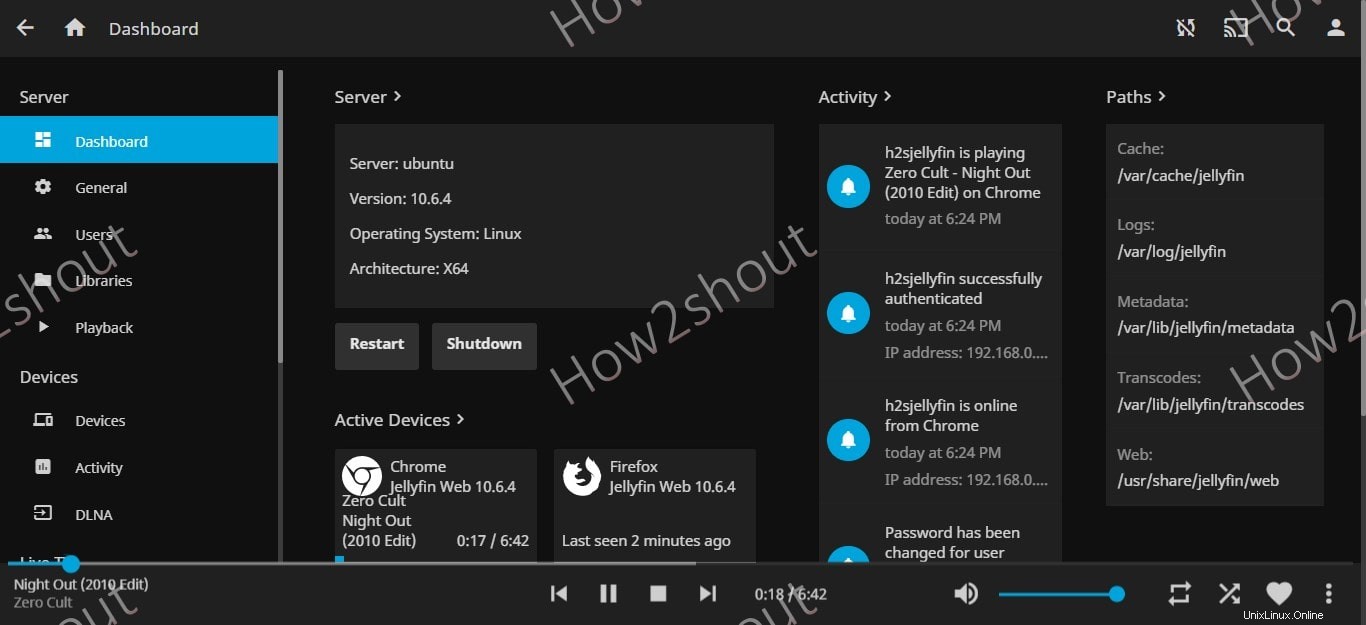
Clienti JellyFin
Questo server multimediale open source supporta più applicazioni client per lo streaming di musica e video dal server. Pertanto, allo stesso modo, possiamo scaricare Jellyfin Client secondo i nostri dispositivi come Firestick, Android TV, iPhone, Kodi, Roku e altri...