Perché hai bisogno di una chiavetta USB avviabile sotto Ubuntu? Ecco alcuni possibili motivi:
- Puoi usare una chiavetta USB avviabile per installare o aggiornare Ubuntu.
- È possibile eseguire una versione Ubuntu diversa direttamente da una chiavetta USB.
- Puoi utilizzare la chiavetta USB per risolvere i problemi di configurazione con gli strumenti standard forniti con il pacchetto ISO di Ubuntu
Esistono molti modi per creare una chiavetta USB avviabile in Ubuntu. Alcuni prevedono l'utilizzo degli strumenti di sistema, mentre altri richiedono l'installazione di pacchetti esterni. In questo articolo, useremo la riga di comando di Ubuntu, il terminale, per creare una chiavetta USB Ubuntu avviabile. Questo viene fatto con il comando dd. Il terminale è una buona alternativa per svolgere le tue attività tramite l'interfaccia utente di Ubuntu. L'uso del terminale rende alcune attività più efficienti e ancora più veloci. Gli strumenti da riga di comando non consumano troppe risorse, quindi sono una buona alternativa alle applicazioni grafiche ampiamente utilizzate, soprattutto se non riesci a far fronte a hardware più vecchio.
Abbiamo eseguito i comandi e le procedure menzionati in questo articolo su un sistema Ubuntu 20.04 LTS.
Segui questi passaggi per creare una USB Ubuntu avviabile dal tuo terminale.
Passaggio 1:scarica il file ISO di Ubuntu
Apri il sito Web ufficiale di Ubuntu tramite qualsiasi browser Web installato e scarica l'ISO di Ubuntu tramite il seguente link per il download:
https://ubuntu.com/download/server
Fai clic su qualsiasi versione di Ubuntu che desideri installare. Ho utilizzato "Scarica Ubuntu Server 20.04 LTS ” collegamento sotto Ubuntu Server. Si aprirà la finestra di dialogo per salvare il file. Selezionare l'opzione Salva file e quindi fare clic su OK. Il pacchetto .iso verrà salvato nella cartella dei download.
Il link per il download diretto al momento della stesura di questa guida era:https://releases.ubuntu.com/20.04.2/ubuntu-20.04.2-live-server-amd64.iso
Passaggio 2:apri il terminale di Ubuntu
Apri la riga di comando di Ubuntu, il Terminale, tramite la ricerca nell'Utilità di avvio delle applicazioni di Ubuntu o utilizzando la scorciatoia Ctrl+Alt+T.
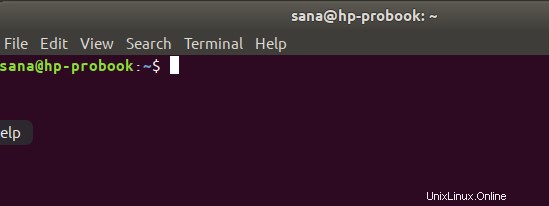
Fase 3:smonta l'USB se è montata
Prima di scrivere la tua chiavetta USB, devi assicurarti che non sia montata automaticamente su Ubuntu. Inserisci l'USB nel tuo sistema e quindi esegui il seguente comando per recuperare il nome della tua USB:
$ df
L'ultima riga nell'output del mio comando df elenca l'USB che è montato sul mio sistema Ubuntu.
Annota il nome del dispositivo (/dev/sdb1 nel mio caso) e il percorso su cui è montato (/media/sana/Ubuntu-Server 20.04.2 LTS amd64 nel mio caso).
Esistono due modi per smontare l'USB da Ubuntu:
1. Utilizzando il percorso su cui è montata la tua USB:
$ sudo umount /path/where/mounted
Ad esempio, userei il seguente percorso per smontare l'USB:
$ sudo umount /media/sana/'Ubuntu-Server 20.04.2 LTS amd64'
2. Puoi anche utilizzare il nome del dispositivo per smontarlo:
$ sudo umount /device/name
Ad esempio, userei il seguente nome di dispositivo per smontare l'USB:
$ sudo umount /dev/sdb1
Fase 4:crea una chiavetta Ubuntu avviabile
Ora che hai smontato l'USB, conosci il nome e il percorso dell'immagine ISO e conosci il nome del tuo dispositivo, basta un solo comando per creare un USB avviabile. Questa è la sintassi del comando dd che puoi utilizzare nel tuo Terminale:
$ sudo dd bs=4M if=/path/to/ISOfile of=/dev/sdx status=progress oflag=sync
Suggerimento: Invece di digitare il comando, puoi copiarlo da qui e incollarlo nel Terminale usando Ctrl+Maiusc+V o usando l'opzione Incolla dal menu di scelta rapida.
Userò il seguente comando per scrivere l'ISO di Ubuntu sulla mia chiavetta USB:
$ sudo dd bs=4M if=/home/sana/Downloads/ubuntu-20.04.2-live-server-amd64.iso of=/dev/sdb1 status=progress oflag=sync
Il comando dd inizia a scrivere il file ISO sulla tua chiavetta USB e mostra una barra di stato.
Dopo pochi minuti, la tua chiavetta USB avviabile con l'ISO di Ubuntu è pronta.
Tra i molti modi per creare una chiavetta USB avviabile, abbiamo esaminato l'applicazione Terminale per questo scopo. Sono sicuro che hai visto che non richiede l'installazione di alcuna applicazione aggiuntiva e richiede molto meno tempo rispetto ad alcune applicazioni dell'interfaccia utente. Attraverso questo e molti altri esempi, sono recentemente diventato un sostenitore del preferire la riga di comando all'interfaccia utente, anche per le persone che non hanno molta familiarità con i comandi del terminale. Proprio per questo motivo, cercherò di spiegare il processo nel modo più semplice possibile.