RainLoop Webmail è un client di posta elettronica open source che può essere installato sul tuo server web. Supporta IMAP e SMTP e fornisce un'interfaccia intuitiva con una varietà di funzioni.
Alcune delle funzionalità offerte da RainLoop Webmail includono:
- Posta in arrivo unificata:visualizza tutti i tuoi messaggi e-mail in un'unica posta in arrivo, indipendentemente dal protocollo utilizzato (IMAP, POP3 o SMTP).
- Account multipli:aggiungi più account e-mail e passa facilmente da uno all'altro.
- Filtro dei messaggi:crea filtri per spostare, eliminare o rispondere automaticamente ai messaggi in base a determinati criteri.
- Interfaccia personalizzabile:modifica l'aspetto e la funzionalità dell'interfaccia Webmail di RainLoop in base alle tue esigenze.
- Modalità offline:visualizza i tuoi messaggi anche quando non sei connesso a Internet.
RainLoop Webmail è una scelta eccellente per gli utenti che desiderano molto controllo sul proprio client di posta elettronica e non si preoccupano di installarlo sul proprio server web. Offre un'ampia gamma di funzionalità e opzioni personalizzabili, il che lo rende un'ottima scelta per utenti con esigenze uniche. RainLoop è anche open-source, il che significa che è gratuito da usare e modificare. Se stai cercando un client di posta elettronica potente e personalizzabile, vale sicuramente la pena dare un'occhiata a RainLoop.
Se vuoi saperne di più su RainLoop Webmail, visita il sito ufficiale all'indirizzo http://www.rainloop.net/. È inoltre possibile trovare le istruzioni di installazione e la documentazione sul sito Web. Oppure, se hai domande o hai bisogno di aiuto, puoi postare nei forum di RainLoop. La community è amichevole e disponibile e sarà felice di rispondere a qualsiasi tua domanda.
Le seguenti istruzioni ti aiuteranno a installare RainLoop Webmail su Ubuntu 20.04 con Apache come server web.
Prerequisiti
Per installare ed eseguire RainLoop Webmail, avrai bisogno di
- Un server web che esegue Apache. Avrai anche bisogno di un nome di dominio per accedere al pannello di controllo di RainLoop.
- Un server che esegue Ubuntu 20.04 LTS con un minimo di 2 GB di RAM.
- Un utente non root con privilegi sudo.
Installa i pacchetti richiesti
Innanzitutto, invia SSH al tuo server e aggiorna l'elenco dei pacchetti eseguendo il comando seguente.
sudo apt update -y
Quindi, installa PHP 7.4 e moduli aggiuntivi per PHP eseguendo i seguenti comandi. Devi installare PHP 7.4+ per poter usare il comando @vendor/bin/phpize, che viene utilizzato per installare alcuni dei moduli PHP richiesti da RainLoop.
Per installare la libreria Mailparse sono necessari moduli aggiuntivi come php7.4-xml , php7.4-mbstring e php7.4-xmlrpc.
sudo apt install apache2 mysql-server php7.4 -y sudo apt install libapache2-mod-php7.4 php7.4-json php7.4-curl -y sudo apt install php7.4-mysql php7.4-xml php7.4-zip php7.4-imap wget unzip -y
Quindi, esegui il comando seguente per ottenere un elenco di tutti i fusi orari disponibili. Dovrai modificare il file del fuso orario predefinito nella posizione più vicina a te.
sudo timedatectl list-timezones
Esempio di output:
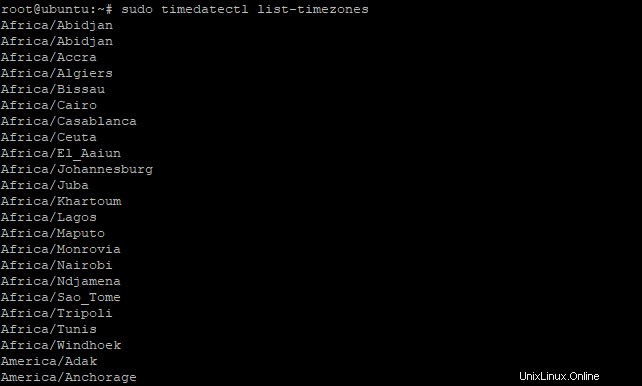
Successivamente, dovrai modificare il file di configurazione PHP nella directory /etc/php/7.4/apache2/.
sudo nano /etc/php/7.4/apache2/php.ini
Modifica i seguenti valori max_execution_time, memory_limit, upload_max_filesize in modo che corrispondano alle impostazioni seguenti.
Prima:



Dopo:

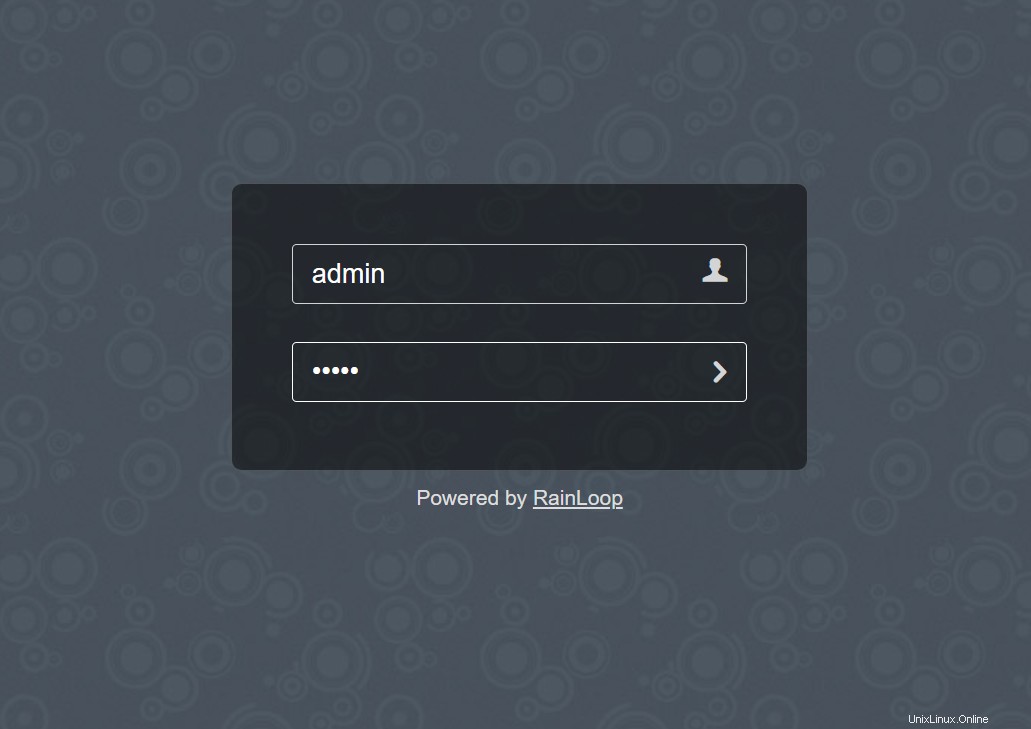

Salva ed esci dal file premendo CTRL+X e confermando con Y.
Riavvia Apache per rendere effettive le modifiche.
sudo systemctl restart apache2
Installa e configura RainLoop Webmail
Ora che hai installato tutto, puoi scaricare e installare RainLoop dal repository Rainloop.
Innanzitutto, crea una directory per RainLoop nella tua directory webroot.
sudo mkdir /var/www/rainloop
Quindi, cambia la directory nella nuova directory che hai appena creato.
cd /var/www/rainloop
Ora scarica l'ultima versione di RainLoop Webmail eseguendo questo comando. Utilizzeremo l'edizione community di RainLoop, che è completamente open source e gratuita.
sudo wget -qO- https://repository.rainloop.net/installer.php | sudo php
Quindi, esegui il comando seguente per assegnare all'utente www-data la proprietà della directory RainLoop.
sudo chown -R www-data:www-data /var/www/rainloop
Infine, esegui il comando seguente per concedere all'utente www-data l'accesso in scrittura alla directory RainLoop.
sudo chmod -R 755 /var/www/rainloop
Al termine, il programma di installazione di RainLoop Webmail è pronto. Ma dobbiamo prima creare un file host virtuale Apache per RainLoop.
Un file host virtuale Apache è un file di configurazione che definisce come Apache gestirà le richieste per la tua webmail.
Puoi creare un nuovo file host virtuale aprendolo con i privilegi sudo in un editor a tua scelta.
sudo nano /etc/apache2/sites-available/rainloop.conf
Ora aggiungi le seguenti righe a questo file, assicurandoti di sostituire tuo-dominio.com con il tuo dominio.
<VirtualHost *:80> ServerAdmin [email protected] ServerName your-domain.com ServerAlias www.your-domain.com DocumentRoot /var/www/rainloop/ <Directory /> Options +Indexes +FollowSymLinks +ExecCGI AllowOverride All Order deny,allow Allow from all Require all granted </Directory> <Directory /var/www/rainloop/data> Require all denied </Directory> ErrorLog /var/log/apache2/rainloop_error_log TransferLog /var/log/apache2/rainloop_access_log </VirtualHost>
Salva ed esci dal file premendo CTRL+X e confermando con Y.
Ora, esegui il comando seguente per disabilitare il file host virtuale Apache predefinito e abilitare il tuo nuovo file host virtuale.
sudo a2dissite 000-default.conf && sudo a2ensite rainloop.conf
Ora che il file dell'host virtuale è abilitato, dobbiamo abilitare la modalità di riscrittura di Apache e riavviare Apache affinché le modifiche abbiano effetto.
sudo a2enmod rewrite && sudo systemctl restart apache2
Configurazione SSL/TLS per la tua webmail
Ora che hai abilitato un file host virtuale sicuro, dovrai generare un certificato e una chiave SSL/TLS in modo da poter proteggere la tua webmail.
È necessario un certificato SSL/TLS per crittografare la connessione tra il server e il client (ad esempio un browser Web).
Innanzitutto, esegui il comando seguente per installare il plug-in Certbot. Certbot è un client che otterrà e installerà per te certificati SSL/TLS.
sudo apt install certbot -y
Successivamente, dovrai eseguire il comando seguente con il parametro –apache per installare il plug-in Certbot Apache. Il plug-in Certbot Apache è il plug-in che ti aiuterà a ottenere e installare automaticamente i certificati SSL/TLS per i tuoi host virtuali Apache.
sudo apt install python3-certbot-apache -y
Ora, esegui il comando seguente per richiedere un certificato SSL/TLS per la tua webmail. Assicurati di sostituire tuo-dominio.com con il tuo dominio.
sudo certbot --apache --agree-tos --redirect --hsts --staple-ocsp --email [email protected] -d mail.your-domain.com
Dove:
- certbot è il client che otterrà e installerà per te i certificati SSL/TLS.
- –apache è il parametro che dice a Certbot di utilizzare il plugin Apache.
- –agree-tos è il parametro che dice a Certbot di accettare i Termini di servizio.
- –redirect è il parametro che dice a Certbot di reindirizzare tutto il traffico non SSL a SSL.
- –hsts è il parametro che dice a Certbot di abilitare HSTS con un dominio precaricato (usato per la sicurezza del browser web).
- –staple-ocsp è il parametro che indica a Certbot di collegarsi a OCSP Stapling e di utilizzare la sua risposta pinzata durante l'autenticazione dei certificati. Ciò accelererà la connessione per i tuoi utenti.
- –email è il parametro che comunica a Certbot il tuo indirizzo email in modo che tu possa ricevere avvisi sullo stato del tuo certificato.
- -d mail.tuo-dominio.com è il parametro che dice a Certbot di richiedere un certificato SSL/TLS per la tua webmail utilizzando il dominio mail.tuo-dominio.com.
Al termine, Certbot genererà il certificato SSL/TLS di cui hai bisogno. L'output seguente conferma che il certificato SSL/TLS è stato generato e installato.
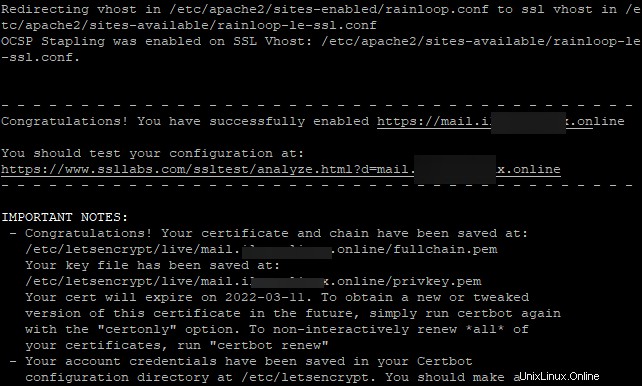
Ora, ogni volta che accedi a http://mail.tuo-dominio.com, verrai reindirizzato a https ://mail.tuo-dominio.com e la tua connessione sarà protetta. Maggiori informazioni su Certbot sono disponibili qui.
Accesso all'interfaccia utente di RainLoop Webmail
Ora puoi aprire il tuo browser web e andare su https://tuo-dominio.com/admin.
La schermata di accesso all'interfaccia utente di RainLoop Webmail verrà aperta nel browser Web e potrai accedere con le credenziali admin/12345 predefinite.
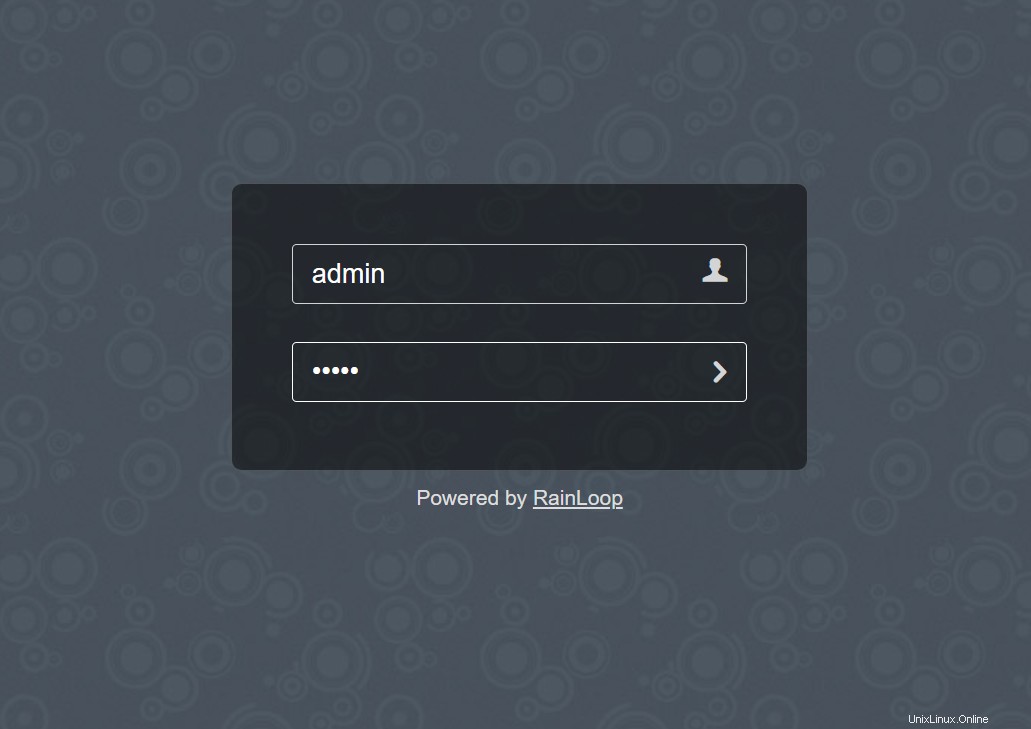
Una volta effettuato l'accesso, assicurati di modificare immediatamente la password di amministratore. Poiché la combinazione di admin/12345 è facilmente intuibile, è meglio cambiarla in qualcosa di più sicuro. Questo viene fatto da Sicurezza menu a sinistra, sotto il Pannello di amministrazione .
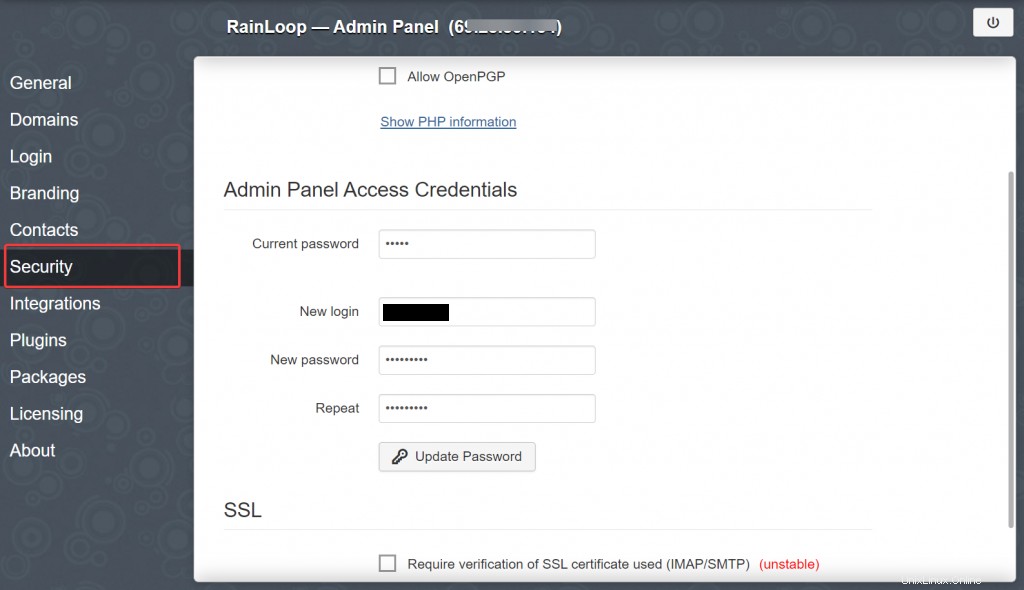
Conclusione
Ora hai installato e configurato correttamente RainLoop Webmail sul tuo server Ubuntu 20.04. Ora puoi inviare e ricevere email dal tuo dominio!
Per ulteriori informazioni sull'installazione di RainLoop, visitare la pagina della documentazione ufficiale.