Quando colleghi un'unità USB al nostro sistema, di solito viene montata automaticamente e una directory con il tuo nome utente viene creata nella cartella multimediale. Puoi anche accedervi tramite il file manager del tuo sistema. Sfortunatamente, questo non è sempre il caso; a volte è necessario montare manualmente l'unità USB nel sistema per accedervi.
In questo tutorial, spiegheremo come montare e smontare manualmente un'unità USB sul tuo sistema. I comandi e i passaggi descritti in questo articolo sono stati eseguiti su un sistema Ubuntu 20.04 LTS. Gli stessi comandi funzionano anche su Ubuntu 22.04.
Come montare una chiavetta USB su Ubuntu
Segui questi passaggi per montare manualmente un'unità USB sul tuo sistema:
Passaggio 1: Collega l'unità USB a una porta disponibile.
Passaggio 2: Esegui il seguente comando come sudo nella tua applicazione Terminale per controllare i dispositivi di archiviazione disponibili sul tuo sistema e il file system che stanno utilizzando:
$ sudo fdisk -l
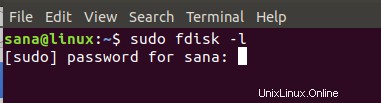
Il tuo dispositivo USB sarà generalmente elencato alla fine dell'output principalmente come sdb-(numero). Nel nostro caso è elencato come sdb1, che esegue un file system FAT32.

Passaggio 3: Crea un punto di montaggio per il tuo dispositivo USB tramite il seguente comando:
Sintassi:
$ sudo mkdir /media/[mountPointName]
Nota:il nome del punto di montaggio non può includere spazi; puoi separare le parole tramite un trattino basso '_'.
Esempio:
$ sudo mkdir /media/USB
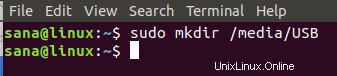
Il punto di montaggio verrà ora creato.
Passaggio 4: Ora monteremo il dispositivo di archiviazione USB sul punto di montaggio che abbiamo creato. Useremo il seguente comando per montare un dispositivo FAT32:
$ sudo mount -t vfat /dev/sdb1 /media/USB -o [securityoption]
L'opzione di sicurezza è obbligatoria e consente di concedere/ottenere l'accesso all'USB specificando uno dei seguenti valori per l'autorizzazione;
uid=1000
gid=1000
Utf8
dmask=027
fmask=137
In questo esempio, sto dando il controllo dell'accesso a un utente (l'utente corrente) specificando l'ID utente:

Per NTFS, utilizzare il comando seguente:
$ sudo mount -t ntfs-3g /dev/sdb1 /media/USB
Passaggio 5: La tua USB è stata ora montata. Puoi accedervi tramite la tua cartella multimediale.
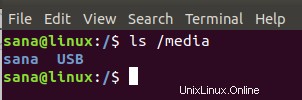
Puoi anche accedere a USB tramite il file manager. Nell'immagine seguente, il volume di 16 GB elencato sopra Altre posizioni è la mia memoria USB montata.
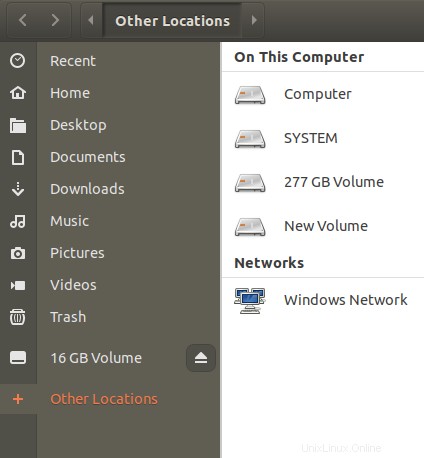
Come smontare un drive USB su Ubuntu
Se hai montato una USB manualmente, è meglio smontarla anche manualmente.
Passaggio 1: Usa il seguente comando per smontare la tua USB:
$ sudo umount /dev/sdb1
E inoltre:
$ sudo umount /media/USB
Nel comando precedente, specifica il punto di montaggio se è qualcosa di diverso dal punto di montaggio "USB" che ho usato.
La tua USB verrà smontata dal tuo sistema:
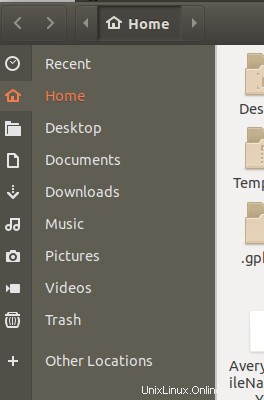
Passaggio 2: Dovrai rimuovere manualmente la directory del punto di montaggio USB come segue se non prevedi di riutilizzarla in futuro:

Passaggio 3: Scollega l'USB dal tuo sistema.
Dopo aver seguito i passaggi descritti in questo articolo, sarai in grado di montare e smontare correttamente un dispositivo di archiviazione USB da e verso il tuo sistema. Questo ti aiuterà se il tuo sistema non riesce a rendere automaticamente l'USB disponibile per l'accesso e l'uso.