Lavori anche da casa a causa della pandemia di COVID-19? La maggior parte degli ambienti di lavoro organizza riunioni virtuali utilizzando diversi strumenti di videoconferenza. Uno degli strumenti popolari che la maggior parte degli ambienti di lavoro sta adottando è Zoom. Zoom fornisce una piattaforma per audio, videoconferenze, chat e webinar e supporta gratuitamente fino a 100 utenti. Può essere installato su sistemi Windows, Linux, macOS come client desktop e come app su smartphone e tablet con sistema operativo Android o IOS. Puoi anche utilizzare Zoom attraverso la sua interfaccia web senza doverlo installare.
In questo articolo spiegheremo come installare Zoom sul sistema Ubuntu. Spiegheremo l'installazione di Zoom nei seguenti modi:
- Tramite il gestore di pacchetti APT (riga di comando)
- Tramite il pacchetto Snap (riga di comando)
- Attraverso Ubuntu Software Center (riga di comando)
Utilizzeremo l'applicazione Terminale della riga di comando per il processo di installazione. Per aprire il Terminale della riga di comando, puoi utilizzare la scorciatoia da tastiera Ctrl+Alt+T.
Nota:
- Abbiamo eseguito la procedura e i comandi su Ubuntu 20.04 LST OS. Più o meno la stessa procedura può essere seguita in Debian e nelle versioni precedenti di Ubuntu.
- Per installare o rimuovere qualsiasi pacchetto in Ubuntu, devi essere un utente root o un utente standard con privilegi sudo
Installazione di Zoom tramite Apt Package Manager (riga di comando)
Per gli utenti che preferiscono la riga di comando per eseguire ogni attività, ecco la procedura per farlo:
Installeremo l'applicazione Zoom tramite la riga di comando utilizzando il gestore di pacchetti Apt.
1. Innanzitutto, scarica l'applicazione Zoom per Linux dal seguente link:
https://zoom.us/download?os=linux
Scegli la tua distribuzione Linux dall'elenco a discesa. Quindi scegli l'architettura e la versione del tuo sistema operativo e fai clic su Download pulsante.
In alternativa, puoi utilizzare il seguente comando in Terminale per scaricare il pacchetto Zoom deb sul tuo sistema:
$ wget https://zoom.us/client/latest/zoom_amd64.deb
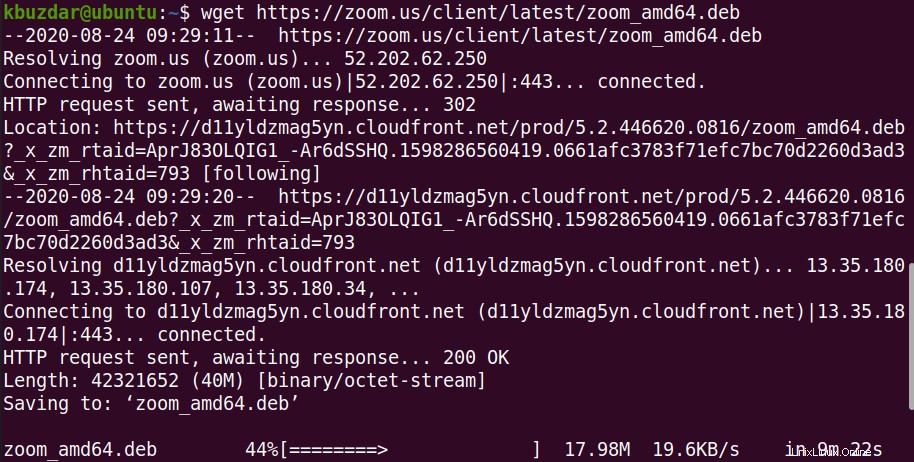
2. Ora installa il pacchetto Zoom deb scaricato. Usa il comando seguente in Terminale per farlo:
$ sudo apt install ./zoom_amd64.deb
Quando viene richiesta la password, inserisci la password sudo.
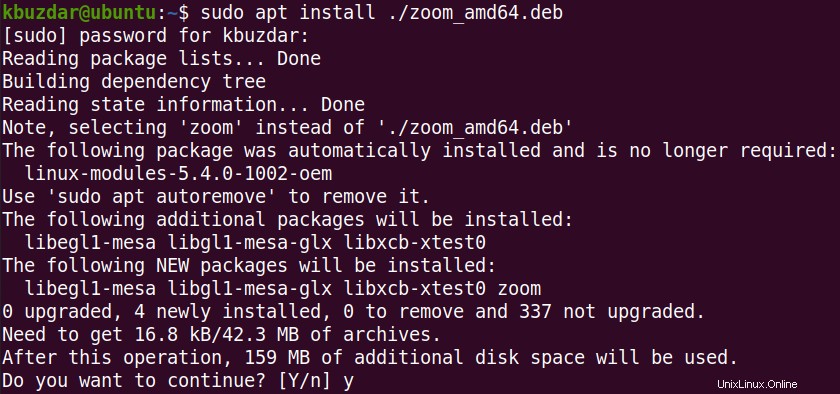
Ora ti verrà chiesto se vuoi continuare l'installazione o meno. Premi y per continuare il processo di installazione
Una volta installata, puoi avviare l'applicazione Zoom utilizzando il seguente comando in Terminale:
$ zoom
Questa è la finestra predefinita di Zoom quando la avvii per la prima volta. Da qui, puoi accedere alla tua applicazione Zoom e iniziare a usarla.
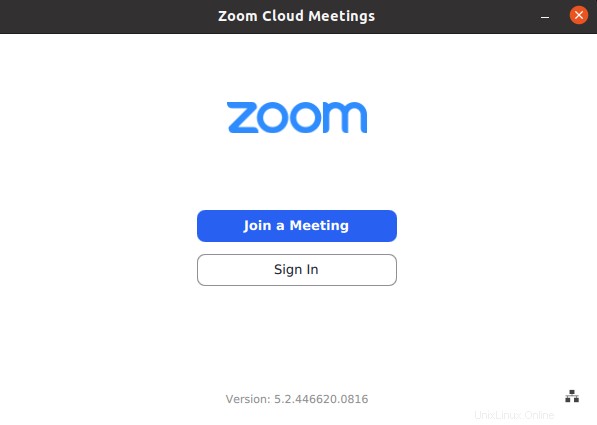
Disinstalla Zoom
Nel caso in cui desideri rimuovere l'applicazione Zoom dal tuo sistema, puoi farlo con il seguente comando in Terminale:
$ sudo apt remove zoom
Installazione di Zoom tramite Snap Package (riga di comando)
Zoom è anche disponibile come pacchetto snap in bundle con tutte le sue dipendenze. Per installare il pacchetto Zoom snap, devi avere lo snapd installato sul tuo sistema. Se non è già installato sul tuo sistema, puoi installarlo utilizzando il seguente comando in Terminale:
$ sudo apt install snapd
Dopo aver eseguito lo snap, è possibile installare il pacchetto Zoom snap. Emetti il seguente comando in Terminale per farlo:
$ sudo snap install zoom-client

Una volta installata, puoi avviare l'applicazione Zoom utilizzando il seguente comando in Terminale:
$ zoom
Disinstalla Zoom
Nel caso in cui desideri rimuovere l'applicazione Zoom snap dal tuo sistema, puoi farlo con il seguente comando in Terminale:
$ sudo snap remove zoom
Installazione di Zoom tramite Ubuntu Software Center (GUI)
Se non ti senti a tuo agio con la riga di comando, puoi utilizzare il metodo GUI per installare l'applicazione Zoom nel tuo sistema. Segui i passaggi seguenti per farlo:
1. Innanzitutto, scarica l'applicazione Zoom per Linux dal seguente link:
https://zoom.us/download?os=linux
Scegli la tua distribuzione Linux dall'elenco a discesa. Quindi scegli l'architettura e la versione del tuo sistema operativo e fai clic su Download pulsante.
2. Fare clic con il pulsante destro del mouse sul pacchetto deb scaricato e selezionare Apri con installazione software .
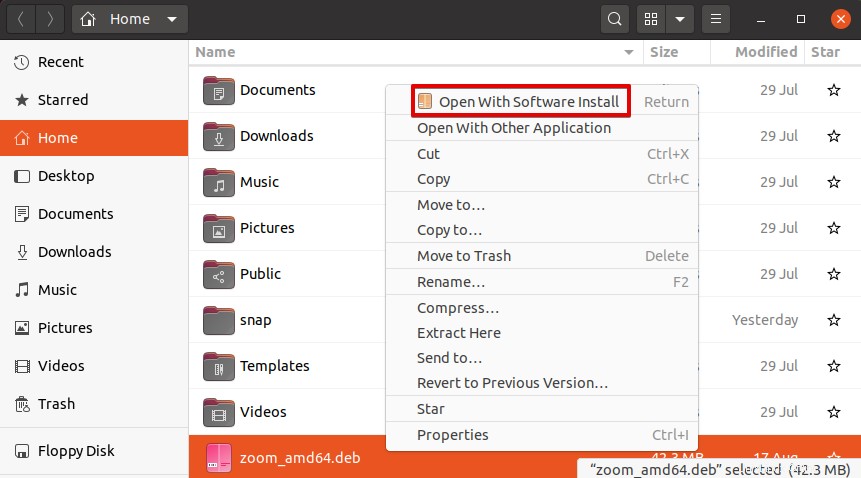
3. Il pacchetto Zoom deb si aprirà nella finestra di Ubuntu Software Center e vedrai la seguente vista. Fai clic su Installa pulsante per installare il pacchetto Zoom.
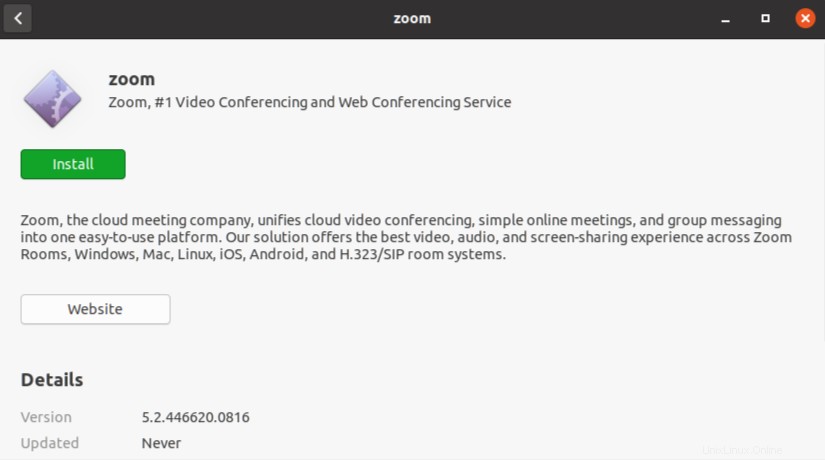
4. Apparirà la seguente finestra di dialogo di autenticazione. Immettere la password per l'autenticazione e fare clic su Autentica pulsante, dopodiché verrà avviata l'installazione di Zoom.
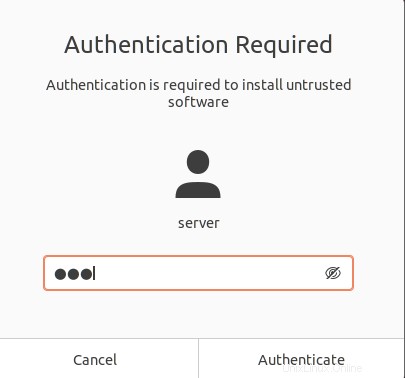
Una volta completata l'installazione, vedrai la seguente finestra.
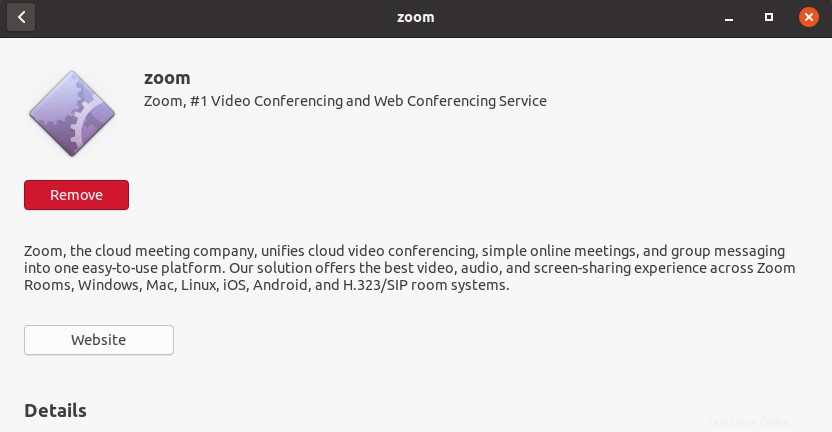
5. Puoi avviare l'applicazione Zoom semplicemente digitando il seguente comando nel Terminale:
$ zoom
Per avviare Zoom dalla GUI, premi il tasto super sulla tastiera e digita zoom nella barra di ricerca che appare. Quando viene visualizzato il risultato della ricerca, fai clic sull'icona dell'applicazione Zoom per avviarla.
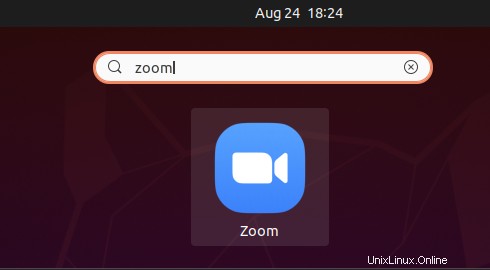
Disinstalla Zoom
Nel caso in cui desideri rimuovere l'applicazione Zoom dal tuo sistema, puoi farlo tramite l'Ubuntu Software Center.
Innanzitutto, avvia Ubuntu Software Center nel tuo sistema. Vai a Installato scheda. Qui vedrai un elenco di applicazioni installate. Fai clic su Rimuovi pulsante davanti all'applicazione Zoom.
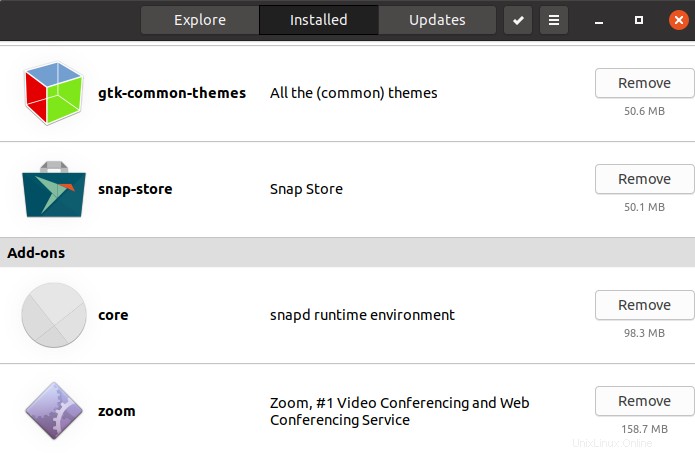
Quando ti verrà chiesta conferma, fai clic su Rimuovi pulsante.
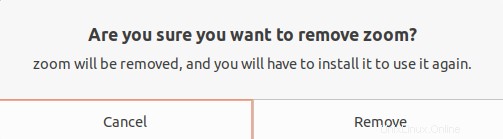
Quindi apparirà la seguente finestra di dialogo di autenticazione. Fornisci la password di autenticazione e fai clic su Autentica pulsante, dopodiché l'applicazione Zoom verrà rimossa dal tuo sistema.
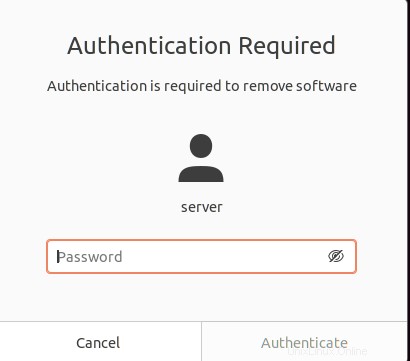
Questo è tutto ciò che c'è da fare! In questo articolo, hai imparato come installare Zoom in Ubuntu 20.04 LTS. Abbiamo discusso l'installazione di Zoom in diversi modi, includendo sia la riga di comando che la GUI. Puoi usarne uno qualsiasi in base alla tua comodità e facilità di installazione.