Le comunicazioni online non si limitano più a chattare e inviare e-mail. Con un'elevata efficienza lavorativa, abbiamo bisogno di strumenti per chiamate audio e video fluidi e senza buffer per riunioni con i clienti, riunioni in ufficio, marketing, webinar, assistenza sanitaria e molti altri. Studenti, insegnanti e tutti gli altri professionisti utilizzano Zoom come mezzo di comunicazione principale. Soprattutto durante la pandemia di Covid, la domanda di software per videoconferenze Zoom è aumentata in quasi tutti i settori.
Zoom consente di ospitare videoconferenze con un centinaio di persone nel piano base. Zoom è un software per videoconferenze multipiattaforma ed è disponibile per Windows, Mac, Linux e smartphone. Su Linux e altri dispositivi host, puoi registrare riunioni Zoom, programmare riunioni, condividere file e gestire sale chat e videochiamate.
Software Zoom per videoconferenze in Linux
L'interfaccia utente di Zoom è semplice e attraente. Quando vedi il logo Zoom di colore verde-bianco, sai che puoi fare totale affidamento su di esso per gestire il tuo raduno online. Con il design dell'interfaccia utente reattivo, Zoom consente di controllare il microfono, la webcam e la modifica dello sfondo virtuale. L'uso di Zoom su Linux è totalmente sicuro e protetto; garantisce la sicurezza dei dati fornendo la crittografia end-to-end.
Di solito, Java, Kotlin e altri linguaggi di programmazione interattivi vengono utilizzati per creare un'app come Zoom. Anche il layout architettonico è progettato in quanto non richiede una connessione di rete ad alta velocità per ospitare una chiamata zoom. In questo post vedremo come installare e iniziare a utilizzare Zoom su sistemi Linux.
1. Installa Software per videoconferenze Zoom su Debian/Ubuntu Linux
L'installazione del software per videoconferenze Zoom su sistemi Ubuntu/Debian è semplice e diretta. Zoom fornisce ufficialmente versioni compilate del pacchetto Debian. Inoltre, puoi anche installare Zoom con metodi CLI. Questo passaggio ti guiderà a installare Zoom su Ubuntu in diversi modi.
Metodo 1:Metodo GUI per l'installazione del software per videoconferenze Zoom
L'interfaccia utente grafica (GUI) è più consigliata per coloro che non conoscono Ubuntu. Per installare il software per videoconferenze Zoom su Ubuntu, devi installare il pacchetto Gdebi sul tuo sistema. Se hai già lo strumento Gdebi caricato sulla tua macchina, puoi saltare l'esecuzione dei comandi per installare Gdebi.
Esegui i seguenti comandi di terminale sulla tua shell per aggiornare il repository di sistema e installare Gdebi sul tuo sistema. L'uso di Gdebi è totalmente sicuro e protetto.
$ sudo apt update
sudo apt install gdebi
Al termine dell'installazione di Gdebi, ora puoi scaricare il pacchetto Debian conforme di Zoom per Ubuntu da qui. Nella pagina di download, scegli la tua distribuzione, quindi fai clic su Download pulsante.
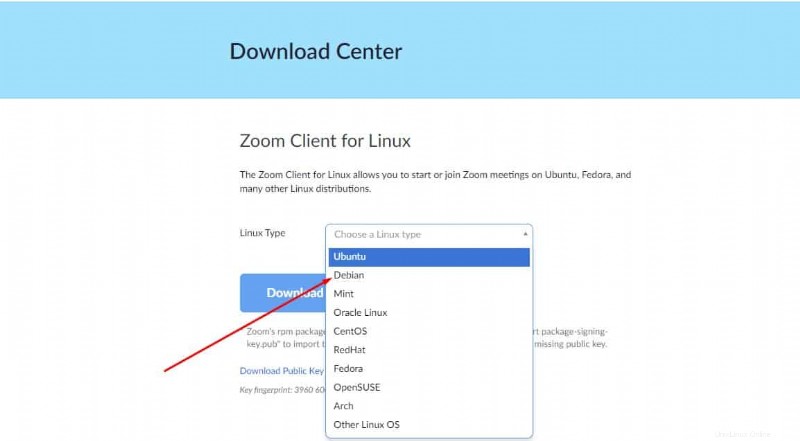
Al termine del download, apri la directory e individua il file del pacchetto. Ora, fai clic con il pulsante destro del mouse sul file dell'applicazione e seleziona Apri con GDebi. Quando si apre la procedura guidata di installazione, fai clic sul pulsante "Installa" e procedi con la password di root per installare il software di videoconferenza Zoom su Ubuntu/Debian Linux.
Un altro metodo GUI popolare per l'installazione di Zoom su Ubuntu potrebbe cercare il pacchetto del client Zoom nell'archivio software ufficiale di Ubuntu e installarlo in modo convenzionale.
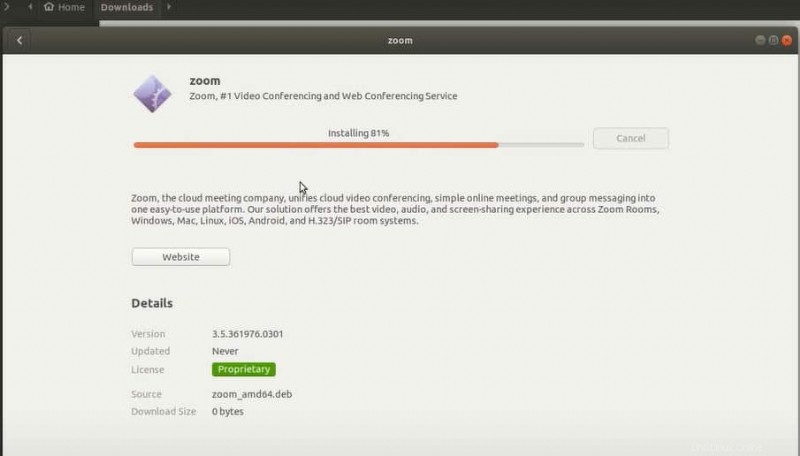
Metodo 2:Metodo CLI per installare Zoom
Il metodo dell'interfaccia della riga di comando (CLI) ha due metodi secondari che consentono di scegliere se scaricare o meno il pacchetto Debian Zoom conforme. Per memorizzare il pacchetto Zoom sul tuo filesystem, puoi fare clic qui per scaricarlo, oppure puoi eseguire il seguente wget comando per ottenere il file sulla lavagna.
wget https://zoom.us/client/latest/zoom_amd64.deb
Al termine del download, esegui il comando indicato di seguito con accesso root per installare il software di videoconferenza Zoom sul tuo sistema Ubuntu.
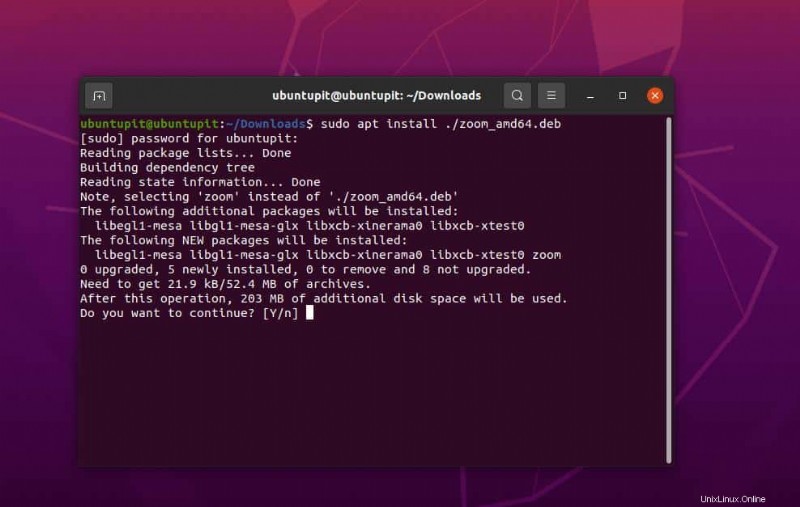
sudo apt install ./zoom_amd64.deb
Metodo 3:metodo snap per installare Zoom
Il metodo Snap è un metodo indulgente e conveniente per l'installazione su sistemi Ubuntu/Debian. Innanzitutto, devi assicurarti di avere il demone Snap installato sulla tua macchina. Puoi installare e Snapd sul tuo sistema tramite le seguenti righe di comando.
sudo apt update
sudo apt install snapd
Infine, ora puoi eseguire il seguente comando Snap per installare il software Zoom video Conference sul tuo sistema Debian.
sudo snap install zoom-client
2. Installa Software per videoconferenze Zoom su RedHat o Fedora
Se sei una workstation Fedora o un utente Red Hat Linux, questo passaggio ti guiderà nell'installazione del software Zoom video Conference sul tuo sistema. Segui uno dei metodi indicati di seguito sul tuo sistema per l'installazione di Zoom.
Metodo 1:GUI Metodo per installare il software per videoconferenze Zoom
Il metodo dell'interfaccia utente grafica richiede il download del pacchetto RPM compilato. Innanzitutto, apri questo link per aprire la pagina di download, quindi seleziona la tua distribuzione e procedi per ottenere il client Zoom per Fedora e Red Hat Linux.
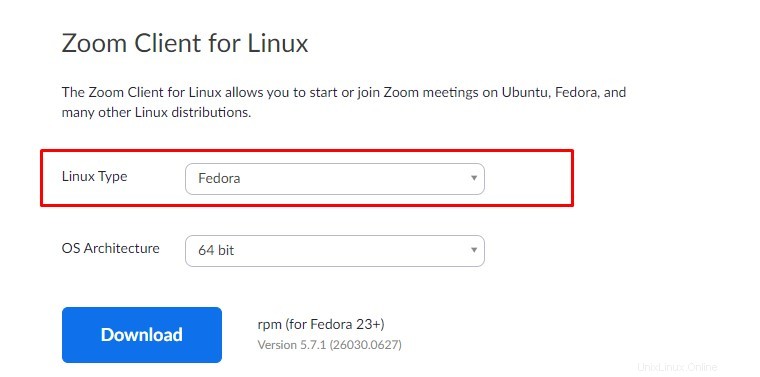
Al termine del download, apri la directory di download, quindi fai doppio clic sul pacchetto RPM per eseguirlo tramite il pacchetto di installazione del software. Il resto dei passaggi è autoesplicativo, fai clic sul pulsante "Installa" e procedi con la password di root per procedere.
Metodo 2:CLI Metodo per installare il software per videoconferenze Zoom
Come mostrato nel metodo 1, segui la stessa procedura per scaricare il pacchetto RPM compilato sulla tua workstation Red Hat/Fedora. Al termine del download, apri la shell del terminale e sfoglia la directory di download.
Di solito, i file scaricati vengono archiviati nella directory "Download" e puoi sfogliare un'altra directory se ne hai scelta un'altra.
cd Downloads
Ora, esegui le seguenti righe di comando fornite di seguito sulla shell del terminale per aggiornare il repository di sistema e installare il software Zoom video Conference sulla tua macchina Linux.
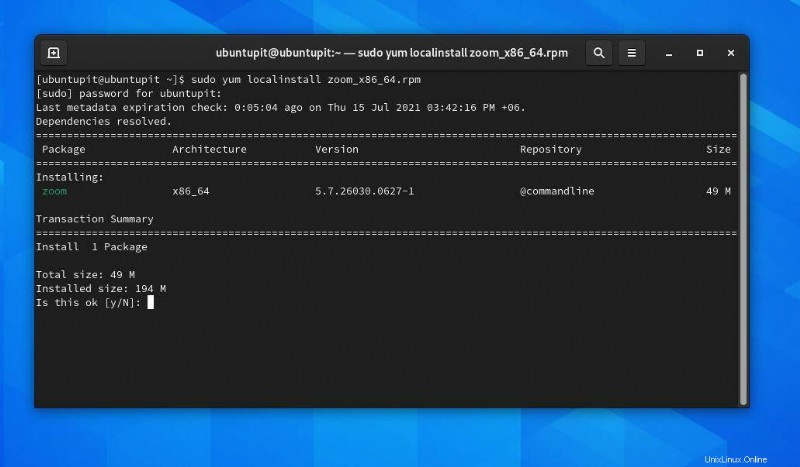
sudo yum update
sudo yum localinstall zoom_x86_64.rpm
Metodo 3:scatta Metodo per installare il software per videoconferenze Zoom
In Fedora/Red Hat Linux, per installare i pacchetti tramite lo Snap Store, è necessario disporre del demone Snap nel sistema. Puoi installare Snapd sul tuo sistema eseguendo i seguenti comandi sulla shell del terminale con accesso root.
sudo dnf install snapd
sudo ln -s /var/lib/snapd/snap /snap
Infine, ora puoi eseguire il seguente comando Snap per installare il software Zoom video Conference sul tuo sistema Fedora/Red Hat.
sudo snap install zoom-client
3. Installa il software per videoconferenze Zoom su Arch
Poiché Arch contiene molte varianti delle distribuzioni Linux, gli sviluppatori hanno creato una versione conforme stabile di Zoom per Arch e distribuzioni Linux basate su Arch. Qui vedremo i metodi GUI, CLI e Snap per l'installazione del software per videoconferenze Zoom su Arch Linux.
Metodo 1:GUI Metodo per installare il software per videoconferenze Zoom
Per scaricare il pacchetto TAR.XZ del software per videoconferenze Zoom, segui questo URL e seleziona la tua distribuzione dal menu a discesa, quindi fai clic sul pulsante di download. Qui, sto usando Manjaro KDE Linux per dimostrare i metodi e i passaggi potrebbero essere eseguibili anche su altre distribuzioni Arch.
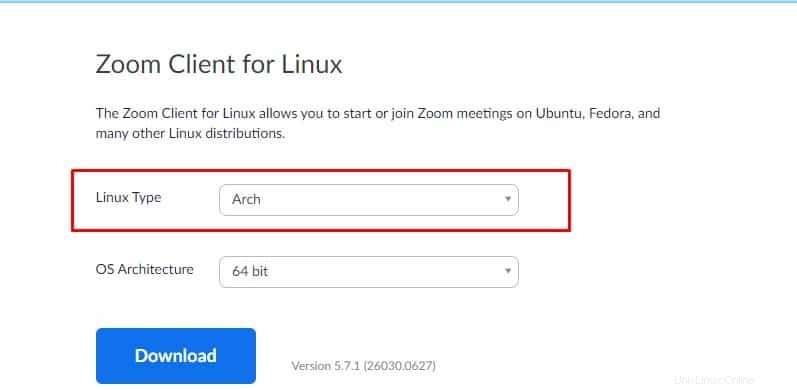 Al termine del download, apri la directory e individua il file del pacchetto. Ora, fai doppio clic sul pacchetto per aprirlo con lo strumento GUI di Pamac. Quando si apre la procedura guidata di installazione, sarai in grado di vedere le dipendenze e i dettagli. Ora, fai clic su "Installa ' e procedi con la password di root per installare il software di videoconferenza Zoom sul tuo Arch Linux.
Al termine del download, apri la directory e individua il file del pacchetto. Ora, fai doppio clic sul pacchetto per aprirlo con lo strumento GUI di Pamac. Quando si apre la procedura guidata di installazione, sarai in grado di vedere le dipendenze e i dettagli. Ora, fai clic su "Installa ' e procedi con la password di root per installare il software di videoconferenza Zoom sul tuo Arch Linux.
Metodo 2:CLI Metodo per installare il software per videoconferenze Zoom
Come mostrato nel metodo 1, segui la stessa procedura per scaricare il file TAR.XZ di Zoom sul tuo Arch Linux. Al termine del download, apri la shell del terminale e sfoglia la directory di download. Quindi, fai clic con il pulsante destro del mouse sul file dell'applicazione TAR.XZ e seleziona l'opzione Terminale per aprire la CLI.
Ora, esegui le seguenti righe di comando fornite di seguito sulla shell del terminale per aggiornare il repository di sistema e installare il software Zoom video Conference sulla tua macchina Linux.
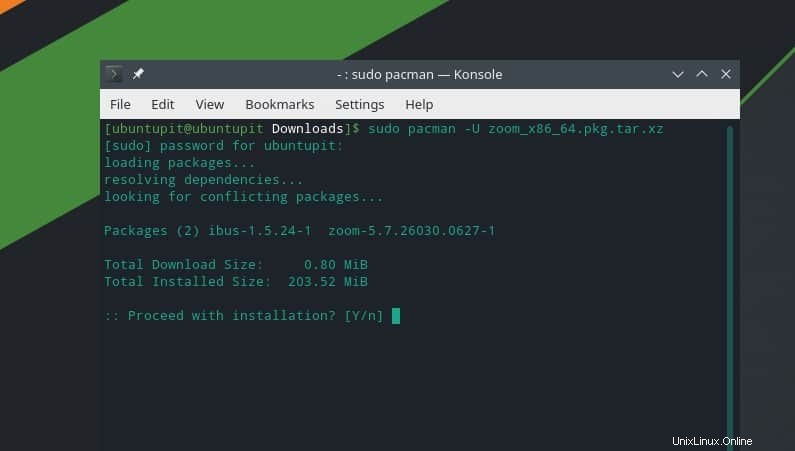
sudo pacman -U zoom_x86_64.pkg.tar.xz
Metodo 3:metodo snap per installare il software per videoconferenze Zoom
Per installare i pacchetti tramite lo store Snap su Arch Linux, dobbiamo installare il demone Snap sul sistema. Puoi installare Snapd sul tuo computer eseguendo i seguenti comandi sulla shell con il permesso di root.
git clone https://aur.archlinux.org/snapd.git
cd snapd
makepkg -si
Ora, esegui i seguenti comandi per creare un soft link di Snap al sistema.
sudo systemctl enable --now snapd.socket
sudo ln -s /var/lib/snapd/snap /snap
Infine, ora puoi eseguire il seguente comando Snap per installare il software Zoom video Conference sul tuo sistema Arch.
sudo snap install zoom-client
4. Installa il software per videoconferenze Zoom su openSUSE
Sebbene openSuSE supporti i pacchetti RPM conformi, ci sono opzioni per scaricare diversi file RPM per SuSE Linux sullo store ufficiale di Zoom. In questo passaggio, vedremo i metodi GUI, CLI e Snap per installare il software di videoconferenza Zoom su openSuSE Linux.
Metodo 1:metodo GUI per installare il software per videoconferenze Zoom
Per installare il software di videoconferenza Zoom su OpenSuSE Linux, è necessario il pacchetto RPM dal sito Web ufficiale di Zoom. Segui questo URL per aprire la pagina di download di Zoom. Quando la pagina viene caricata, seleziona la distribuzione openSuSE dal menu a discesa e premi il pulsante Download.
Al termine del download, apri la directory di download e individua il pacchetto. Ora, fai clic con il pulsante destro del mouse sul file e, dal pulsante Apri con, seleziona lo strumento Installa/Rimuovi software per installare lo strumento Zoom su openSUSE.
Metodo 2:metodo CLI per installare il software per videoconferenze Zoom
Come mostrato nel metodo GUI sopra, segui la stessa procedura per scaricare il file RPM di Zoom sul tuo Arch Linux. Al termine del download, apri la shell del terminale e sfoglia la directory di download.
cd Downloads
Ora esegui il seguente zypper comando sulla tua shell per installare il software Zoom video Conference sul tuo sistema openSUSE Linux.
sudo zypper install zoom_openSUSE_x86_64.rpm
Metodo 3:metodo snap per installare il software per videoconferenze Zoom
Per installare i pacchetti tramite lo store Snap su openSuSE, per prima cosa installa Snapd sul sistema. Se non hai installato Snapd, esegui i seguenti comandi sulla shell del terminale con accesso root per installare Snapd.
Innanzitutto, aggiorna il repository SuSE e scarica il repository Snappy sul sistema.
sudo zypper addrepo --refresh https://download.opensuse.org/repositories/system:/snappy/openSUSE_Leap_15.2 snappy
Ora esegui i seguenti comandi zypper per aggiungere la chiave GPG e installare Snapd.
sudo zypper --gpg-auto-import-keys refresh
sudo zypper dup --from snappy
sudo zypper install snapd
Quindi, esegui i comandi di controllo del sistema con accesso root per abilitare lo Snapd e avviarlo sul sistema.
sudo systemctl enable snapd
sudo systemctl start snapd
sudo systemctl enable snapd.apparmor
sudo systemctl start snapd.apparmor
Infine, ora puoi eseguire il seguente comando Snap per installare il software per videoconferenze Zoom sul tuo OpenSUSE Linux.
sudo snap install zoom-client
Inizia con Zoom su Linux
Fino ad ora, abbiamo visto vari metodi per installare Zoom su un sistema Linux. È ora di eseguire Zoom sul sistema. Per aprire il software di videoconferenza Zoom sul tuo sistema, puoi semplicemente trovare lo strumento nel menu dell'applicazione sul tuo sistema.
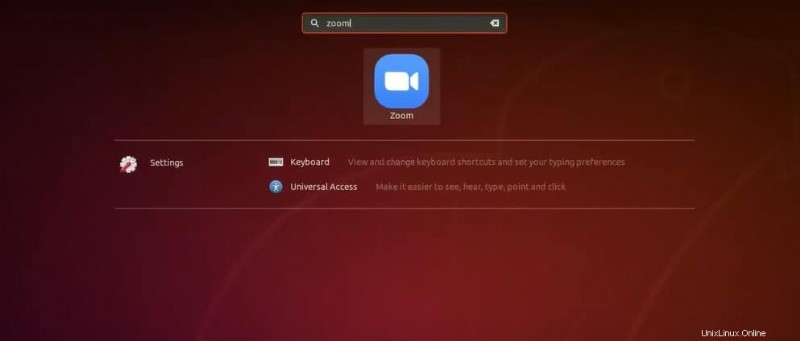
Quando si apre lo strumento Zoom, ora puoi accedere al tuo account Zoom con i dettagli del tuo account.
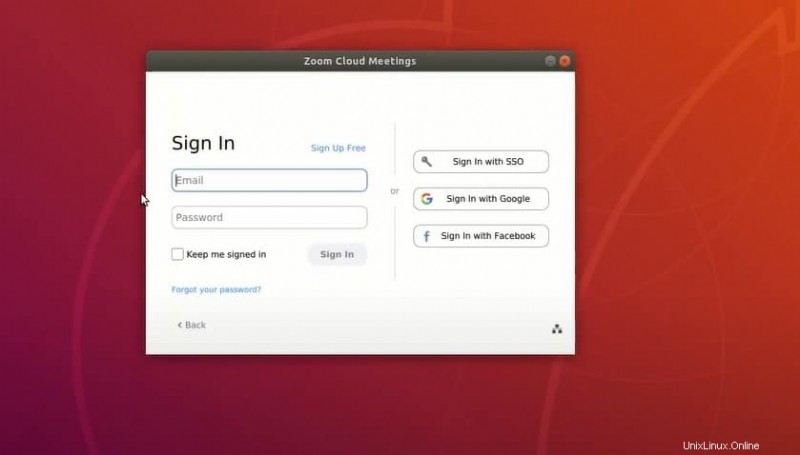
Rimuovi Zoom da Linux
Rimuovere il software per videoconferenze Zoom da un sistema Linux è semplicistico. Esegui i seguenti comandi indicati di seguito sulla shell del terminale con accesso root per rimuovere Zoom in base alla tua distribuzione.
Rimuovi Zoom da Debian/Ubuntu
sudo apt remove zoom
Elimina Zoom da SuSE Linux
sudo zypper remove zoom
Cancella Zoom da Fedora/Red Hat Linux
sudo yum remove zoom
Disinstalla Zoom da SuSE Linux
sudo pacman -Rs zoom
Ultime parole
Zoom è stato inizialmente rilasciato nel 2012 ed è ora ampiamente utilizzato in tutto il mondo per i servizi VoIP. Naturalmente, ci sono altri servizi VoIP che forniscono applicazioni sul Web, ma l'utilizzo di Zoom è sempre divertente e affidabile.
L'uso di Zoom è totalmente sicuro; non spiano i tuoi dati. L'installazione di Zoom su un sistema Linux non richiede una risorsa enorme; è leggero. Nell'intero post, ho descritto diversi metodi per installare Zoom su un sistema Linux. Puoi anche installare il software di videoconferenza Zoom sulle schede Raspberry Pi.
Spero che questo post sia stato informativo per te; per favore condividi questo post con i tuoi amici e la comunità Linux. Puoi anche scrivere le tue opinioni nella sezione dei commenti riguardo a questo post. Si prega di visitare il forum di Ubuntu per ottenere assistenza su Zoom; in caso di problemi relativi all'ingresso audio e video, i problemi più comuni che potrebbero verificarsi sono già stati discussi e risolti.