Fino ad ora, Deepin possiede l'ambiente desktop più elegante. È probabilmente una delle distribuzioni Linux desktop più belle e intuitive. Quando si parla di appelli visivi, non sbaglio nel dire che ha spazzato via Windows 10 e MacOS.
Deepin è un ambiente desktop elegante e facile da usare che ottimizza il desktop in base all'hardware del sistema. I suoi vantaggi si estendono su molte caratteristiche importanti che riguardano principalmente l'ambiente desktop. In Deepin sono stati preinstallati la stampa su cloud, un file manager migliorato, un programma di installazione molto più semplice e diretto, con app integrate come Skype, Spotify e altre molte importanti funzionalità. Puoi installare l'ambiente desktop Deepin su sistemi operativi Linux come Ubuntu, OpenSUSE, Arch Linux, ecc.
L'ambiente desktop Deepin include alcune funzionalità integrate aggiuntive come:
- Samba preinstallata
- Menu dell'app unico
- Vista multitasking
- Stampa su cloud
- Programma di installazione dei caratteri
- Negozio di applicazioni
- Creatore di stivali Deepin
- Centro di controllo ridisegnato
In questo articolo impareremo come installare l'ambiente desktop Deepin sul sistema operativo Ubuntu. La procedura menzionata in questo articolo per l'installazione dell'ambiente desktop Deepin è testata su Ubuntu 18.04 LTS.
Passaggio 1:aggiungi il repository Deepin Linux a Ubuntu
I pacchetti Deepin Desktop Environment non sono ufficiali e pubblicati da terze parti. Pertanto, dovremo aggiungerli al nostro sistema.
Per farlo, premi Ctrl+Alt+T per avviare il Terminale. Quindi esegui quanto segue in Terminale:
$ sudo add-apt-repository ppa:leaeasy/dde
Premi Invio per continuare.
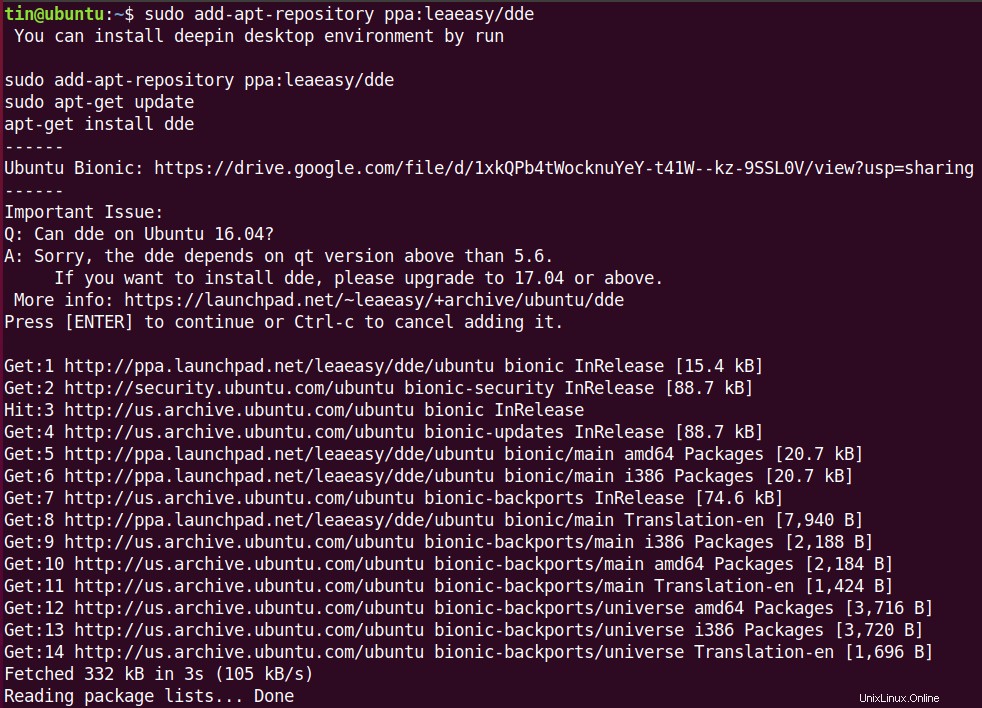
Fase 2:aggiorna il tuo gestore di pacchetti di sistema
Dopo aver aggiunto il repository, ora aggiorna il tuo gestore di pacchetti di sistema con il nuovo repository Deepin Linux. Esegui il seguente comando in Terminale come sudo per aggiornare il gestore pacchetti:
$ sudo apt-get update
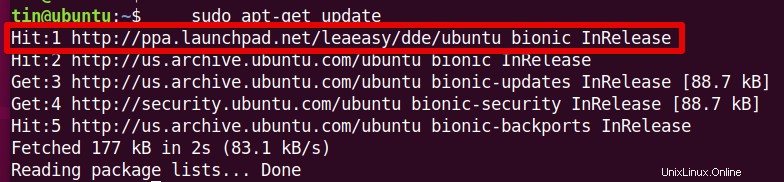
Fase 3:installazione dell'ambiente Deepin Desktop
Ora con tutto aggiornato, dovrai installare l'ambiente desktop Deepin.
Esegui il seguente comando in Terminale come sudo:
$ sudo apt install dde
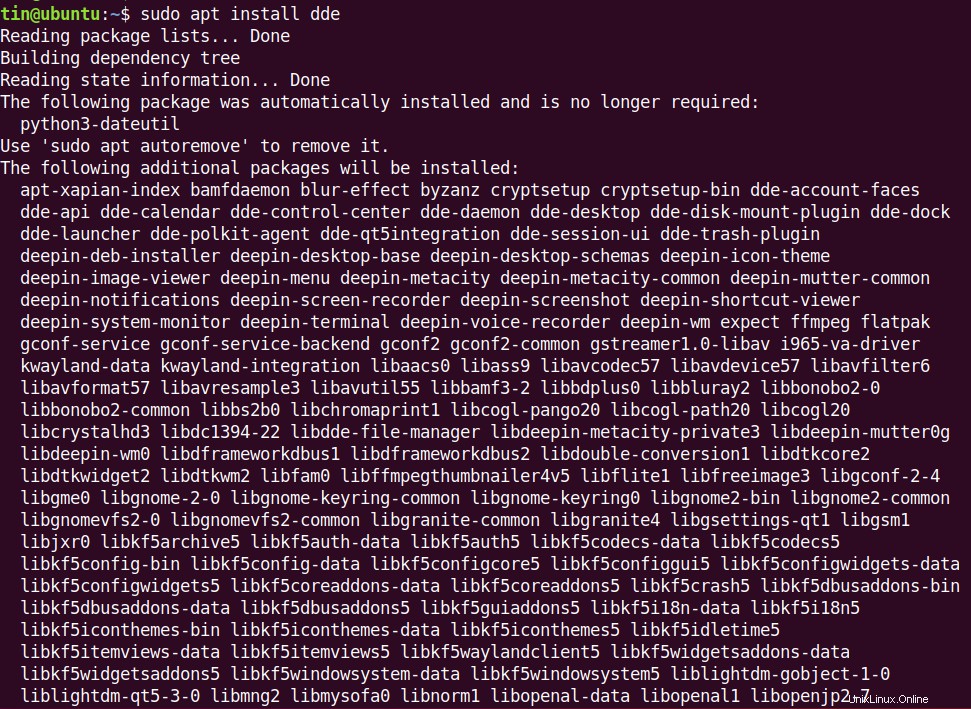
Durante l'installazione dell'ambiente Deepin Desktop, ti verrà chiesto se desideri selezionare il login o il display manager predefinito. Basta premere Invio . Quindi seleziona GDM3 e premi Invio .
Fase 4:installazione di Deepin File Manager
Al termine dell'installazione di cui sopra, dovrai installare Deepin File Manager. Per farlo, esegui il seguente comando in Terminale:
$ sudo apt-get install dde-file-manager
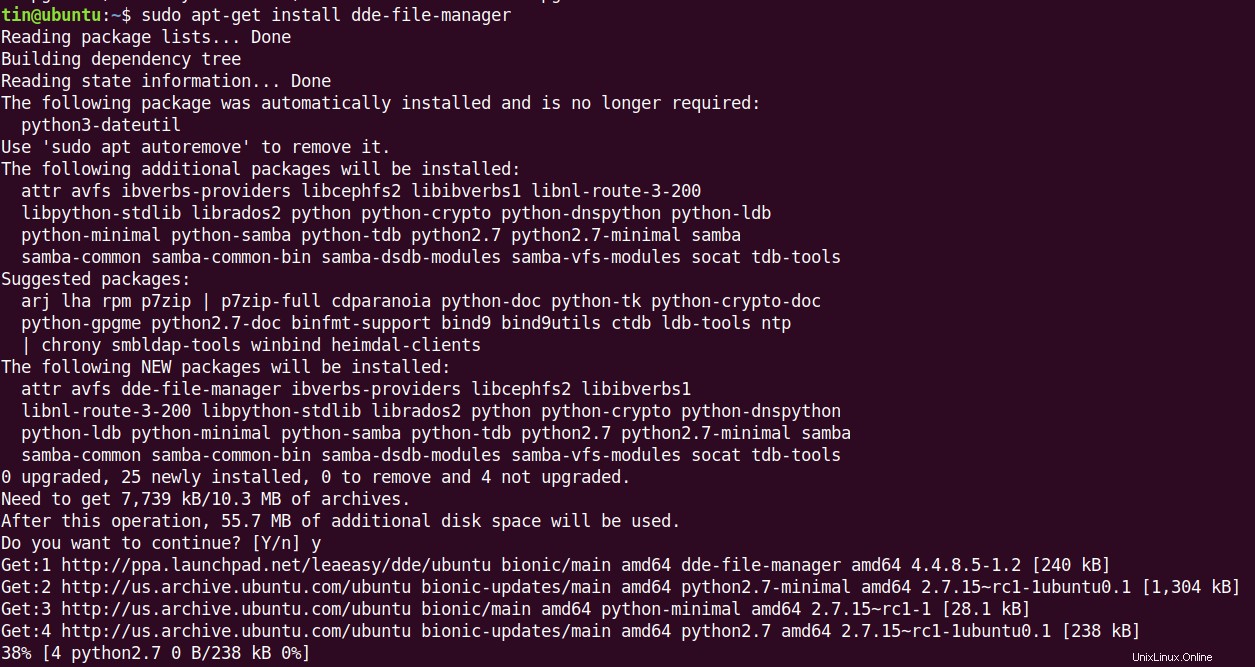
Passaggio 5:installazione del tema desktop Deepin
Se desideri installare il tema desktop Deepin per un aspetto migliore, esegui il seguente comando in Terminale come sudo:
$ sudo apt install deepin-gtk-theme
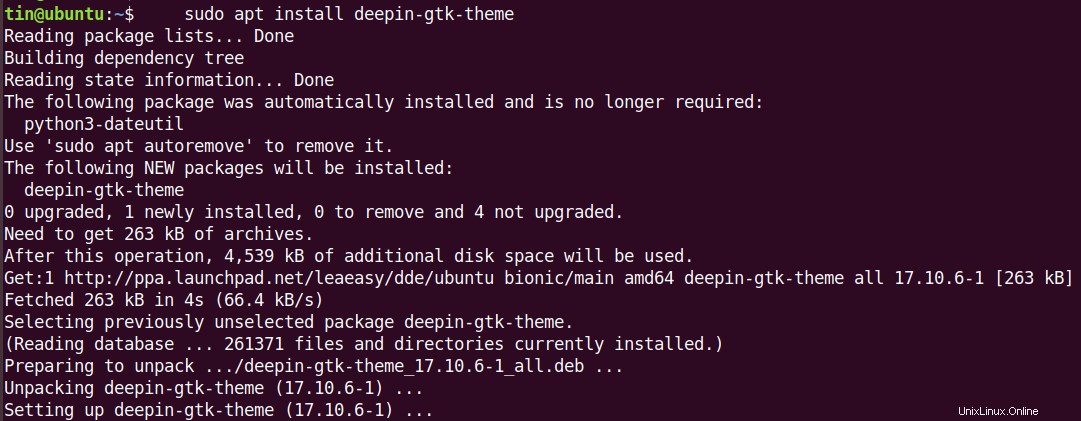
Fase 6:accedi all'ambiente Deepin Desktop
Hai eseguito la configurazione di base ed essenziale per configurare un ambiente desktop Deepin. Ora è il momento di riavviare il sistema e accedere all'ambiente desktop Deepin.
Digita il seguente comando nel terminale per riavviare il sistema:
$ sudo reboot
Dopo il riavvio del sistema, vedrai la schermata di accesso. Inserisci le tue credenziali e fai clic sull'icona delle impostazioni sul lato sinistro di Accedi pulsante. Seleziona Approfondisci opzione e fai clic su Accedi . 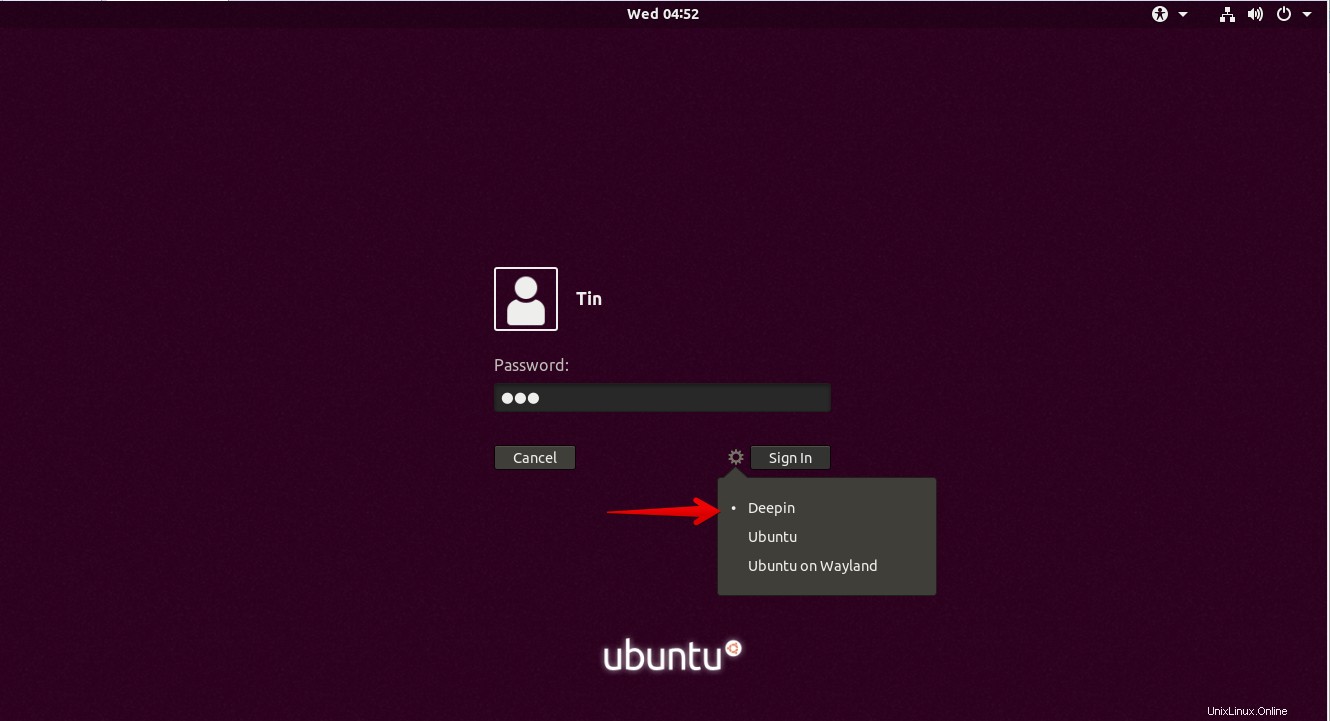
Una volta effettuato l'accesso, vedrai il nuovo ambiente desktop Deepin installato. Ecco la schermata di avvio dell'applicazione Deepin Desktop.
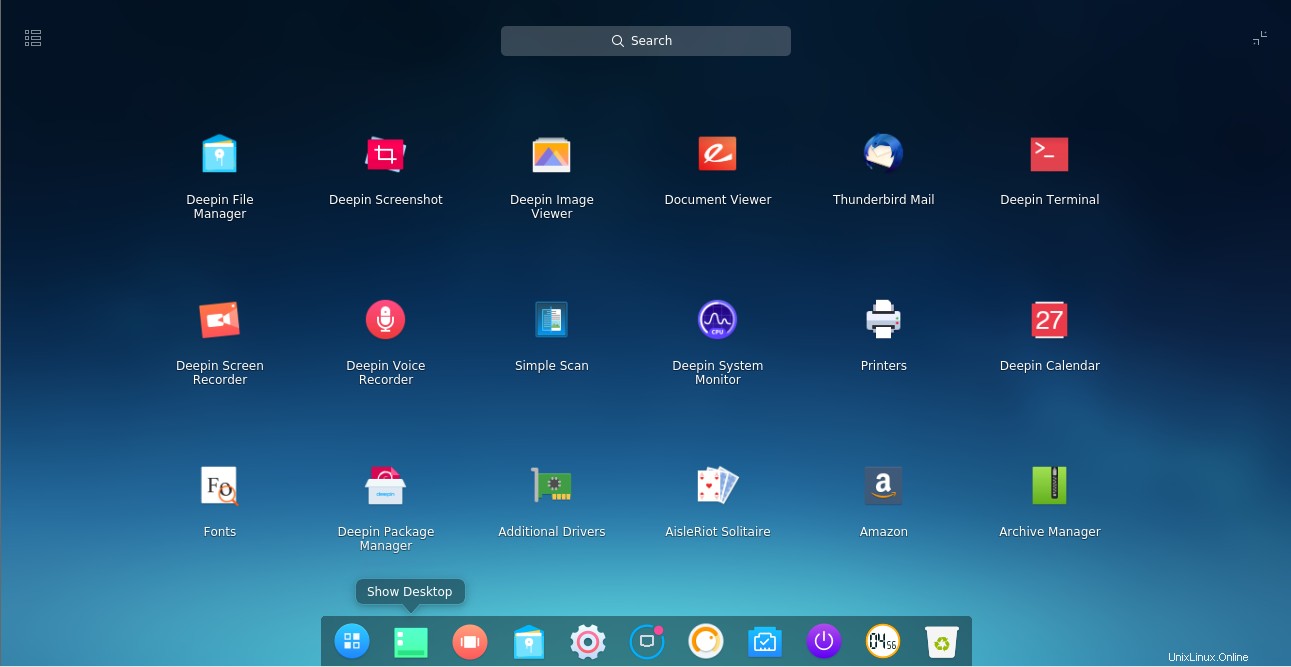
Deepin Linux offre un aspetto desktop gradevole ed elegante. In questo articolo, abbiamo imparato come installare l'ambiente Deepin Desktop in Ubuntu 18.04 LTS. Ora puoi installare e utilizzare tutte le app e goderti la nuova ed elegante esperienza nel tuo ambiente Deepin Desktop.