Il software Arduino o IDE (Integrated Development Environment) contiene un editor di testo che viene generalmente utilizzato per scrivere, compilare e caricare codice nell'hardware Arduino. Aiuta a connettersi e comunicare con l'hardware Arduino. Arduino IDE può essere eseguito su tutte le principali piattaforme di sistemi operativi come Linux, Windows e Mac OS. È disponibile per piattaforme OS sia a 32 bit che a 64 bit.
In questo articolo, illustreremo i passaggi per l'installazione dell'IDE Arduino su Ubuntu. Userò Ubuntu 18.04 LTS per descrivere la procedura. Tuttavia, puoi utilizzare la stessa procedura per l'installazione nelle versioni precedenti di Ubuntu.
Scarica il software Arduino
Innanzitutto, dovrai scaricare il pacchetto IDE Arduino dalla pagina Download del sito Web ufficiale di Arduino. Assicurati di scaricare la versione corretta a 32 o 64 bit a seconda del tuo sistema operativo. Questo è il link ufficiale della pagina dei download di Arduino IDE:
https://www.arduino.cc/en/Principale/Software
Installa Arduino IDE
Ora dovrai installare l'IDE Arduino. Per prepararti all'installazione, vai a Download cartella. Dovrai decomprimere la cartella archiviata Arduino scaricata. Puoi farlo avviando il Terminale premendo Ctrl+Alt+T combinazioni di tasti, quindi esegui il comando seguente per accedere a Download cartella:
$ cd /home/username/Downloads

Per decomprimere la cartella archiviata, esegui il seguente comando in Terminale:
$ tar –xf [Compressed-filename]

Quindi esegui il seguente comando in Terminale per accedere alla cartella Arduino che hai appena decompresso:
$ cd [Uncompressed-foldername]

Puoi digitare ls –l in Terminale per visualizzare l'elenco dei file nella cartella Arduino e scoprire install.sh file di installazione che andremo ad installare.
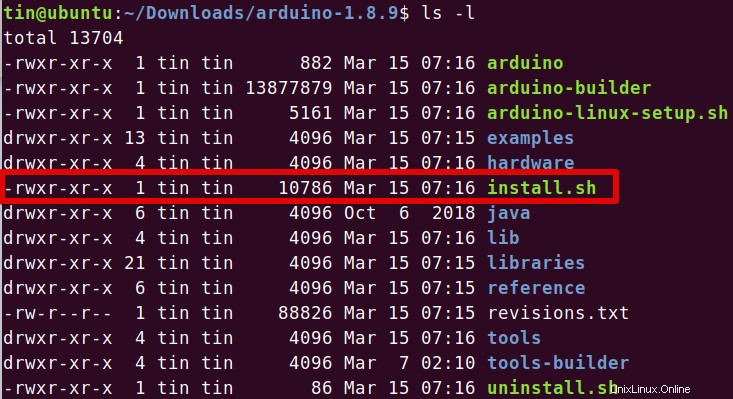
Ora siamo pronti per l'installazione di Arduino. Esegui il seguente comando in Terminale come sudo per installare Arduino.
$ sudo ./install.sh
Attendi qualche istante fino al completamento dell'installazione.
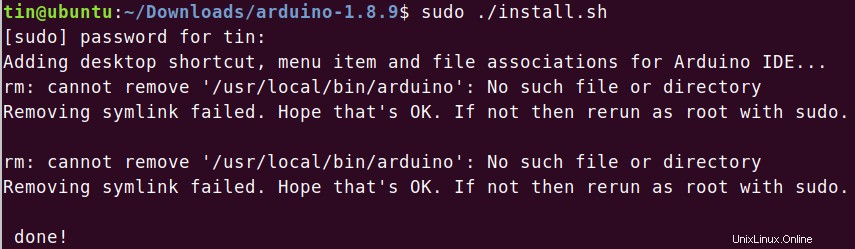
Verifica l'installazione di Arduino
Al termine dell'installazione, cerca l'icona Arduino IDE sul desktop. Se è presente, l'installazione è completata. Tuttavia, in alcuni casi, potresti notare una scorciatoia di Arduino IDE ma non un'icona corretta e quando proverai ad aprire; non avvierà l'applicazione.
C'è un modo per aggirare il problema eseguendo il comando seguente come sudo in Terminale. Cambierà la proprietà del file Arduino sul desktop:
$ sudo chown [username] [path/to/file]

Dopo aver eseguito il comando sopra, noterai l'icona Arduino corretta sul desktop come mostrato nell'immagine sottostante.
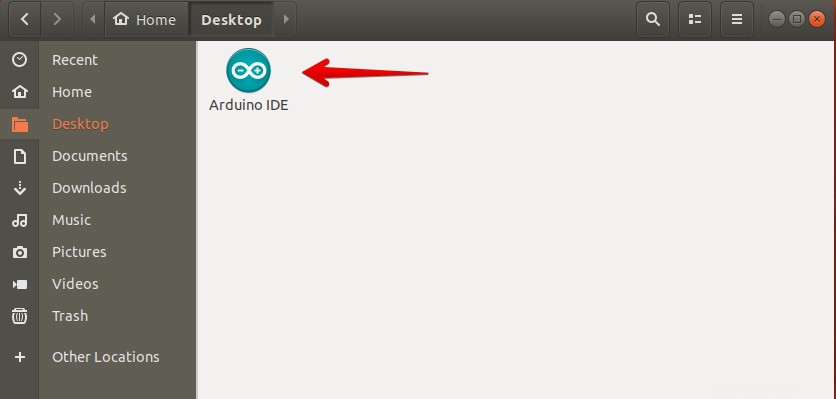
Puoi anche verificare se l'applicazione Arduino è stata installata correttamente, avviarla tramite l'icona del desktop, il menu Dash di Ubuntu o da Application Launcher.
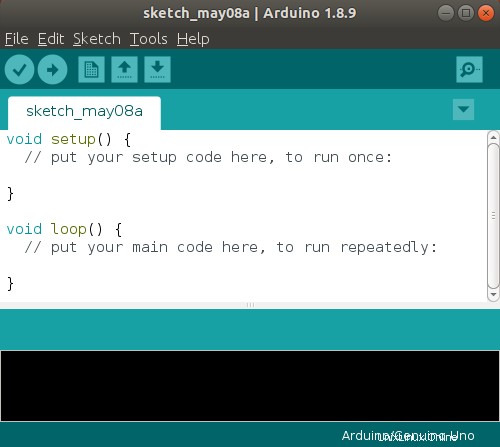
Questo era il metodo più semplice con cui installare Arduino IDE su Ubuntu 18.04 LTS. Ora puoi configurarlo e integrarlo con il tuo hardware Arduino.