Minecraft è un gioco sul posizionamento di blocchi e l'avventura. È ambientato in mondi infinitamente generati di vasti terreni aperti – montagne ghiacciate, baie paludose, vasti pascoli e molto altro – pieni di segreti, meraviglie e pericoli! In questo articolo spiegheremo come installare Minecraft tramite il pacchetto .deb ufficiale disponibile sul sito di Mojang.
Abbiamo eseguito i comandi e le procedure menzionati in questo articolo su un sistema Ubuntu 18.04 LTS.
Nota: Tieni presente che Minecraft è un gioco a pagamento; puoi, tuttavia, creare un account Mojang ed eseguire gratuitamente la versione demo del gioco.
Installa Minecraft su Ubuntu
Utilizzeremo la riga di comando di Ubuntu, il Terminale, per scaricare e installare il pacchetto Minecraft .deb.
Apri l'applicazione Terminale tramite la barra di ricerca di Avvio applicazioni del sistema o utilizzando la scorciatoia Ctrl+Alt+T.
Quindi, inserisci il seguente comando per scaricare il file Minecraft.deb dal sito Web di Mojang:
$ wget -o ~/Minecraft.deb https://launcher.mojang.com/download/Minecraft.deb

Il pacchetto verrà scaricato nella cartella corrente; nel mio caso la cartella /home dell'utente corrente.
Il modo più fattibile per installare il software dal pacchetto .deb è attraverso lo strumento gdebi. Se non hai gdebi installato sul tuo sistema, puoi installarlo tramite il seguente comando come sudo:
$ sudo apt install gdebi-core
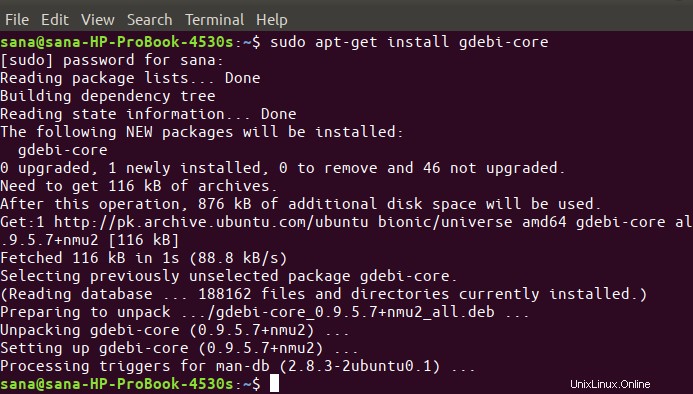
Tieni presente che solo un utente autorizzato (sudo) può aggiungere, rimuovere e configurare software su Ubuntu. Inserisci la password per sudo dopodiché inizierà la procedura di installazione e gdebi verrà installato sul tuo sistema.
Quando ho elencato il contenuto della mia cartella home, ho potuto vedere due pacchetti Minecraft.deb. Se succede anche a te, ti consigliamo di eseguire il comando gdebi su entrambi e vedere quale funziona per te.

Esegui il comando gdebi come segue per installare il pacchetto .deb di Minecraft:
$ sudo gdebi ~/Minecraft.deb.1
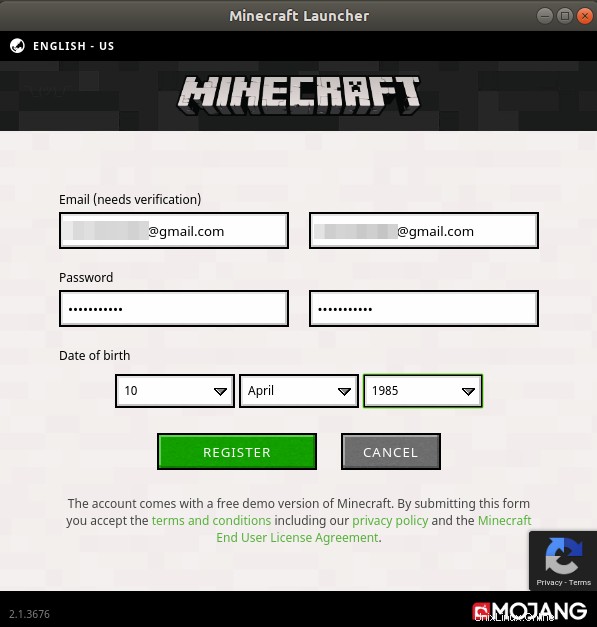
Il sistema potrebbe richiedere un'opzione y/n per continuare con l'installazione. Inserisci Y e Minecraft Launcher verrà installato sul tuo sistema.
Avvia Minecraft
Puoi avviare il gioco Minecraft tramite Minecraft Launcher. È possibile accedere a questo launcher tramite la barra di ricerca di Application launcher o direttamente dall'elenco delle applicazioni.
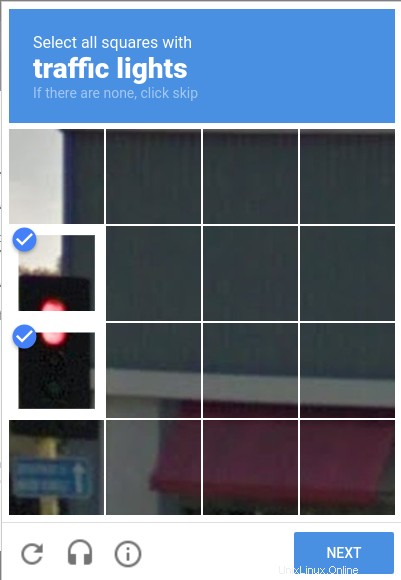
Puoi anche avviare questo programma di avvio tramite la riga di comando immettendo il seguente comando:
$ minecraft-launcher
Quando apri il programma di avvio per la prima volta, apparirà la seguente finestra:
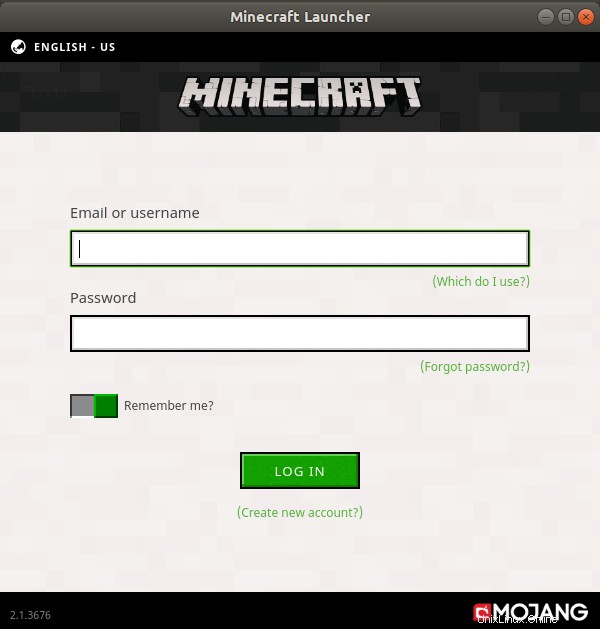
Se hai già un account su Mojang, accedi attraverso questa finestra. In caso contrario, fare clic sul collegamento Crea nuovo account nella parte inferiore del pulsante Accedi. Si aprirà una finestra di registrazione per la registrazione di un nuovo account. Immettere i dettagli richiesti e quindi fare clic su Registra nella finestra come segue:
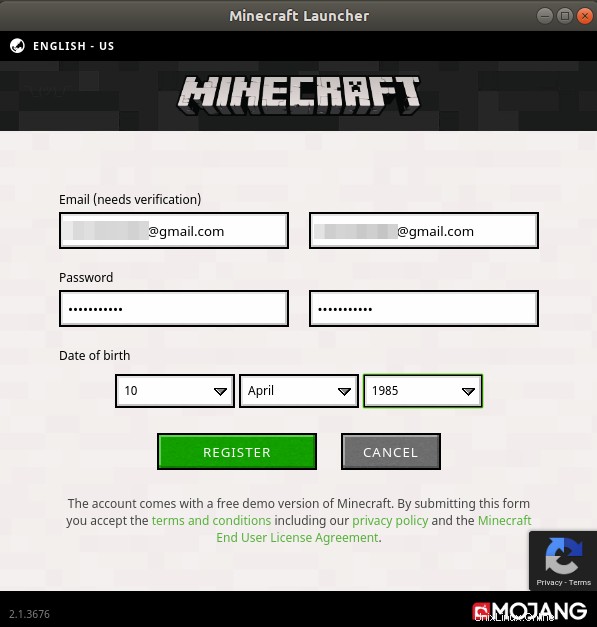
Verrà visualizzato il seguente tipo di visualizzazione per verificare che tu sia effettivamente una persona reale e non un robot.
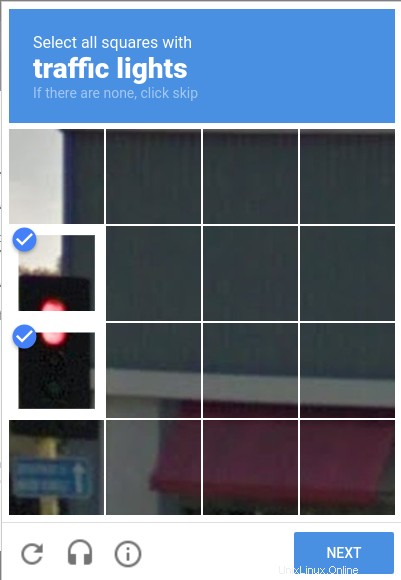
Effettuare le selezioni richieste e fare clic sul pulsante Avanti. Si aprirà la seguente finestra che ti informa che Mojang ha inviato un'email che ti è stata inviata da dove puoi verificare il tuo account.
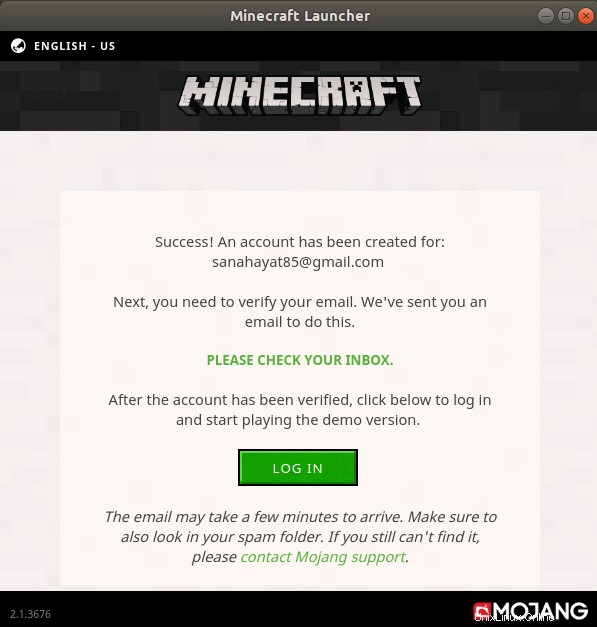
Dopo aver verificato l'e-mail dal tuo account, puoi tornare e accedere a Minecraft Launcher.
Dopo un accesso riuscito, ti verrà presentata la seguente vista:
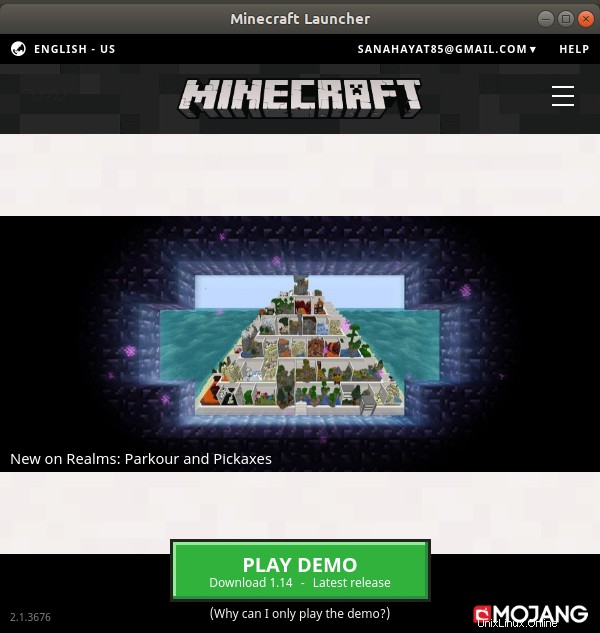
Mi viene data solo la possibilità di giocare a una demo poiché non ho ancora acquistato il gioco. Quando faccio clic su questo pulsante, una versione demo del gioco verrà scaricata sul mio sistema.
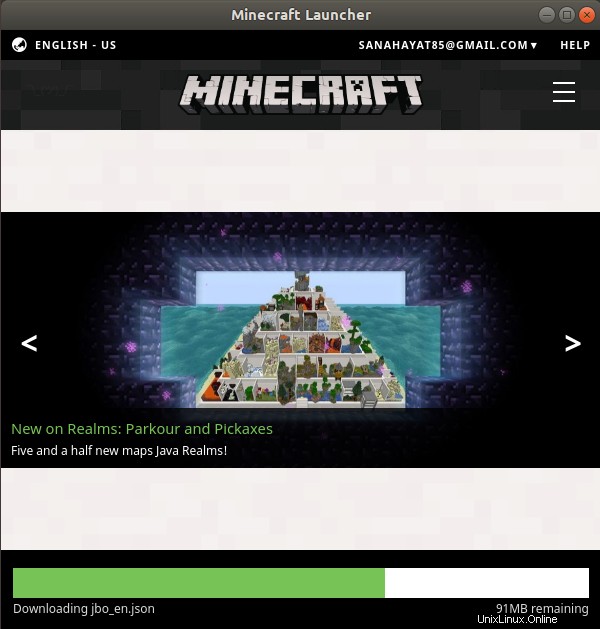
Una volta scaricata la demo, puoi avviarla facendo clic sul pulsante Play Demo World dalla seguente visualizzazione:
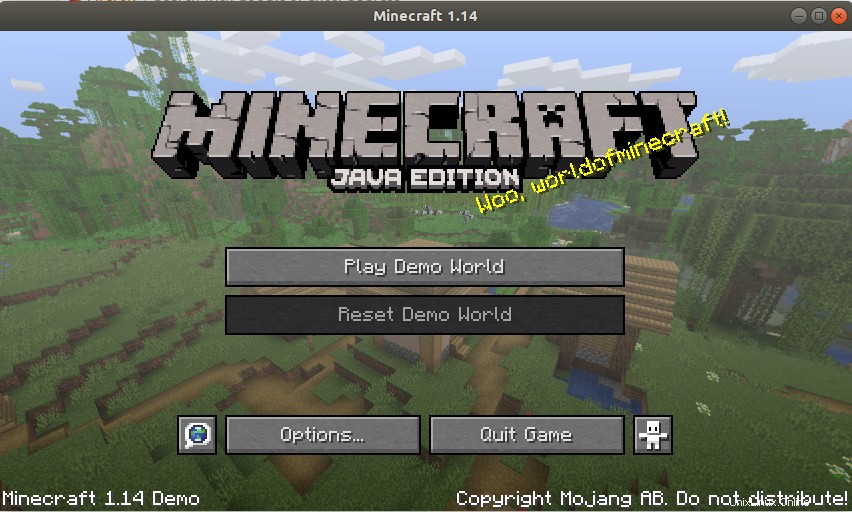
Puoi acquistare il gioco effettuando il pagamento tramite il sito ufficiale e goderti la versione completa di Minecraft.
Rimuovi Minecraft
Puoi rimuovere completamente Minecraft dal tuo sistema insieme a tutte le configurazioni che potresti aver effettuato, tramite il seguente comando:
$ sudo apt-get --purge remove minecraft launcher
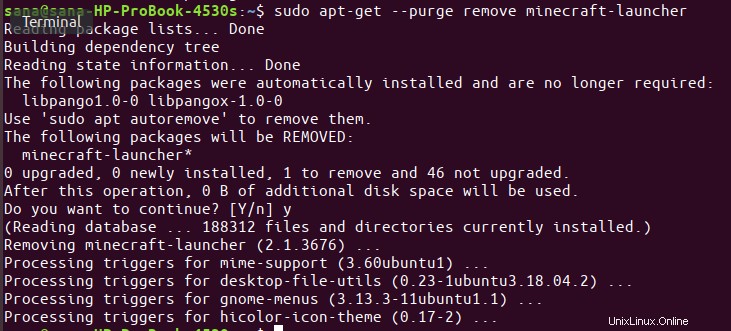
Ti verrà presentata un'opzione y/n. Inserisci y e Minecraft Launcher e il gioco scaricato verrà rimosso dal tuo sistema.
Si trattava di scaricare Minecraft Launcher su Ubuntu e usarlo per scaricare e giocare a Minecraft. Goditi la tua esperienza di gioco su Ubuntu!