Google Chrome sembra essere uno dei browser Web più potenti in questi giorni e naturalmente molti utenti tentano di installarlo sul proprio sistema. Questo tentativo, tuttavia, non è fruttuoso in quanto questo popolare browser Web non è disponibile tramite alcun distributore Linux sul software Ubuntu. Quindi, come installiamo Google Chrome sul nostro sistema?
Ubuntu offre i seguenti due modi per farlo:
- Scarica e installa Google Chrome tramite la riga di comando.
- Scarica Google Chrome tramite un browser web già installato (principalmente FireFox) e installalo graficamente.
In questo tutorial impareremo come scaricare e installare Google Chrome (non la versione OpenSource Chromium) sul nostro sistema Ubuntu. Ti mostreremo anche come disinstallarlo utilizzando sia la riga di comando che l'interfaccia grafica. Tieni presente che abbiamo eseguito i passaggi indicati di seguito su Ubuntu 18.04 LTS (Bionic Beaver).
Prima di installare Google Chrome, è importante sapere se stai eseguendo una versione di Ubuntu a 32 o 64 bit. Google ha interrotto la sua versione di Chrome per i sistemi Linux a 32 bit, quindi puoi installarla solo se Ubuntu è a 64 bit.
Il tuo Ubuntu è a 32 o 64 bit?
Per poter installare Google Chrome, devi utilizzare una versione a 64 bit di Ubuntu. Per verificarlo tramite la riga di comando, segui questi passaggi:
- Apri il Terminale .
- Utilizzare il seguente comando per recuperare i dettagli della CPU dai file sysfs e /proc/cpuinfo:
$ lscpu
Questo comando visualizzerà il seguente output:
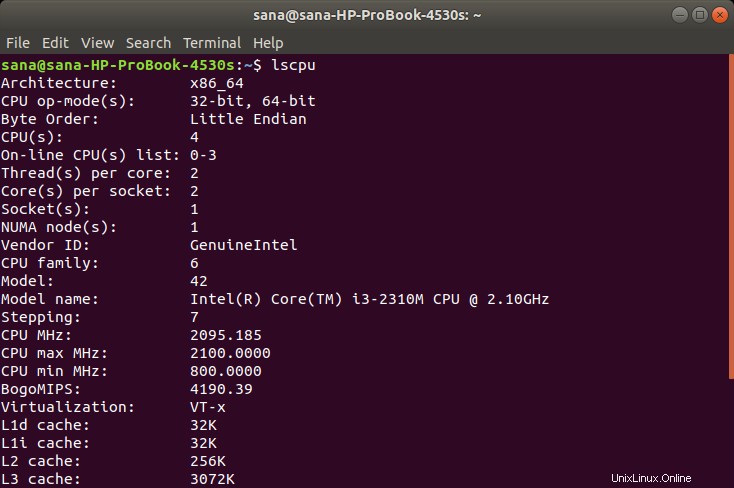
La voce CPU op-mode(s) ti dice il sapore di Ubuntu che stai eseguendo sul tuo sistema; 32 bit significa che stai utilizzando un sistema operativo Linux a 32 bit, 32 bit, 64 bit significa che stai utilizzando un sistema operativo a 64 bit.
Se stai utilizzando Ubuntu a 64 bit, puoi procedere ulteriormente con l'installazione.
Installazione tramite riga di comando
Per installare Google Chrome tramite la riga di comando, segui questi passaggi:
Apri il Terminale e inserisci il seguente comando:
$ wget https://dl.google.com/linux/direct/google-chrome-stable_current_amd64.deb
Suggerimento:puoi anche copiare questo comando da questo tutorial selezionandolo e copiandolo tramite Ctrl+c e incollandolo nel Terminale facendo clic con il pulsante destro del mouse nella posizione del cursore, quindi facendo clic su Incolla dal menu.

Potrai visualizzare lo stato di avanzamento dell'installazione come segue:
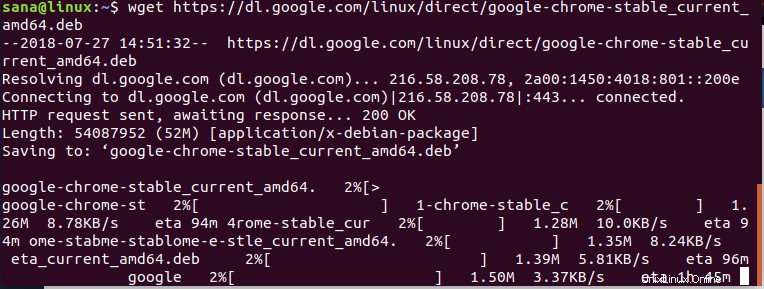
Ora il pacchetto di installazione è salvato sul tuo sistema nella directory corrente, ovvero /home/
Immettere il comando seguente per installare il pacchetto scaricato:
$ sudo dpkg –i google-chrome-stable_current_amd64.deb
Nota:devi essere un superutente per eseguire questo comando.
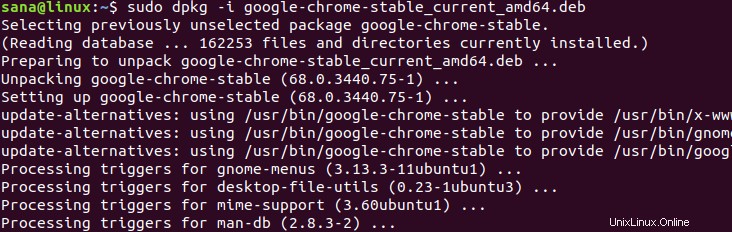
Google Chrome dovrebbe ora essere installato sul tuo sistema. Puoi avviarlo seguendo i passaggi descritti più avanti in questo articolo.
Nota:se hai scaricato il pacchetto di installazione in qualsiasi altra posizione, devi specificare l'intero percorso nel comando dpkg.
Installazione grafica di Google Chrome
Questo processo ti spiegherà come installare graficamente Google Chrome sul tuo sistema. Utilizzerai un browser web già installato per scaricare il pacchetto di installazione. Nel nostro caso, utilizzeremo FireFox, il browser predefinito per Ubuntu 18.
Scarica il pacchetto di installazione dalla pagina di download ufficiale di Google.
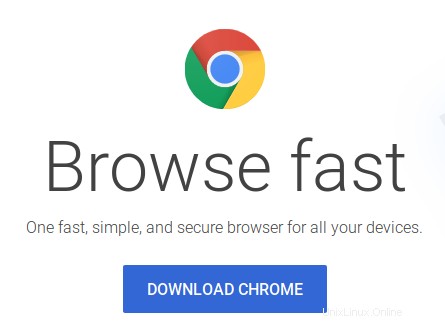
Fai clic su Scarica Chrome pulsante.
Si aprirà la pagina seguente, in cui ti verrà chiesto di scegliere un pacchetto da installare.
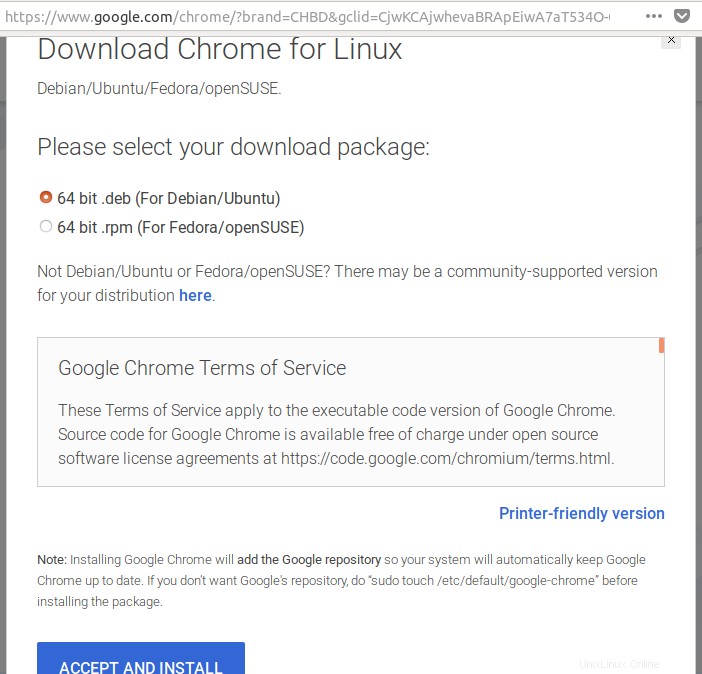
Poiché stiamo installando Chrome per Ubuntu, sceglieremo la prima opzione. Ti verrà anche chiesto di accettare i termini dei servizi.
Fai clic su Accetta e installa pulsante per procedere ulteriormente se accetti i termini dei servizi.
Si aprirà la seguente finestra di dialogo, che ti chiederà di salvare il pacchetto o di eseguirlo tramite l'installazione del software.
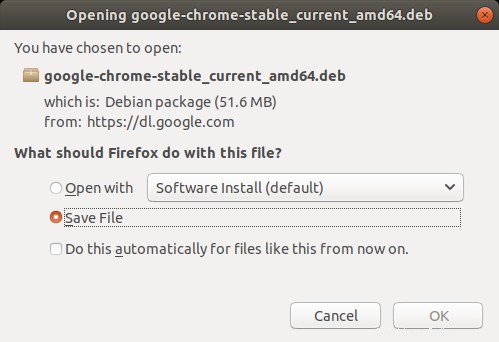
Ti consigliamo di salvare il file e fare clic su OK .
Il pacchetto di installazione google-chrome-stable_current_amd64.deb verrà salvato nella cartella Download.
Apri il pacchetto di installazione facendo doppio clic su di esso da Download cartella.
La seguente finestra di dialogo si aprirà nell'applicazione software:
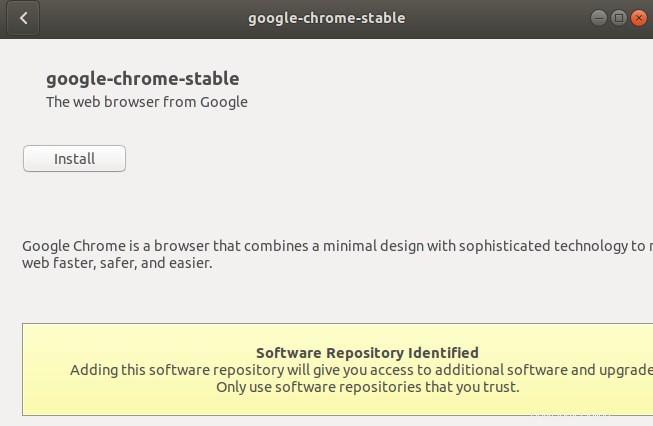
Fai clic su Installa pulsante.
Ti verrà richiesta l'autenticazione poiché solo un super utente può installare un software in Ubuntu.
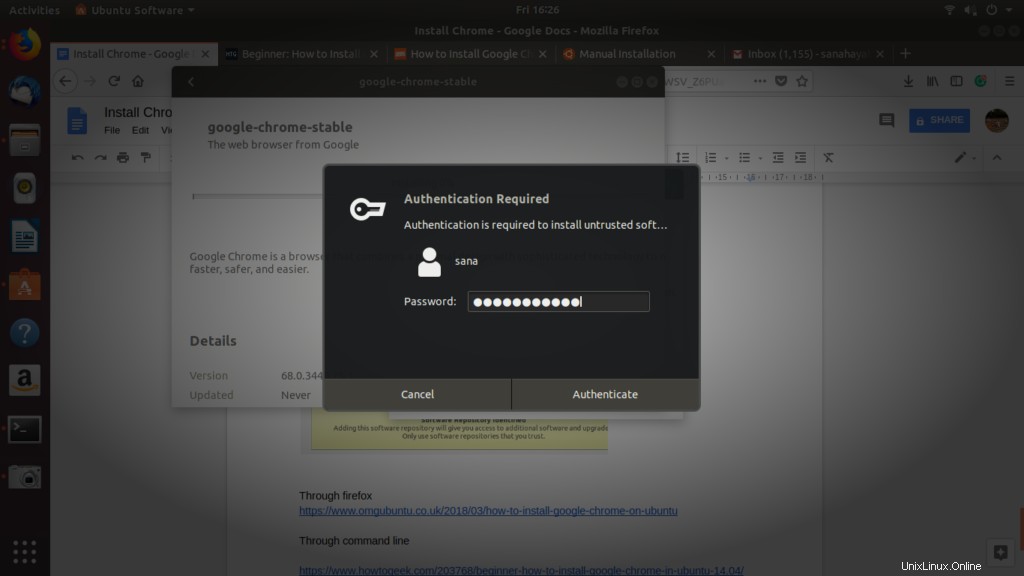
Inserisci la tua password e fai clic su Autentica .
Il processo di installazione inizierà ora e potrai vedere l'avanzamento nella seguente finestra di dialogo:
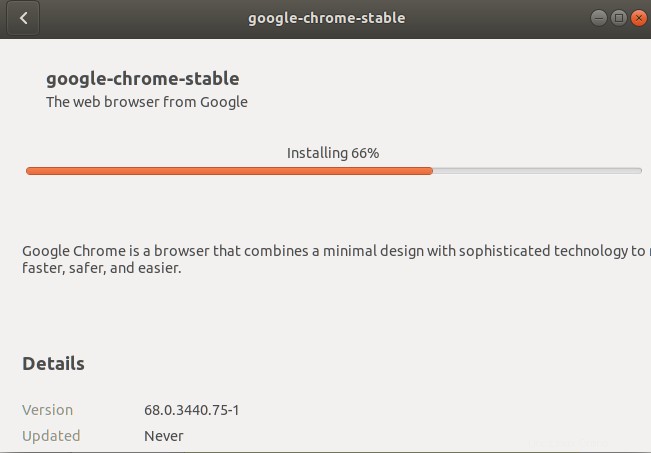
Google Chrome dovrebbe ora essere installato sul tuo sistema. Puoi avviarlo seguendo i passaggi descritti di seguito.
Avvio di Google Chrome
Dopo una corretta installazione, sarai in grado di avviare Google Chrome nei seguenti modi:
- Digitare Google Chrome in Ubuntu Dash.
O
- Accesso a Google Chrome dal menu Applicazioni.
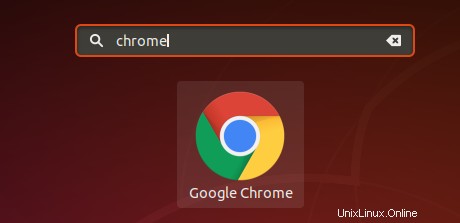
Quando apri Chrome per la prima volta, ti verrà chiesto con il seguente messaggio:
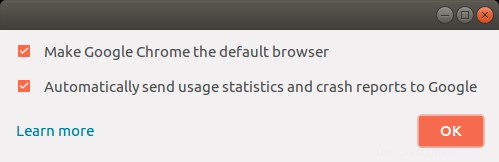
Controlla le tue scelte desiderate; Google Chrome verrà ora avviato!
Il vantaggio dell'installazione di Chrome tramite il programma di installazione ufficiale è che verrai aggiornato se è disponibile una versione più recente del software.
Disinstallazione di Google Chrome
Diamo un'occhiata ai seguenti due modi per disinstallare completamente Google Chrome dal tuo sistema:
- Attraverso la riga di comando
- Attraverso l'interfaccia grafica
Attraverso la riga di comando
Per disinstallare Google Chrome, esegui questi comandi dal tuo Terminale:
$ sudo apt-get purge google-chrome-stable
(Questo comando rimuoverà l'installazione di Chrome.)
$ rm ~/.config/google-chrome/ -rf
(Questo comando rimuoverà le impostazioni personalizzate come eventuali plug-in che potresti aver installato per Chrome.)
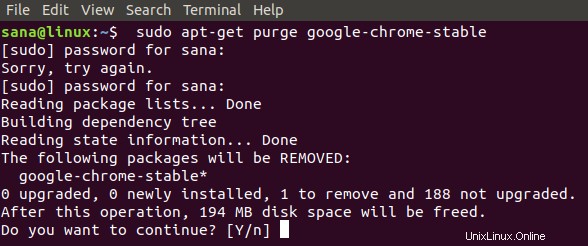
Continua con Y per rimuovere l'installazione.
Attraverso l'interfaccia grafica
Segui i seguenti passaggi per disinstallare Google Chrome tramite l'interfaccia grafica di Ubuntu:
Apri Gestione pacchetti Synaptic da Ubuntu Dash.
Installalo tramite il software Ubuntu se non è già installato nel tuo sistema.
Ti verrà chiesto di fornire l'autenticazione, poiché solo un superutente può disinstallare un software su Ubuntu.
Cerca Google Chrome tramite il pulsante di ricerca come segue:
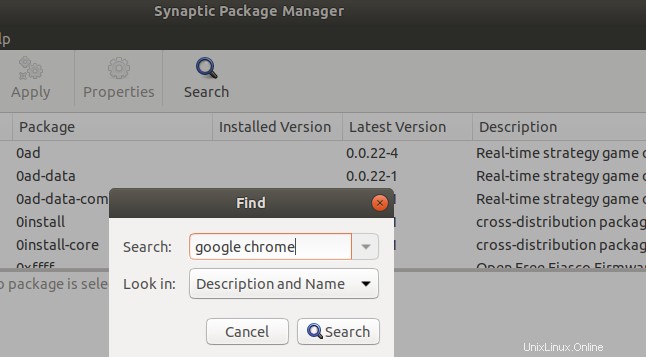
Potrai visualizzare la voce google-chrome-stable nei risultati di ricerca contrassegnati in verde.
Seleziona google-chrome-stable , fai clic con il pulsante destro del mouse, quindi fai clic su Segna per la rimozione completa dal menu.
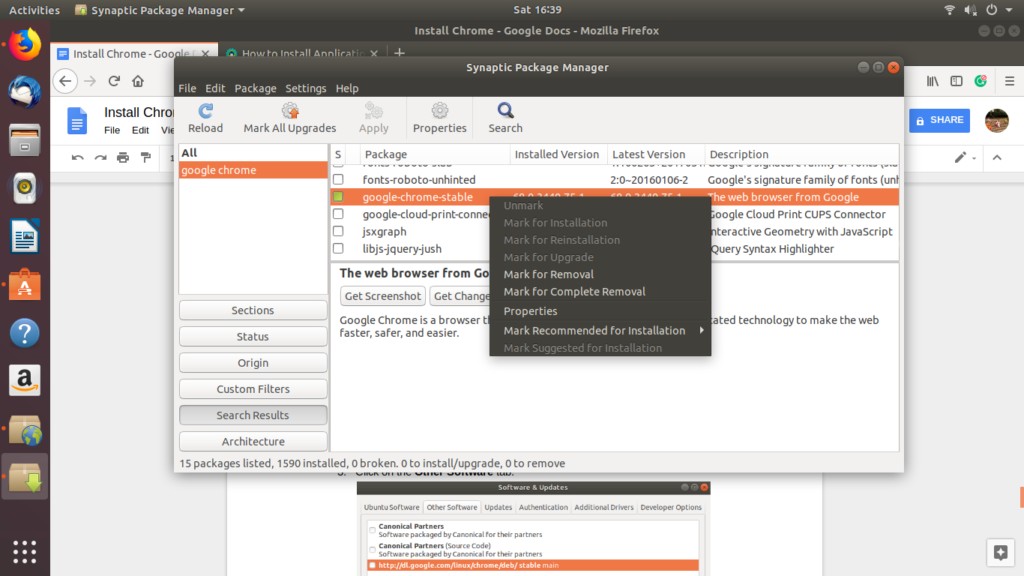
Google Chrome verrà selezionato per la rimozione.
Ora fai clic su Applica pulsante situato in alto.
Apparirà la seguente finestra di dialogo:
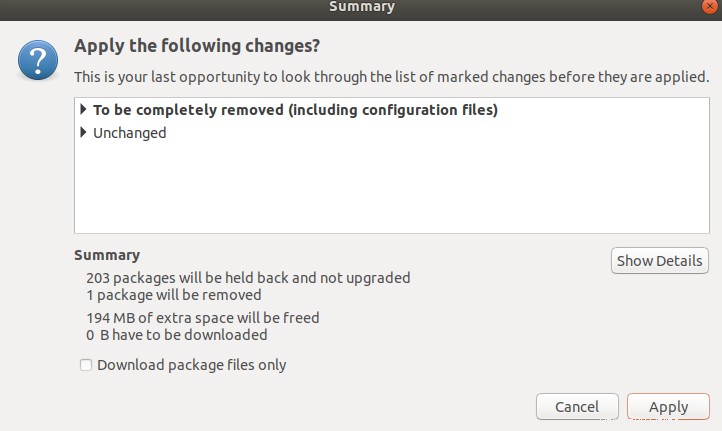
Fai clic su Applica per rimuovere completamente Google Chrome.
Google Chrome verrà rimosso dal tuo sistema. Ora ovviamente non abbiamo bisogno che il nostro sistema ci fornisca aggiornamenti per questo; segui i passaggi successivi per disattivare gli aggiornamenti per Chrome.
Apri Software e aggiornamenti da Ubuntu Dash e fai clic su Altro software scheda.
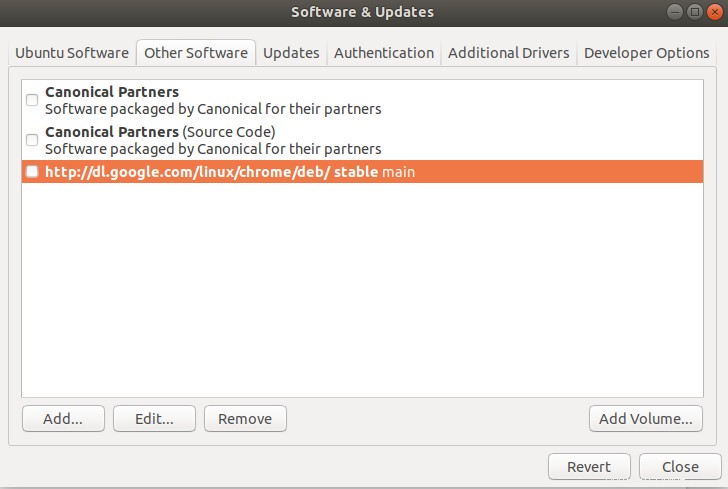
- Seleziona http://dl.google.com/linux/chrome/deb/stable principale voce e fai clic su Rimuovi pulsante.
- Specifica la password per il superutente e fai clic su Autentica .
Ora hai disinstallato Google Chrome dal tuo sistema e disabilitato gli aggiornamenti.
Abbiamo visto che dopotutto non è troppo difficile installare e disinstallare Google Chrome da Ubuntu. Hai solo bisogno di eseguire pochi comandi o utilizzare l'interfaccia grafica intuitiva per installare un software non Linux.