PDF o Portable Document Format è solitamente la nostra prima scelta quando si tratta di stampare, condividere e inviare documenti, in particolare documenti di grandi dimensioni. Su Windows e macOS, probabilmente conosci e fai affidamento sui prodotti Acrobat ampiamente utilizzati per la visualizzazione e la modifica dei file PDF. Sfortunatamente, non esiste un editor PDF standard sui tuoi sistemi Linux. Tuttavia, puoi installare i prodotti Acrobat tramite Wine su Ubuntu o utilizzare una varietà di altri programmi di visualizzazione e modifica di PDF basati su Linux. Sebbene questi prodotti non assomiglino affatto ai molti utili strumenti di Acrobat, possono aiutarti con la modifica di base dei PDF.
Di seguito è riportato un elenco di prodotti che abbiamo ricercato e trovato alcuni prontamente disponibili e gratuiti per il tuo scopo:
- LibreOffice Draw (gratuito e disponibile per impostazione predefinita sulla maggior parte delle distribuzioni Linux)
- Inkscape (gratuito, disponibile su Snap Store)
- Qoppa PDF Studio (disponibile una prova gratuita non gratuita)
- Master PDF Editor (non gratuito, disponibile una versione gratuita di base)
- Okular (gratuito)
- Scribus (gratuito)
- PDF Escape (online, basato su browser e gratuito)
- Gimp (gratuito)
- Foxit Editor (disponibile una versione di prova gratuita non gratuita)
In questo articolo spiegheremo dove trovare quelli gratuiti e come scaricarli sul tuo sistema per un semplice editing pdf.
Abbiamo eseguito i comandi e le procedure menzionati in questo articolo su un sistema Ubuntu.
Modifica file PDF con LibreOffice Draw
Se stai cercando funzioni di modifica di pdf di base come la modifica del testo, LibreOffice Draw è lo strumento giusto per te. Fa parte del pacchetto LibreOffice ed è disponibile principalmente per impostazione predefinita nella maggior parte delle distribuzioni Linux. Se il tuo sistema ne è privo, puoi installarlo facilmente da Ubuntu Software Manager:
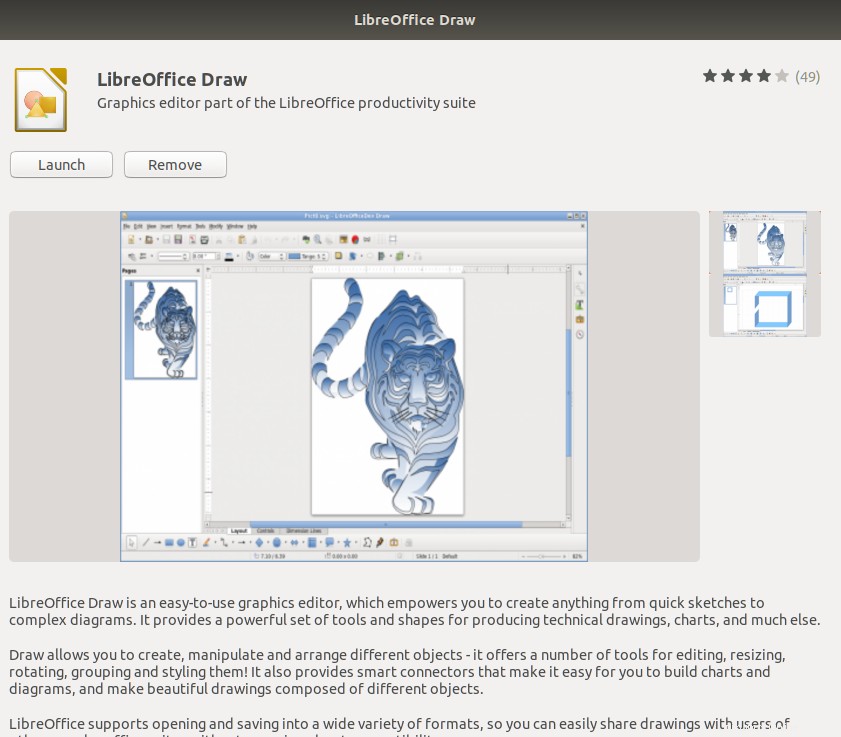
Per modificare un file pdf, avvia LibreOffice Draw dal Dash di sistema come segue:
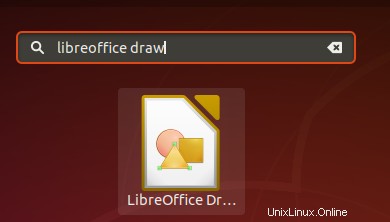
Quindi apri il file pdf che desideri modificare dal menu File:
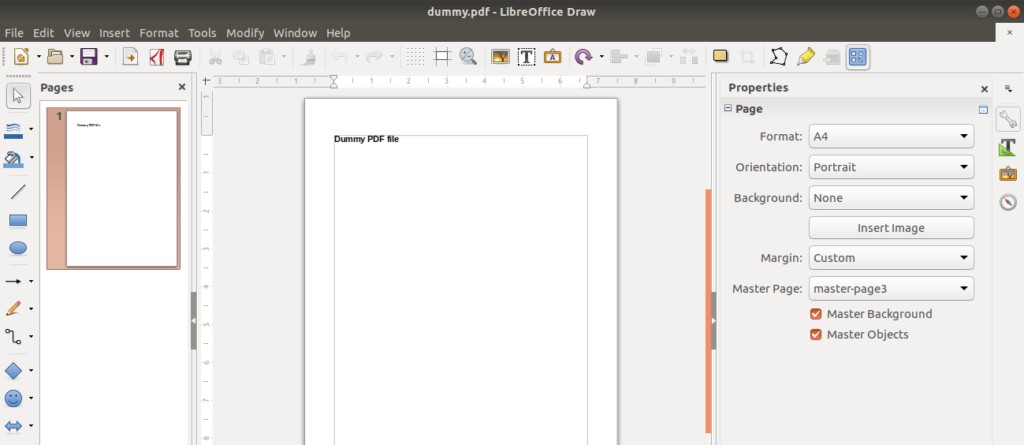
Quindi, apporta le modifiche al tuo file; Ho aggiunto del testo casuale al mio file PDF fittizio:
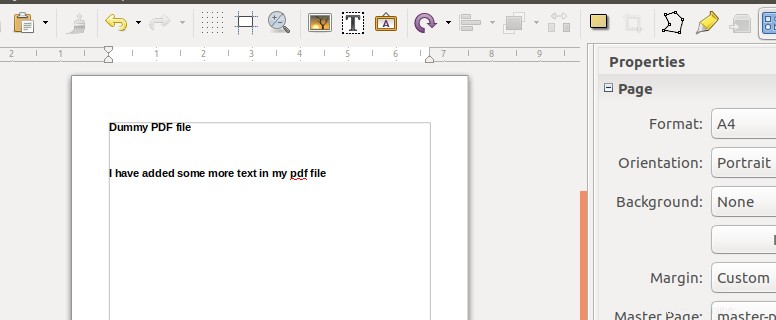
È quindi necessario esportare il file modificato in pdf utilizzando la seguente icona:
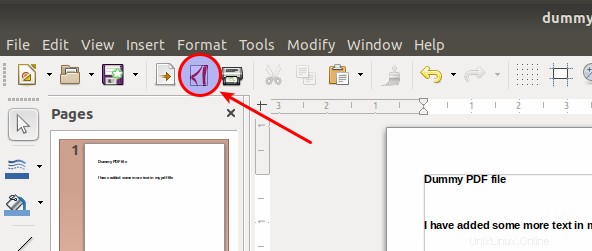
Questo salverà l'output come file pdf.
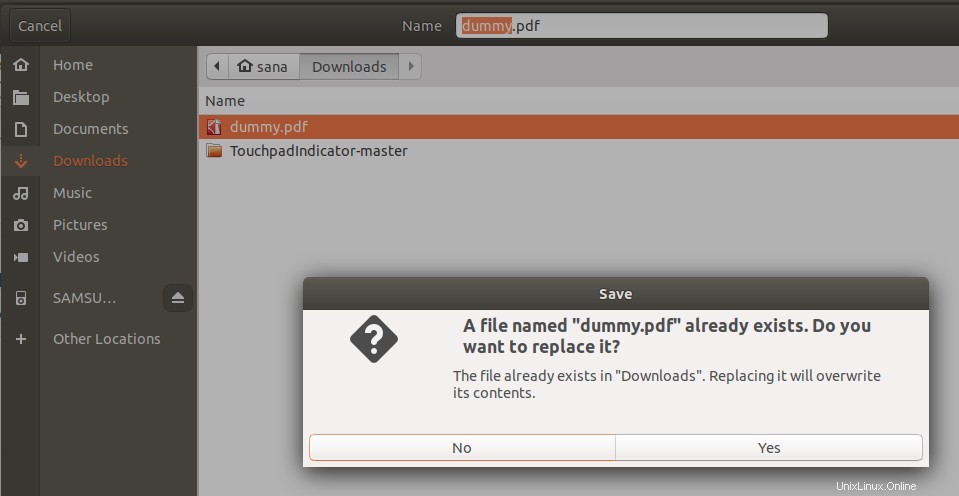
Se viene visualizzato un errore di input/output durante l'esportazione del file, è possibile salvare il file con un altro nome. Quando chiudi il file, non è necessario salvare il file quando viene visualizzato il seguente messaggio:
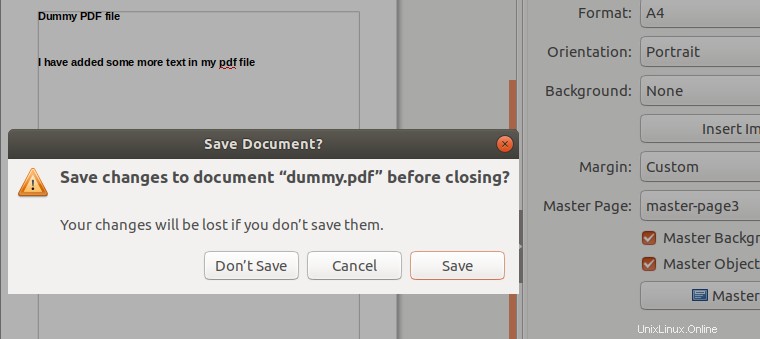
Fai clic sul pulsante Non salvare e il tuo file verrà salvato solo come file pdf.
Modifica file PDF con PDF Editor
Uno strumento molto semplice per la modifica dei PDF è il buon vecchio editor PDF.
Puoi installarlo attraverso il seguente metodo:
Apri la riga di comando di Ubuntu, il Terminale, tramite il Dash di sistema o la scorciatoia Ctrl+alt+T.
Quindi inserisci i seguenti comandi come sudo poiché solo un utente autorizzato può aggiungere/rimuovere e configurare software su Ubuntu:
$ cd /tmp $ wget http://mirrors.kernel.org/ubuntu/pool/main/l/lcms/liblcms1_1.19.dfsg-1ubuntu3_amd64.deb $ wget http://mirrors.kernel.org/ubuntu/pool/main/libm/libmng/libmng1_1.0.10-3_amd64.deb $ wget http://mirrors.kernel.org/ubuntu/pool/main/libp/libpng/libpng12-0_1.2.54-1ubuntu1_amd64.deb $ wget http://mirrors.kernel.org/ubuntu/pool/main/q/qt-x11-free/libqt3-mt_3.3.8-b-8ubuntu3_amd64.deb $ wget http://mirrors.kernel.org/ubuntu/pool/universe/p/pdfedit/pdfedit_0.4.5-2_amd64.deb sudo dpkg -i *.deb
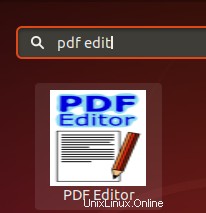
Puoi ripulire la cartella creata come segue:
$ rm *.deb
È quindi possibile avviare l'editor pdf dalla ricerca Dash come segue:
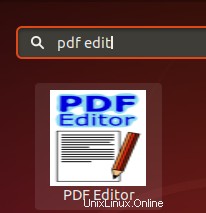
Apri il tuo file pdf nello strumento e modificalo di conseguenza come segue:
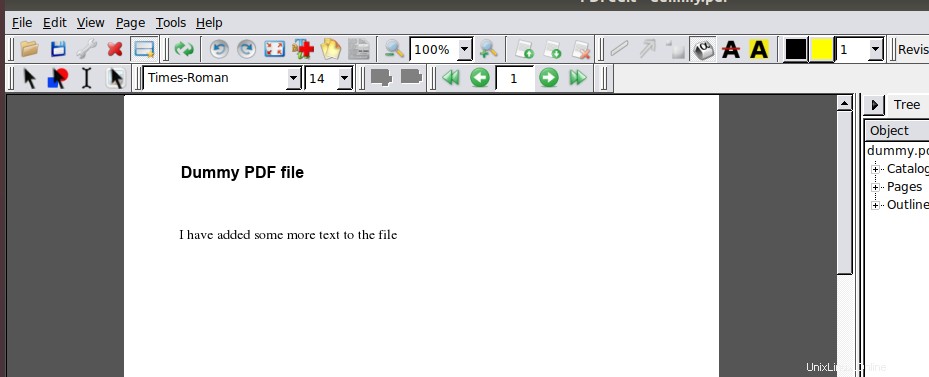
Il semplice salvataggio del file lo salverà come file pdf.
Se disinstalli lo strumento, puoi farlo eseguendo il comando seguente:
$ sudo apt autoremove liblcms1 libmng1 libpng12-0 libqt3-mt pdfedit
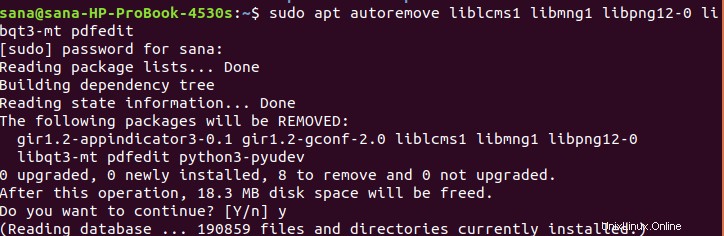
Modifica file PDF con Inkscape
Inkscape è un editor di illustrazioni che ha tutto il necessario per creare computer art di qualità professionale. Puoi usarlo per creare diagrammi e illustrazioni, disegni tecnici, grafica web, clip art, icone e loghi. Una raccolta di tutorial pratici mostra come combinare linee, forme e testo di diversi tipi e stili per creare un'immagine. Puoi utilizzare questo strumento per modificare i tuoi file pdf come segue:
Installalo dallo snap store o dal repository Ubuntu-bionic-universe, sia tramite Ubuntu Software Manager che dalla riga di comando.
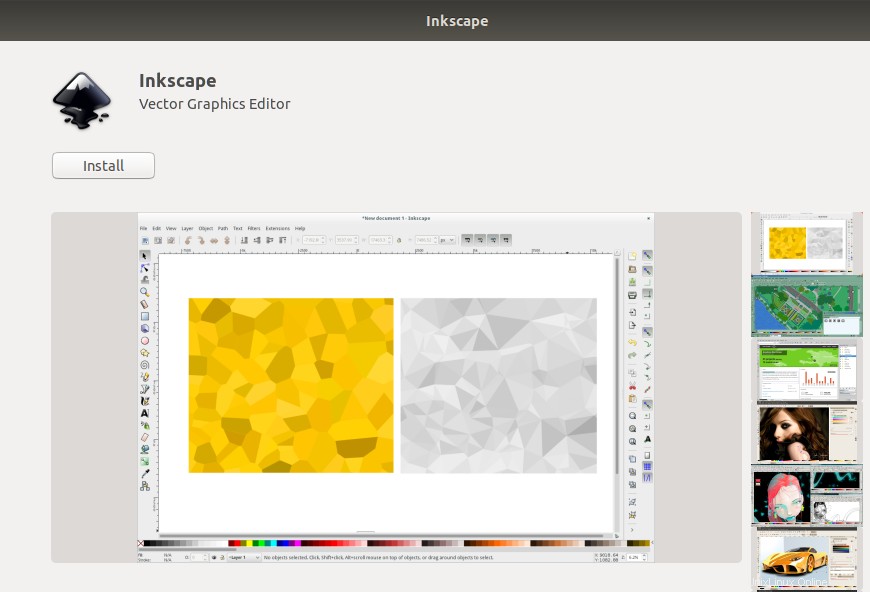
Puoi inserire i seguenti comandi nel tuo Terminale per installare lo strumento:
$ sudo add-apt-repository ppa:inkscape.dev/stable $ sudo apt update
e poi,
$ sudo apt install inkscape
Avvia lo strumento tramite la riga di comando o il sistema Dash e apri il tuo file in Inkscape:
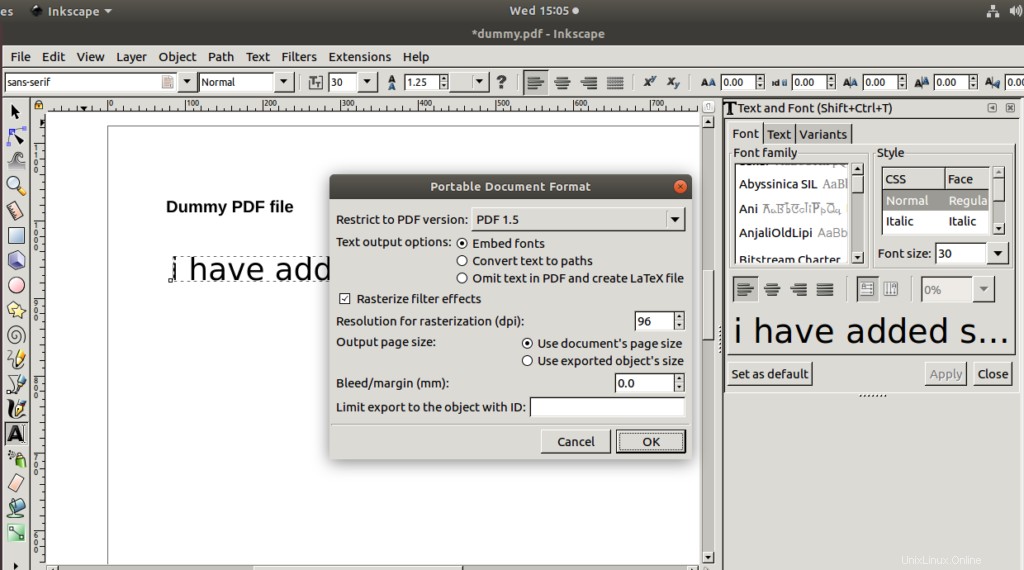
Fornisce funzionalità avanzate per modificare i file pdf. Dopodiché salva il file come pdf con impostazioni personalizzabili.
Se lo desideri, puoi rimuovere il software dal tuo sistema come segue:
$ sudo apt-get remove inkscape
Modifica file PDF con GIMP
GIMP è un editor di immagini avanzato. Puoi usarlo per modificare, migliorare e ritoccare foto e scansioni, creare disegni e creare immagini personalizzate. Dispone di un'ampia raccolta di strumenti e filtri di modifica di livello professionale, simili a quelli che potresti trovare in Photoshop.
GIMP può essere installato tramite Ubuntu Software Manager dal repository ubuntu-bionic-universe o tramite Snap Store.
Puoi anche eseguire il seguente comando come sudo per installare il software tramite la riga di comando di Ubuntu, il Terminale:
$ sudo apt-get install gimp
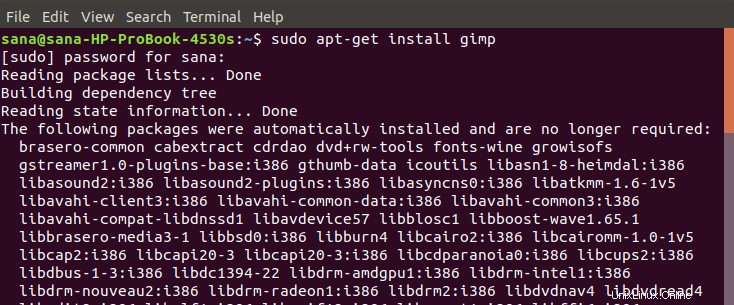
Il sistema potrebbe richiedere un'opzione y/n per confermare l'installazione. Inserisci Y e premi Invio dopodiché il software verrà installato sul tuo sistema.
Puoi avviare il software tramite la riga di comando immettendo il seguente comando:
$ gimp
Oppure, tramite il sistema Dash come segue:
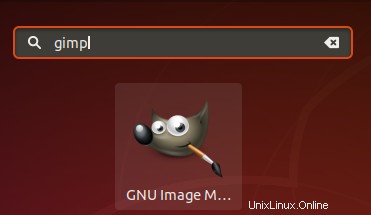
Per modificare il tuo file pdf, apri il file in GIMP come segue mentre usa le sue ricche opzioni dello strumento Toolbox per modificare il tuo file.
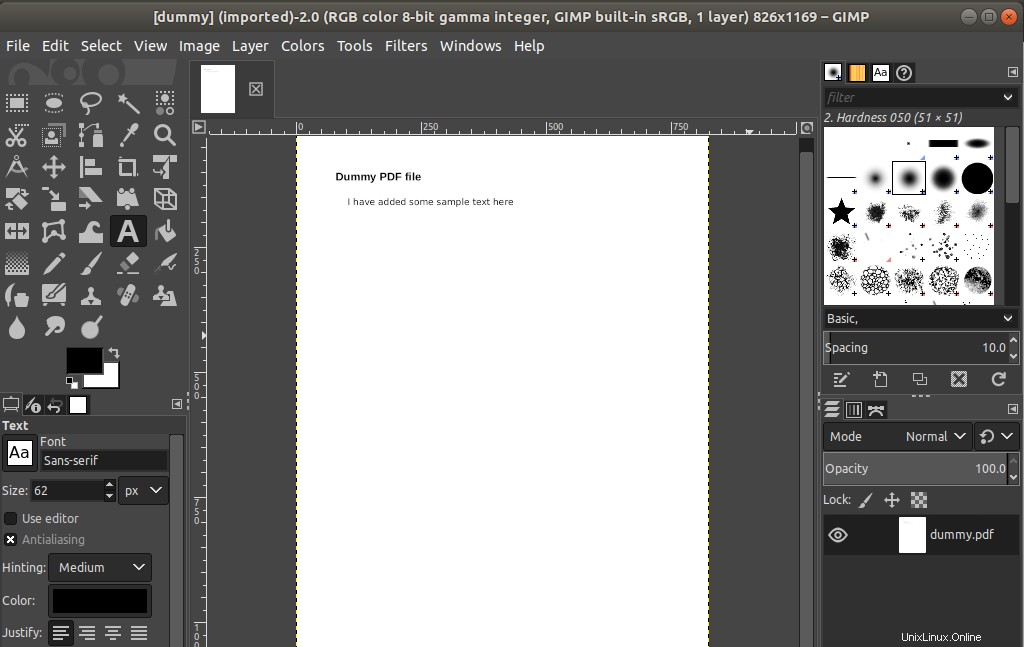
Se desideri rimuovere il software, puoi farlo tramite Ubuntu Software manager o utilizzando il seguente comando nel Terminale:
$ sudo apt-get remove gimp
Utilizzo di PDF Escape per modificare i file PDF online
PDF Escape è un editor pdf basato su browser che puoi utilizzare direttamente dal seguente sito Web:
https://www.pdfescape.com/
Aggiungi semplicemente il file al sito Web tramite il pulsante Sfoglia o trascina semplicemente il file nella sezione "rilascia qui".
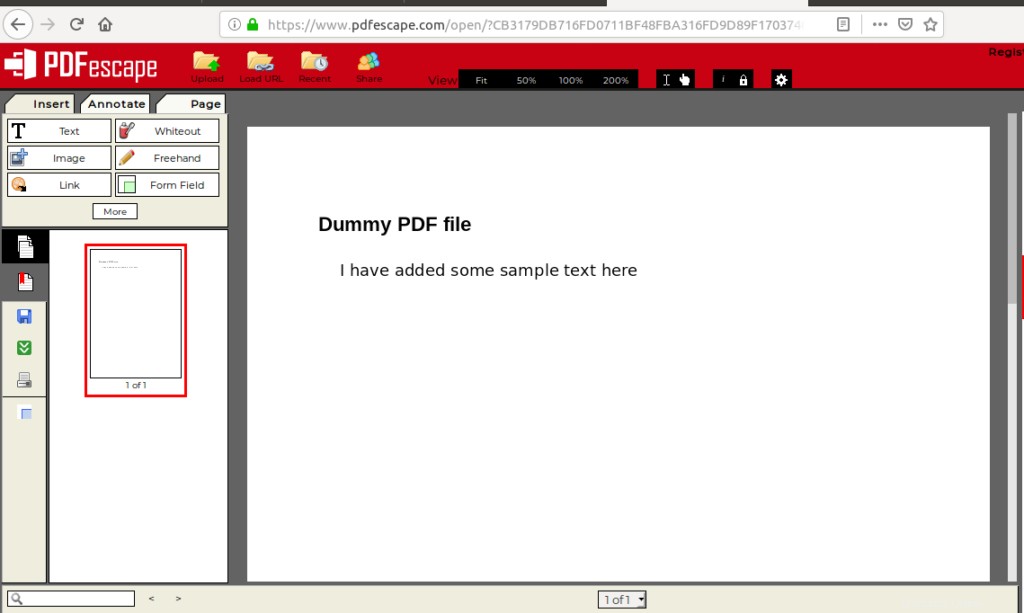
Quindi fai clic sull'icona Salva e scarica dalla barra degli strumenti a sinistra per salvare il file modificato sul tuo sistema.
Questi erano alcuni strumenti che puoi facilmente installare e utilizzare per modificare i tuoi file pdf. Quando sono disponibili tali applicazioni gratuite e servono bene al tuo scopo, perché scegliere quelle costose!