Introduzione
GIMP è una piattaforma tecnologica di fotoritocco multipiattaforma equa che include una varietà di strumenti che consentono di modificare e manipolare le foto a nostro piacimento. Quasi tutte le attività di modifica delle immagini, dal metodo di modifica delle immagini di base al più complicato, sono possibili. Il ritocco fotografico, la composizione dell'immagine e la creazione di immagini sono tutti possibili utilizzando Gimp. GIMP 2.10.22 è la versione più recente presente al momento della scrittura. Diamo un'occhiata ai molti metodi per installare GIMP utilizzando Ubuntu 20.04. Accedi dal sistema Ubuntu e avvia il terminale usando Ctrl+Alt+T o tramite la barra di ricerca dell'area attività.
Metodo 01:installazione utilizzando il pacchetto Flatpak
Flatpak sembra essere il metodo ufficiale per distribuire GIMP. Flatpak sembra essere un sistema di gestione dei pacchetti che consente ai clienti di installare il software in un'impostazione basata su Unix. Per installare flatpak esaminiamo il numero di comandi nella shell. Innanzitutto, devi aggiornare il tuo pacchetto apt con il comando qualcosa come di seguito. Richiede la password dell'utente corrente per procedere con il processo di aggiornamento. Aggiungi la password e usa il tasto Invio per continuare.
$ sudo apt update

Ora è il momento di installare prima il pacchetto flatpak, per installare GIMP. Quindi prova le seguenti istruzioni nella tua shell per farlo:
$ sudo apt install flatpak

Il processo verrà affermato ponendo una domanda da parte dell'utente se desidera che continui o meno. Quindi, premere "Y" per continuare l'installazione di flatpak, altrimenti toccare il tasto "n" per terminare il processo. In pochi secondi verrà installato flatpak.

Dopo l'installazione, è necessario aggiungere o installare il repository flathub remoto di flatpak. Pertanto, aggiungi la query seguente nella tua shell ed eseguila premendo Invio.
$ flatpak remote-add flathub https://dl.flathub.org/repo/flathun.flatpakrepo
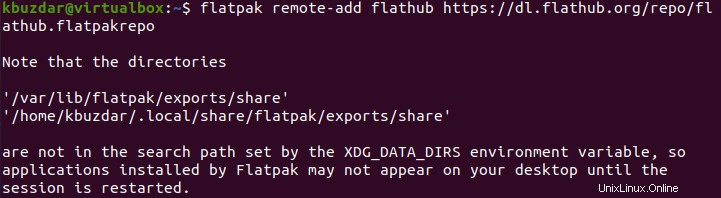
Puoi affermare che il flathub è stato ufficialmente installato sul tuo sistema o meno. A tale scopo, consuma la query indicata nella shell. L'output mostra che il pacchetto flathub è stato aggiunto in modo efficiente.
$ flatpak remotes

Ora è il momento di verificare se GIMP è accessibile su flathub o meno da una query indicata di seguito. A partire dall'output seguente, GIMP è disponibile per essere installato.
$ flatpak search gimp
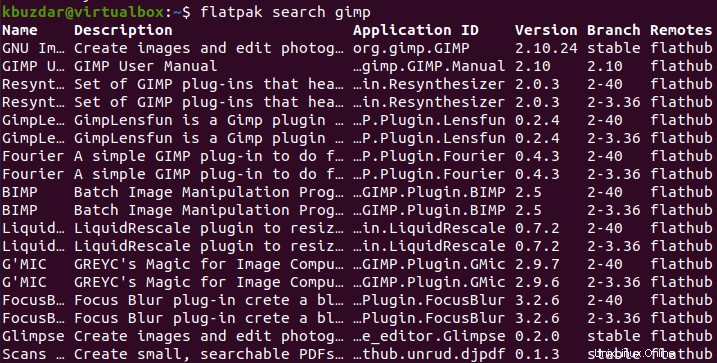
Ora GIMP è presente in flathub. Prova le istruzioni seguenti per l'installazione di GIMP tramite la shell usando flathub.
$ sudo flatpak install flathub org.gimp.GIMP

Alla richiesta, afferma l'azione per installare GIMP toccando Y e premi il tasto Invio.
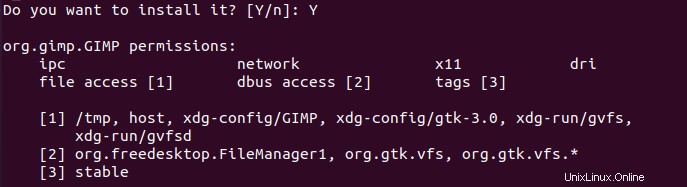
Ci vorrà un tempo particolare per installarlo. Dopo un po', il pacchetto GIMP sarà installato correttamente.

Metodo 02:installa GIMP utilizzando il pacchetto Snap
Possiamo installare lo strumento GIMP nel nostro sistema Ubuntu 20.04 tramite il pacchetto Snap. Quindi, installa prima il pacchetto snap usando il pacchetto apt come segue:
$ sudo apt install snapd
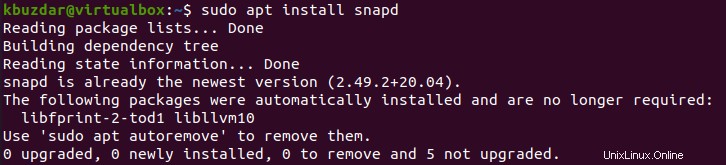
Dopo l'installazione del pacchetto Snap, esegui la seguente query di installazione di snap per installare gimp:
$ sudo snap install gimp

Ci vuole del tempo per installare GIMP. Quindi rilassati e aspetta.

Avvia GIMP:
Ora lo strumento GIMP è stato installato, possiamo avviarlo o aprirlo nel nostro sistema tramite l'area dell'applicazione e anche il terminale. Dal terminale, avvia GIMP eseguendo la semplice query di seguito.
$ gimp

Il tuo GIMP 2.10 appena installato è stato avviato come presentato. Dopo 1 minuto verrà aperto.
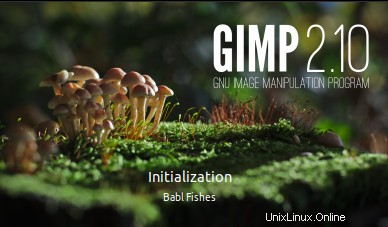
Ecco l'interfaccia utente grafica anteriore dell'applicazione GIMP 2.10.
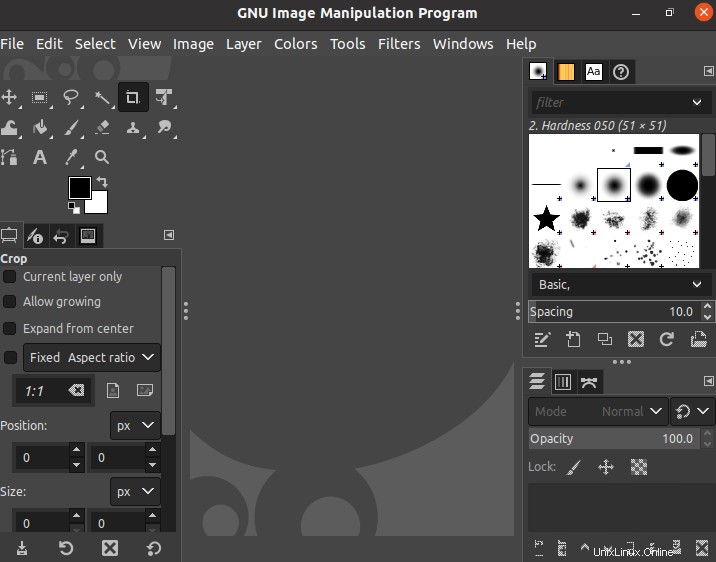
Rimuovi GIMP:
Per rimuovere lo strumento GIMP in modo permanente dal tuo sistema Linux, esegui il comando di eliminazione di seguito nella shell.
$ sudo apt purge gimp

Confermare l'azione di rimozione premendo Y.

Conclusione:
Abbiamo implementato due metodi ad es. tramite il pacchetto snap e il pacchetto flatpak, per installare GIMP sul sistema Ubuntu 20.04. Inoltre, abbiamo anche spiegato come avviare e rimuovere GIMP dal sistema.