GitLab è uno strumento completo della piattaforma DevOps che fornisce funzionalità come repository git gestiti, pipeline CI/CD integrate per le applicazioni, integrazione Kubernetes e molte altre che aiutano nello sviluppo del software. È uno strumento di hosting basato sul Web che aiuta nella distribuzione remota del codice sorgente tra il team. GitLab ha due versioni:un'edizione enterprise che fornisce funzionalità a pagamento e un'edizione community che è open source e gratuita.
In questo articolo, installeremo e ospiteremo l'edizione della community di GitLab in Ubuntu 20.04.
Installazione delle dipendenze dei prerequisiti
Prima di installare i pacchetti assicurati di aggiornare le informazioni sul pacchetto.
$ sudo apt update
Quindi installa i seguenti pacchetti necessari
$ sudo apt install -y ca-certificates curl openssh-server
Aggiungi il repository di pacchetti GitLab nel sistema
Una volta installate tutte le dipendenze, devi eseguire il seguente comando curl per scaricare lo script bash che aggiunge informazioni sul pacchetto al tuo sistema che aiuta apt a gestire i pacchetti deb GitLab per te.
$ curl -sS https://packages.gitlab.com/install/repositories/gitlab/gitlab-ee/script.deb.sh | sudo bash
Nel comando curl sopra, l'opzione -s si riferisce a silent (cioè nessuna barra di avanzamento) e l'opzione -S si riferisce a mostrare un errore.
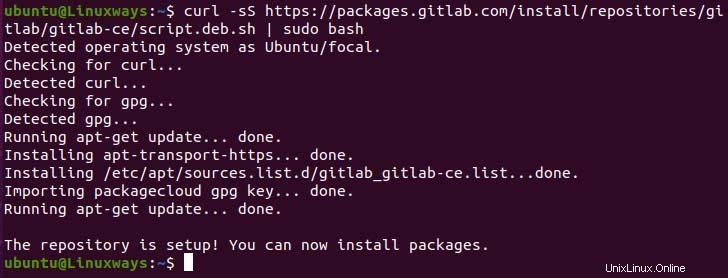
Ora puoi vedere il contenuto del repository del pacchetto GitLab nel seguente percorso:
$ cat /etc/apt/sources.list.d/gitlab_gitlab-ce.list

Installazione del pacchetto GitLab CE
Hai appena aggiunto un repository gitlab, quindi aggiorna ancora una volta il tuo sistema.
Per installare il pacchetto GitLab CE eseguire il comando seguente.
$ sudo apt update
$ sudo apt install gitlab-ce -y
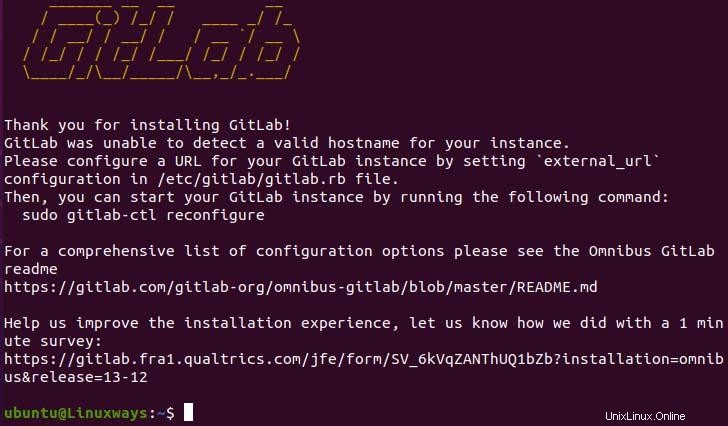
Al termine dell'installazione, è necessario sostituire il sottodominio di esempio esistente con un dominio o sottodominio valido nella sezione external_url. Nel mio caso, andrò con l'IP del mio dispositivo per la dimostrazione. Se vuoi usare un nome di dominio locale, puoi configurare in /etc/hosts.
$ sudo vim /etc/gitlab/gitlab.rb
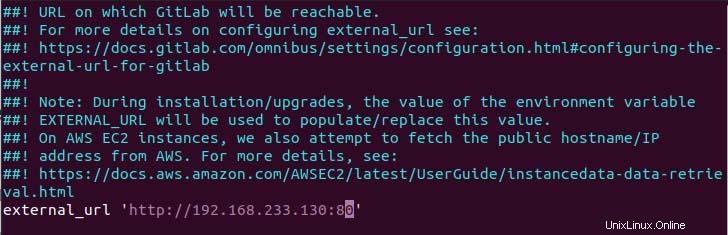
Ora, una volta configurato, eseguire il comando seguente per applicare le modifiche alla configurazione. Potrebbe volerci un po' di tempo per completare la riconfigurazione.
$ sudo gitlab-ctl reconfigure
Al termine della riconfigurazione, puoi verificarne lo stato eseguendo:
$ sudo gitlab-ctl status
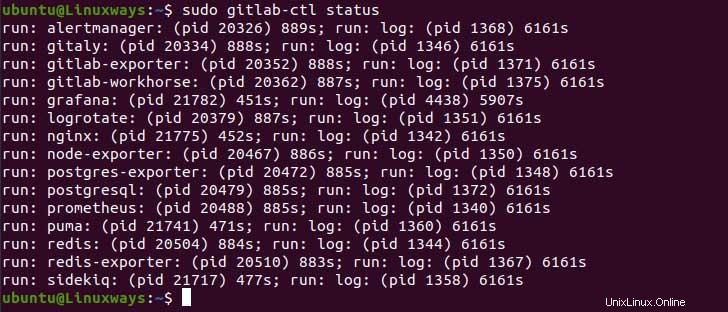
Allo stesso modo,
Puoi eseguire il seguente comando per avviare il servizio,
$ sudo gitlab-ctl start
Quindi, per interrompere l'esecuzione del servizio,
$ sudo gitlab-ctl stop
Esplorazione dell'interfaccia Web di GitLab
Ora, dopo che tutto è stato configurato, puoi accedere a GitLab nel tuo dispositivo o server locale tramite la configurazione del nome di dominio. Nel mio caso, è il mio IP di sistema, quindi vedrai il seguente risultato nel browser.
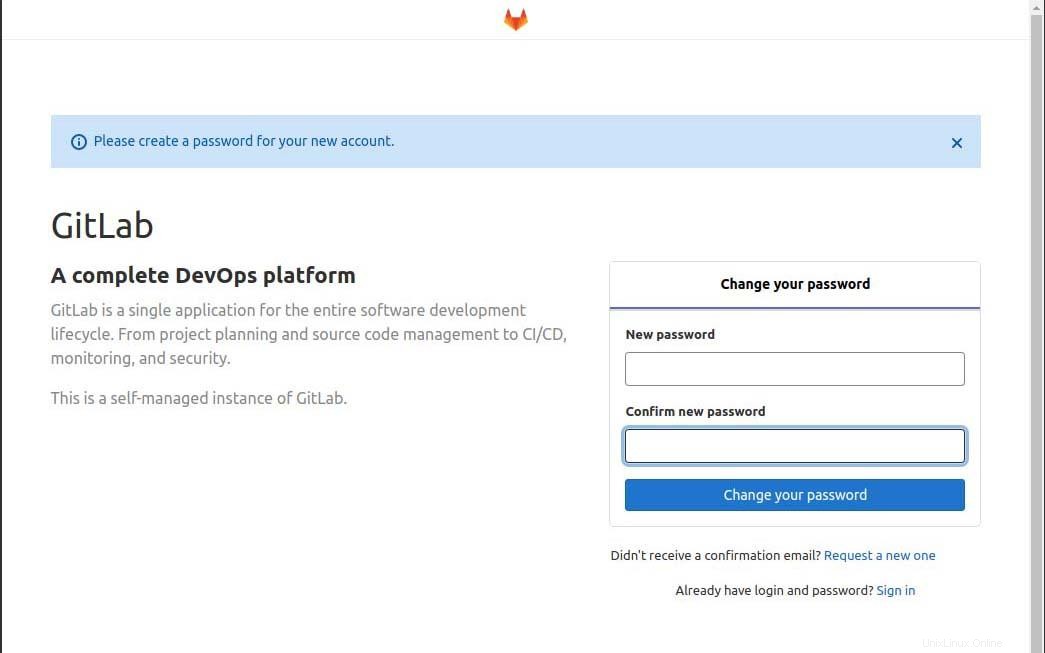
Nella fase iniziale ti verrà richiesto di modificare la password dell'utente root. Una volta modificata la password, verrai reindirizzato alla pagina di accesso che assomiglia a questa.
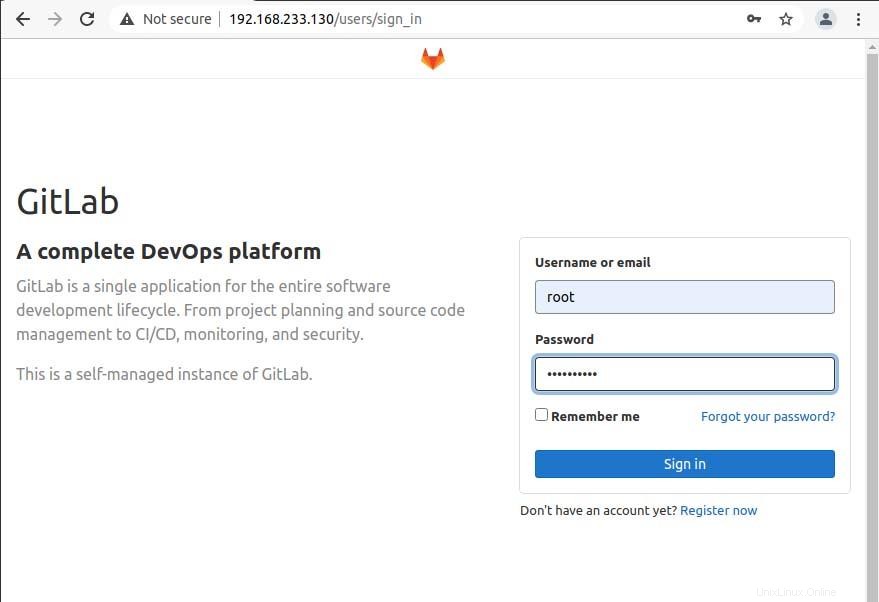
Ora puoi accedere alla dashboard di GitLab utilizzando l'utente root e la password (modificata di recente). Quindi vedrai la dashboard come di seguito.
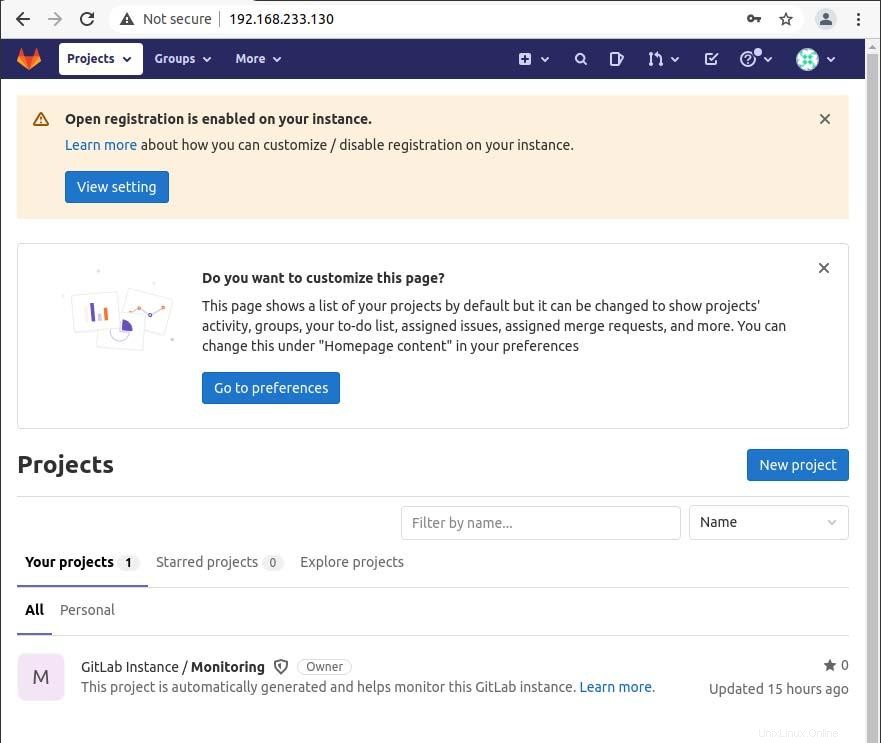
Conclusione
In questo articolo impariamo come integrare GitLab CE nel nostro sistema Ubuntu locale. Spero che questo articolo ti aiuti a installare GitLab sui tuoi dispositivi o server locali.