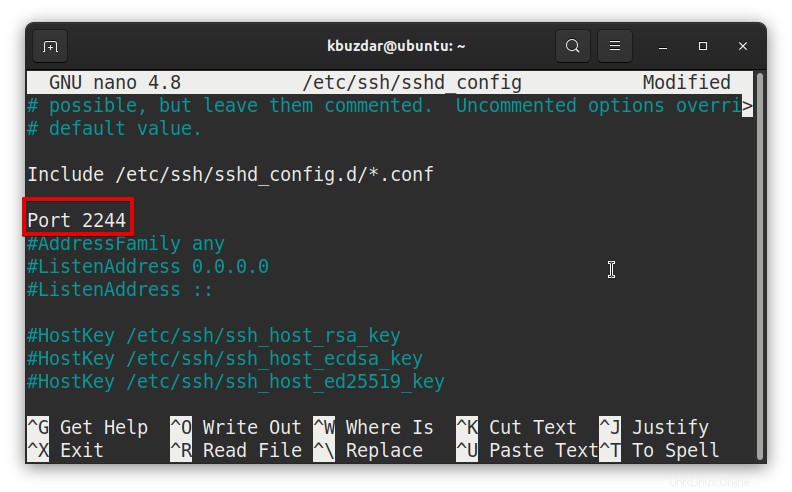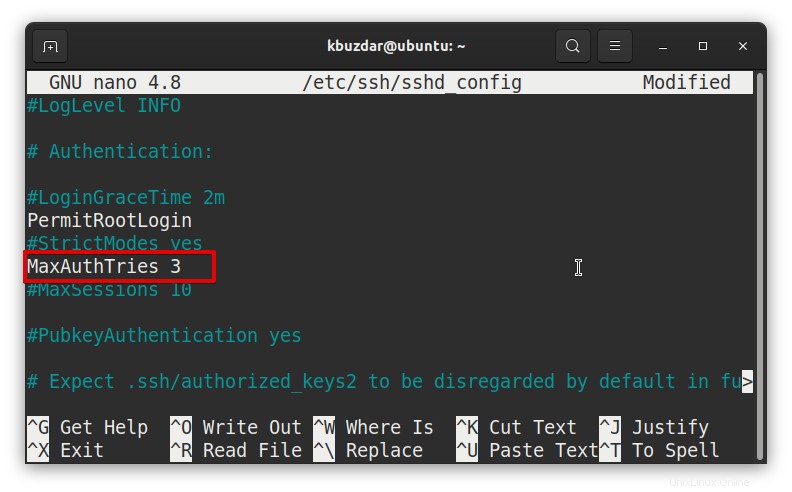SSH (acronimo di Secure Shell) è un protocollo utilizzato per accedere in modo sicuro a un sistema remoto. È il protocollo più comunemente utilizzato nei sistemi Linux per l'amministrazione, la gestione e la risoluzione dei problemi in remoto dei server remoti.
Questo articolo spiega come connettersi in remoto a Linux Server tramite SSH. Useremo l'utilità OpenSSH per la connessione remota su SSH.
Prerequisiti
Di seguito sono riportati alcuni prerequisiti che è necessario completare per la connessione remota tramite SSH:
- Due macchine Ubuntu (per server e client remoti)
- Utente Sudo sia sul server che sul computer client
- Indirizzo IP o nome host del server remoto
- Numero di porta, nome utente e password del server remoto
Server Linux SSH
Per il sistema SSH Linux, i passaggi coinvolti sono:
- Installazione di OpenSSH su un server remoto
- Configurazione di OpenSSH su server remoto
- Installazione del client OpenSSH sulla macchina client locale
- Accesso al server Linux remoto tramite client SSH
Nota: I comandi discussi qui sono stati testati su Ubuntu 20.04 LTS.
Fase 1:installazione di OpenSSH su un server remoto
OpenSSH è uno strumento per la connessione remota del sistema tramite SSH. Dovrai installarlo sul sistema a cui desideri accedere tramite SSH.
Sul server remoto, apri il Terminale ed esegui il seguente comando:
$ sudo apt update
Quindi, per installare il server OpenSSH, immetti il seguente comando in Terminale:
$ sudo apt install openssh-server
Quindi digita sudo password.
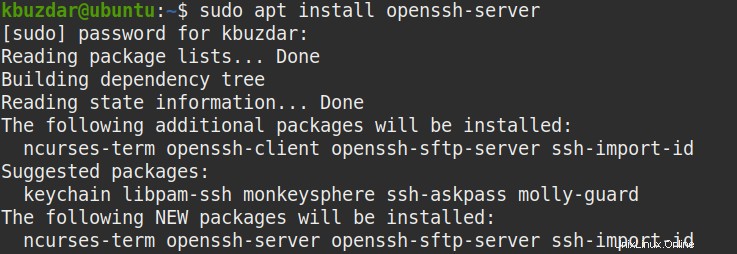
Quando viene richiesta la conferma, premi y , dopodiché il sistema avvierà l'installazione.
Fase 2:configurazione di OpenSSH su un server remoto
Una volta completata l'installazione di OpenSSH, dovrai eseguire alcune configurazioni necessarie. Il file di configurazione SSH è /etc/ssh/sshd_config . Per modificare il file di configurazione, immetti il seguente comando in Terminale:
$ nano /etc/ssh/sshd_config
Ecco come appare il file di configurazione di OpenSSH:
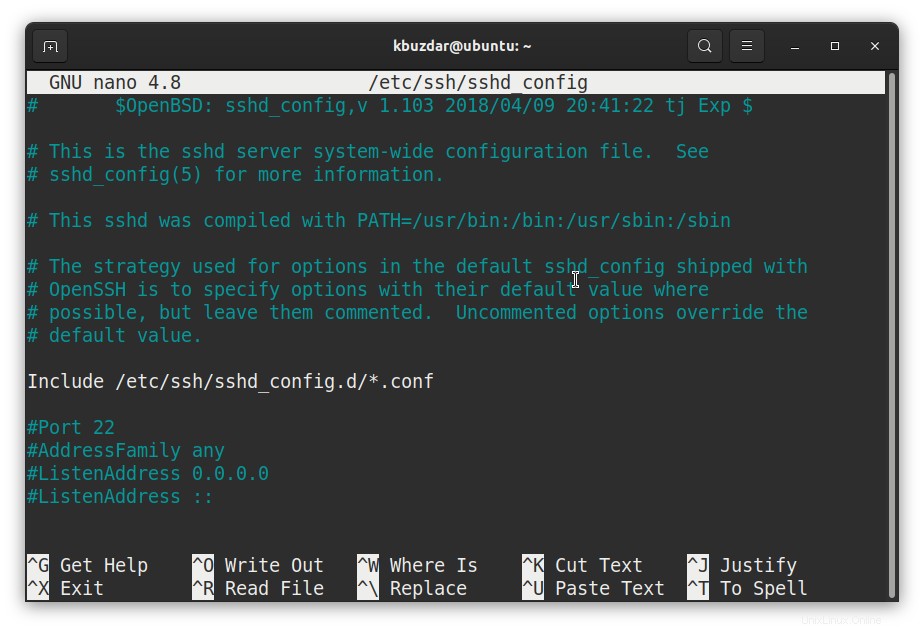
Prima di apportare modifiche a questo file, è meglio fare una copia del file di configurazione originale utilizzando il seguente comando:
$ sudo cp /etc/ssh/sshd_config /etc/ssh/sshd_config.original
Configureremo solo alcune delle opzioni lasciando il resto delle opzioni predefinite.
Modifica della porta di ascolto SSH
Per impostazione predefinita, OpenSSH viene eseguito sulla porta TCP 22. Tuttavia, se desideri che il server OpenSSH sia in ascolto su un'altra porta (tra i numeri di porta 1024 – 65535), puoi farlo come segue:
Modifica /etc/ssh/sshd_config file di configurazione:
$ sudo nano /etc/ssh/sshd_config
Individua "porta 22" nel file. Puoi usare Ctrl+W per cercarlo.
Sostituisci 22 dal numero di porta che vuoi che il tuo server OpenSSH ascolti. Inoltre, rimuovi il # simbolo prima della riga.
Ad esempio, per impostare la porta di ascolto OpenSSH su 2244, la riga sarebbe:
port 2244
Ora salva il file di configurazione.
Abilitazione dell'accesso root sul server SSH
Per impostazione predefinita, l'accesso root è disabilitato nel server OpenSSH, il che significa che non puoi accedere come utente root. Se devi accedere come utente root al tuo server SSH remoto, dovrai abilitare l'accesso come root nella configurazione Open SSH.
Modifica /etc/ssh/sshd_config file di configurazione:
$ sudo nano /etc/ssh/sshd_config
Individua PermitRootLogin password proibita e sostituirlo con la riga seguente. Inoltre, rimuovi il # simbolo prima della riga.
PermitRootLogin yes
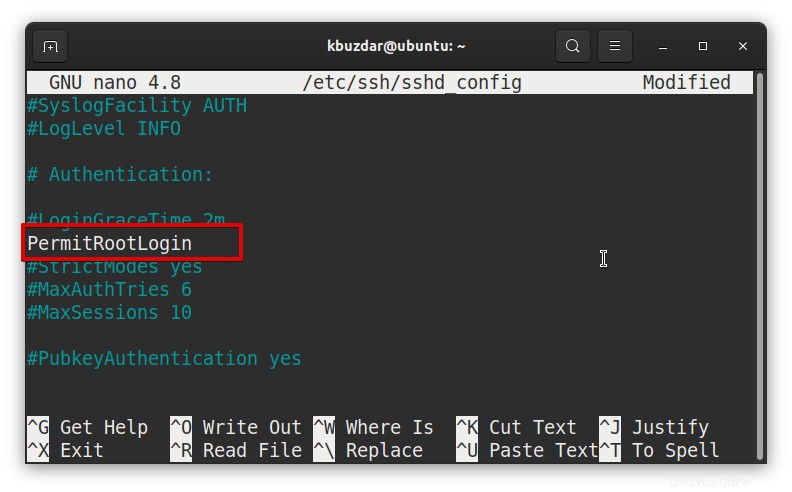
Ora salva il file di configurazione.
Riduzione del numero di tentativi di autenticazione
Per impostazione predefinita, sono consentiti 6 tentativi di autenticazione per accedere al server SSH. Puoi ridurre questi tentativi di autenticazione modificando il valore del parametro MaxAuthTries .
Ad esempio, per ridurre a 3 il numero di tentativi di autenticazione , modifica /etc/ssh/sshd_config file di configurazione:
$ sudo nano /etc/ssh/sshd_config
Quindi individua MaxAuthTries e cambiane il valore in 3 .
Inoltre, rimuovi il # simbolo prima della riga.
MaxAuthTries 3
Ora salva il file di configurazione.
Consenti o nega a determinati utenti di accedere al server SSH
Per impostazione predefinita, tutti gli account utente possono accedere al sistema remoto tramite SSH. Per consentire solo a determinati utenti di accedere al server SSH, modificare /etc/ssh/sshd_config file:
$ sudo nano /etc/ssh/sshd_config
Quindi aggiungi la seguente riga in questo file sostituendo user1 e utente2 con il nome degli utenti che possono accedere.
AllowUsers user1 user2
Esempio:
Consenti utenti kbuzdar tin
La riga sopra consentirà a "kbuzdar" e "tin" di accedere tramite SSH.
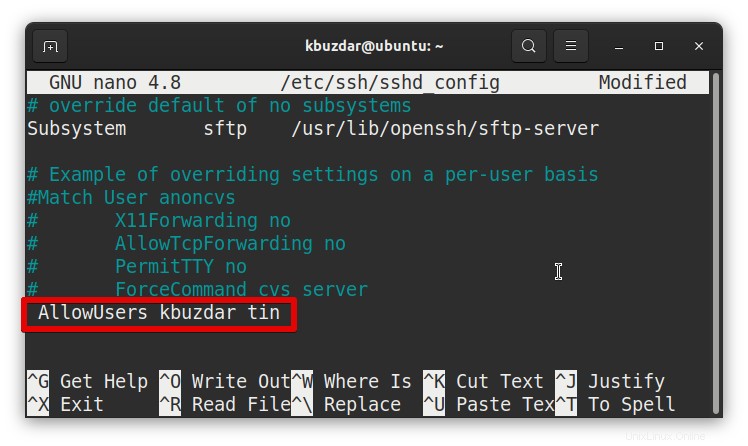
Allo stesso modo, per impedire a qualsiasi utente di accedere al server SSH, aggiungi la seguente riga in questo file sostituendo user1 e utente2 con il nome degli utenti che non sono autorizzati ad accedere.
DenyUsers user1 user2
La riga sopra consentirà a tutti gli utenti tranne "john" di accedere tramite SSH.
Ora salva il file di configurazione.
Dopo aver apportato modifiche al file di configurazione, riavvia il servizio SSH utilizzando il comando seguente:
$ sudo service ssh restart
Fase 3:installazione del client OpenSSH sulla macchina client locale
Sulla macchina client che vuole connettersi al server Linux tramite SSH, dovremo installare l'utilità client OpenSSH.
Per installare il client OpenSSH, immetti il seguente comando nel terminale della macchina client:
$ sudo apt install openssh-client
Quando viene richiesta la password, fornire sudo password.
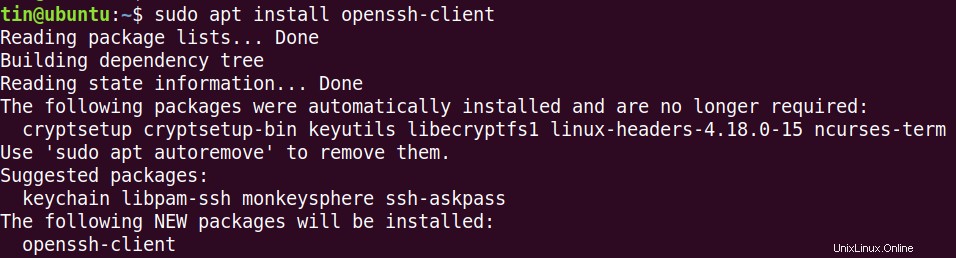
Quando viene richiesta la conferma, premi y , dopodiché il sistema avvierà l'installazione. Una volta completata l'installazione, sei pronto per utilizzare il client OpenSSH.
Fase 4:accesso al server Linux tramite client SSH su LAN
Tramite il client OpenSSH, puoi connetterti al server SSH su LAN utilizzando l'indirizzo IP o il nome host. Sulla macchina del client, utilizza la seguente sintassi per connettere il server remoto tramite SSH:
$ ssh [username]@[remoteserver IP or hostname]
Quando viene richiesta la password, immettere la password dell'utente. Una volta stabilita la connessione, vedrai il prompt della shell per il server remoto.
Nel nostro caso, l'IP del server remoto è "192.168.72.157" e il nome utente è "kbuzdar". Pertanto, il comando sarebbe:
$ ssh [email protected]
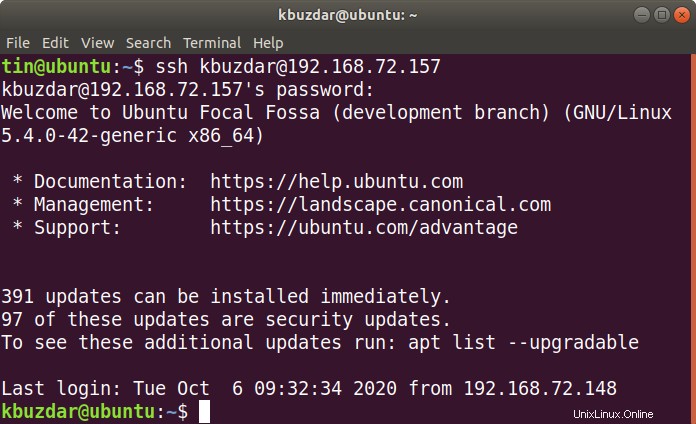
Nel caso in cui tu abbia cambiato la porta di ascolto OpenSSH, il comando per connettersi al server SSH sarebbe:
$ ssh -p [port_number] [username]@[ip_address]
Esempio:
$ ssh -p 2244 [email protected]
Accesso al server Linux tramite client SSH su Internet
Per connettere un server remoto su Internet, avrai bisogno dell'IP pubblico del server remoto e dovrai anche configurare il port forwarding sul tuo router. Di seguito sono riportati i passaggi su come utilizzare il server remoto SSH su Internet:
1. Innanzitutto, dovrai scoprire l'indirizzo IP pubblico del server remoto. Per fare ciò, immetti il seguente comando nel terminale della macchina remota:
$ curl ipaddr.pub
2. Ora dovrai configurare l'inoltro sul router. La modalità di configurazione varia da router a router ma quasi tutti i router ti consentono di farlo.
3. Una volta individuato l'indirizzo IP pubblico della macchina remota e configurato l'inoltro della porta sul router, utilizzare la seguente sintassi per la macchina Linux remota SSH:
$ ssh [username]@[public_ip_address]
Nel caso in cui il server remoto sia configurato per utilizzare un numero di porta diverso da 22, la sintassi sarebbe:
$ ssh -p [port_number] [username]@[public_ip_address]
Ecco come puoi utilizzare il server SSH Linux. Abbiamo spiegato come SSH server Linux remoti utilizzando l'utilità OpenSSH. Abbiamo anche discusso alcune configurazioni di base che potresti trovare utili quando ti connetti tramite SSH. Ora puoi gestire facilmente i server Linux remoti per l'amministrazione e la risoluzione dei problemi.