Se sei un utente Linux (il che è probabile se sei un lettore di questo blog), probabilmente sai che Linux domina il mercato dei server. È molto probabile che i server che alimentano Internet, archiviano i backup dei dati e trasmettano in streaming i tuoi video online preferiti eseguano un po' di Linux. Mentre il solito tipo di scelta per queste iniziative è in genere Red Hat Enterprise Linux o è il cugino meno costoso CentOS, Ubuntu Server ha anche ritagliato il proprio territorio nei data center di tutto il mondo. Tuttavia, i server non sono solo per il data center.
L'utente domestico moderno di oggi potrebbe trovare abbastanza utile un server personale a casa. Che si tratti di un server multimediale che utilizza Plex o Kodi per le esigenze del tuo PC Home Theater, archiviazione dati per archiviare e sincronizzare tutte le tue insostituibili foto di famiglia e documenti finanziari, o persino eseguire il tuo laboratorio casalingo solo perché puoi (o anche tutti questi! ), un server domestico personale può essere uno strumento davvero prezioso.
Entra in Ubuntu Server, la controparte server del sempre popolare Ubuntu Desktop. Se hai già familiarità con Ubuntu Desktop, l'installazione di Ubuntu Server dovrebbe essere essenzialmente la stessa, ma per i nuovi arrivati, ti guideremo attraverso l'installazione passo dopo passo. Gran parte del processo di installazione è più o meno automatico, quindi preparati a fissare un bel po' di barre di avanzamento.
Ovviamente, la prima cosa che vorrai fare è scaricare l'ISO di Ubuntu Server e creare un'unità flash USB avviabile utilizzando uno strumento come Unetbootin o Rufus se sei su Windows. Una volta che l'unità di avvio è stata creata, ovviamente, ci avvieremo e inizieremo l'installazione.
All'avvio nell'unità USB appena creata, vedremo la schermata di avvio. Ci sono alcune opzioni avanzate qui, ma per ora selezioneremo l'ovvia opzione "Installa server Ubuntu":
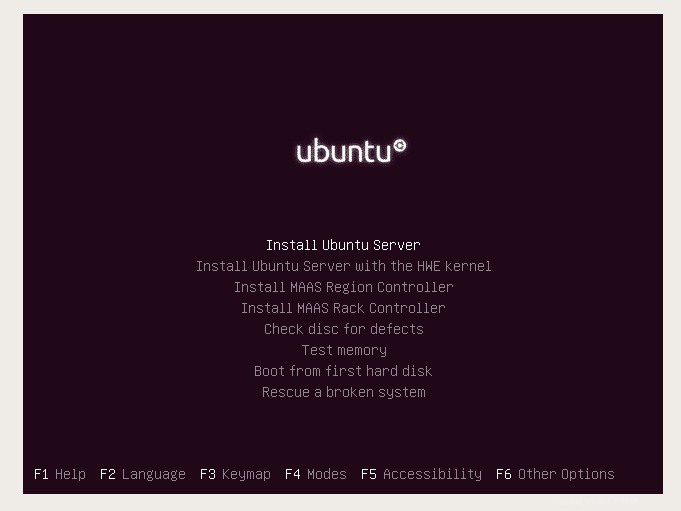
Il prossimo passo sono le impostazioni di lingua e posizione, abbastanza autoesplicative:
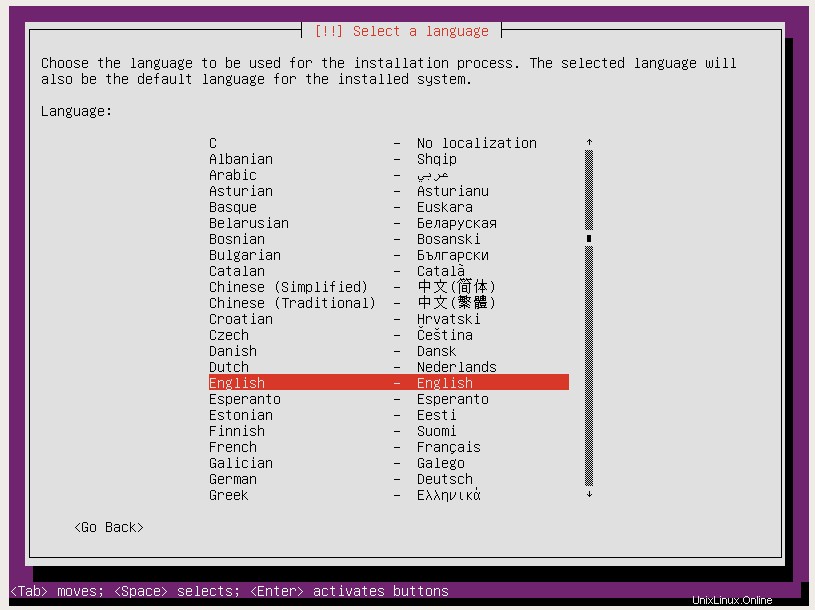
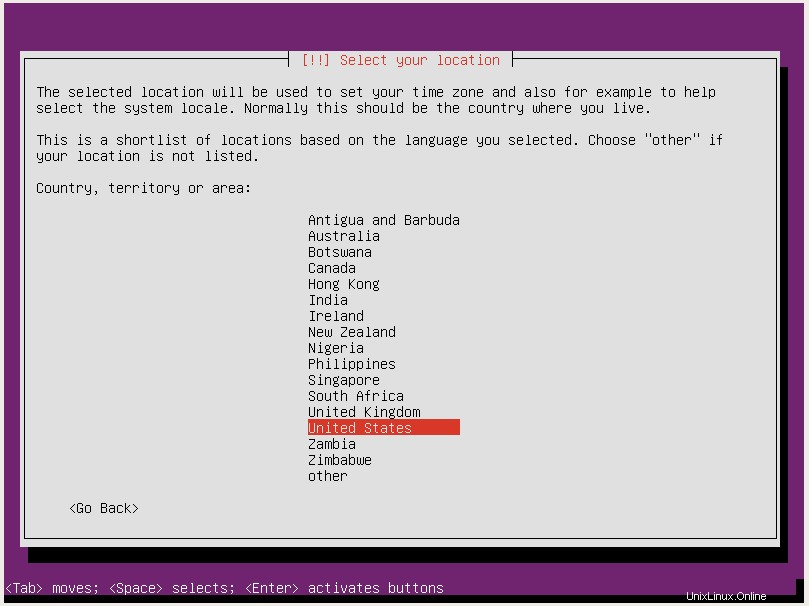
Il prossimo è il layout della tastiera. Per qualche motivo, Ubuntu Server offre di rilevare il layout della tastiera in base alla digitazione di alcuni tasti selezionati, ma sembra molto più semplice rifiutare il rilevamento automatico e selezionare semplicemente il layout della tastiera dall'elenco. Il tuo caso d'uso può variare:
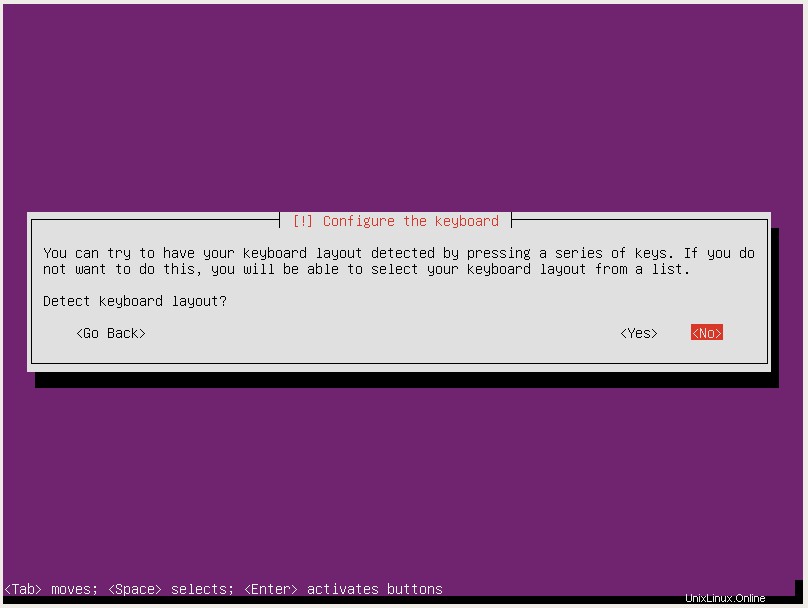
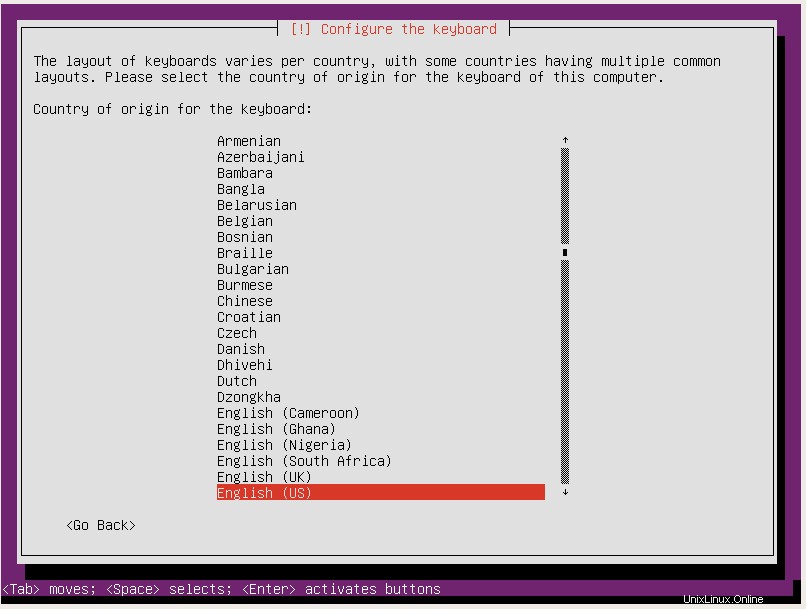
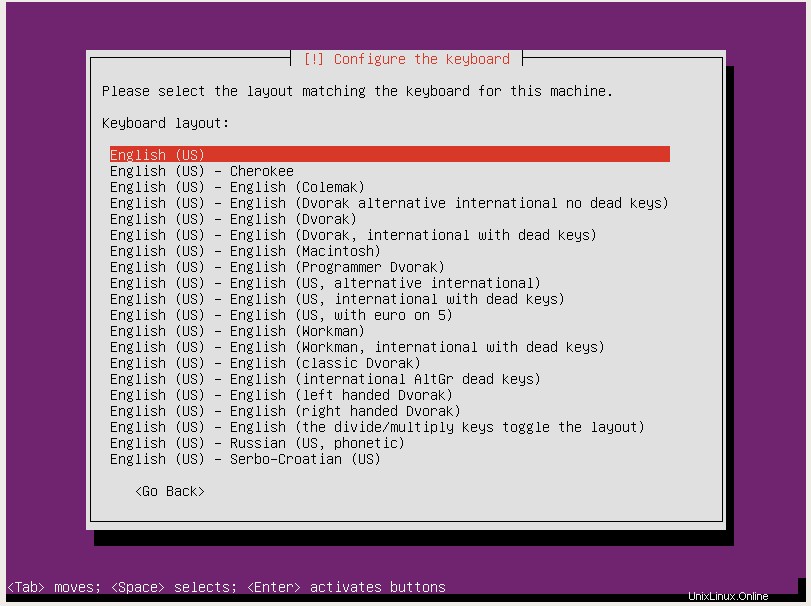
Dopo alcuni secondi di barre di avanzamento, ci vengono nuovamente richieste alcune informazioni in più, questa volta dobbiamo inserire il nome host. Se non hai già familiarità, il nome host è proprio come sembra, il "nome" del tuo computer sulla rete. Può essere letteralmente qualsiasi cosa tu voglia, dopotutto è il tuo server:
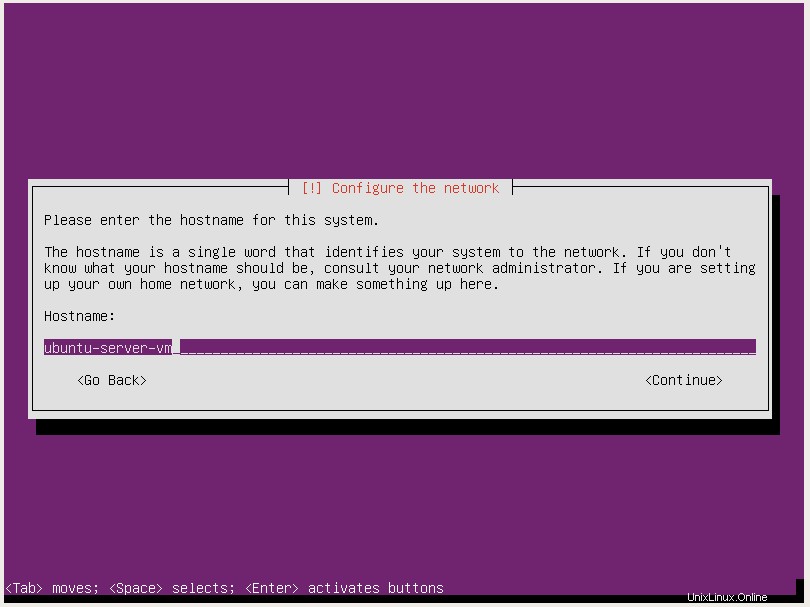
Dopo il nome host viene la configurazione dell'utente. In modo simile a Ubuntu Desktop, Ubuntu Server ti farà creare un account utente non root da utilizzare nelle tue attività quotidiane che non richiedono privilegi di amministratore. Se non capisci cosa significa, non preoccuparti, continua a seguire i passaggi di installazione guidata.
Al primo prompt, ti consigliamo di inserire il nome effettivo dell'utente. Molto probabilmente sei tu, quindi inserisci il tuo nome. O qualunque cosa tu voglia inserire, dipende da te:
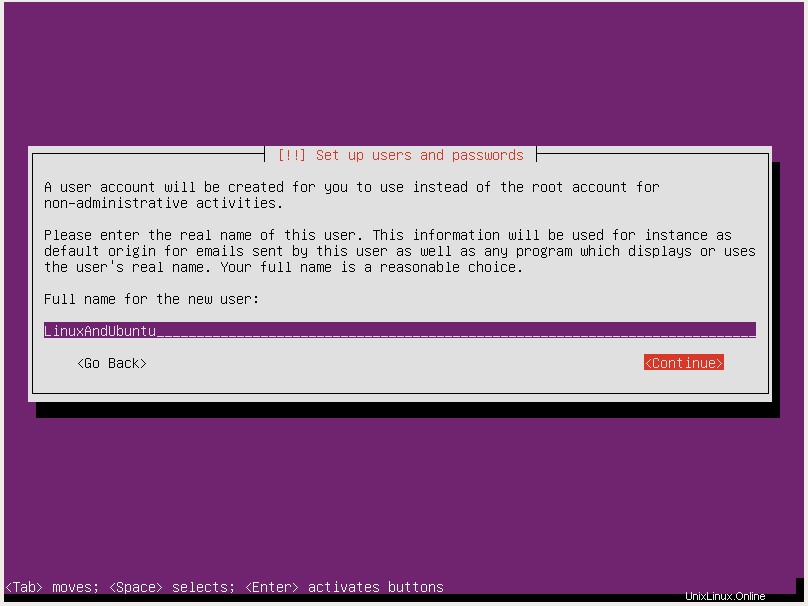
Successivamente, creerai un nome utente da abbinare al nome reale che hai appena inserito. Ancora una volta, puoi farlo come vuoi:
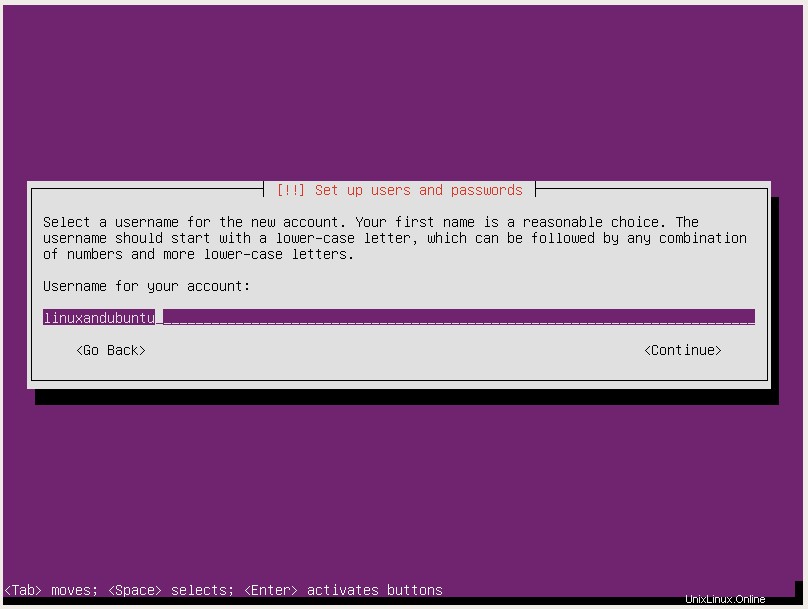
E, naturalmente, creerai una password per l'account utente che hai appena creato:
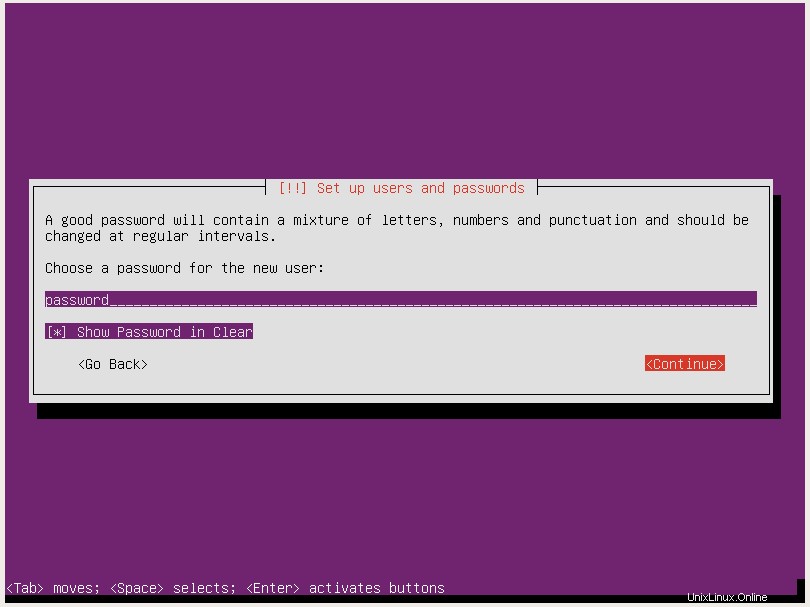
Ubuntu Server chiederà quindi se desideri crittografare la cartella home dell'utente. Questo dipende interamente da te e non fa davvero la differenza in termini di facilità d'uso o prestazioni, quindi la scelta è tua:
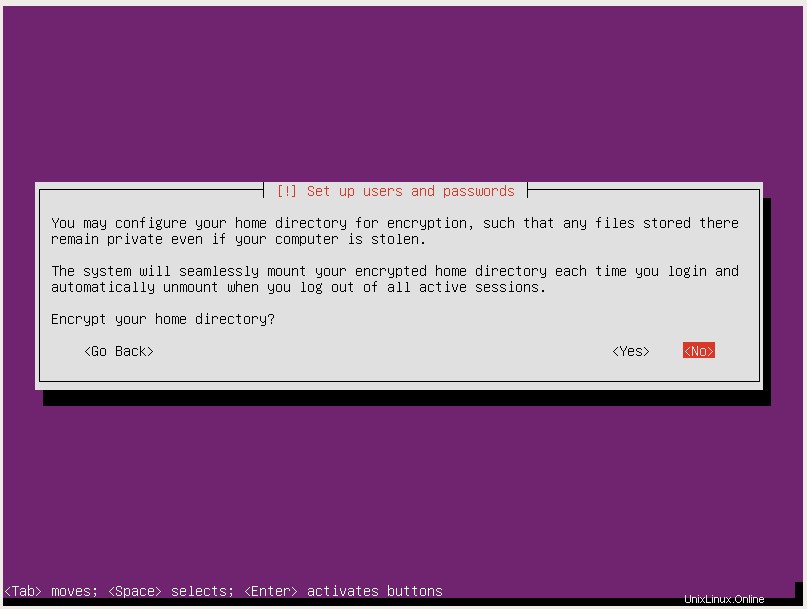
Successivamente, ti verrà chiesto di confermare il tuo fuso orario:
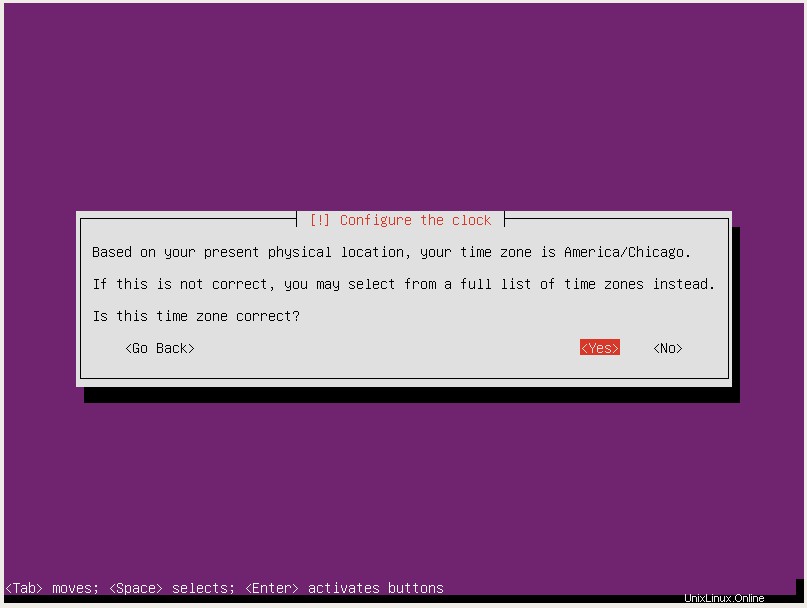
E ora arriviamo alla parte dell'installazione relativa al partizionamento del disco. Se hai già familiarità con come partizionare i dischi in un sistema Linux, vai avanti e partiziona a tuo piacimento. In caso contrario, vai con l'opzione automatica guidata:
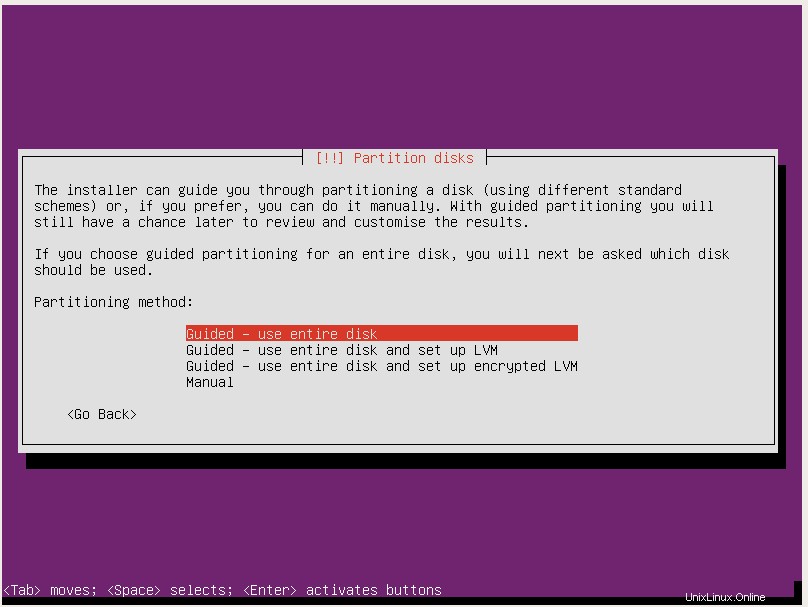
Successivamente, dovrai scegliere quale disco partizionare effettivamente. Se hai un solo disco, la scelta è piuttosto semplice:
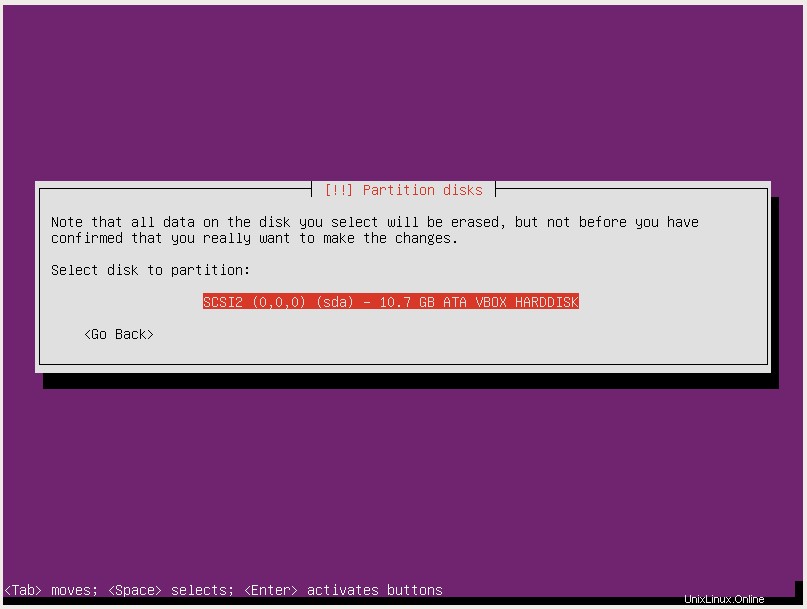
E quindi conferma la selezione del partizionamento guidato automatico:
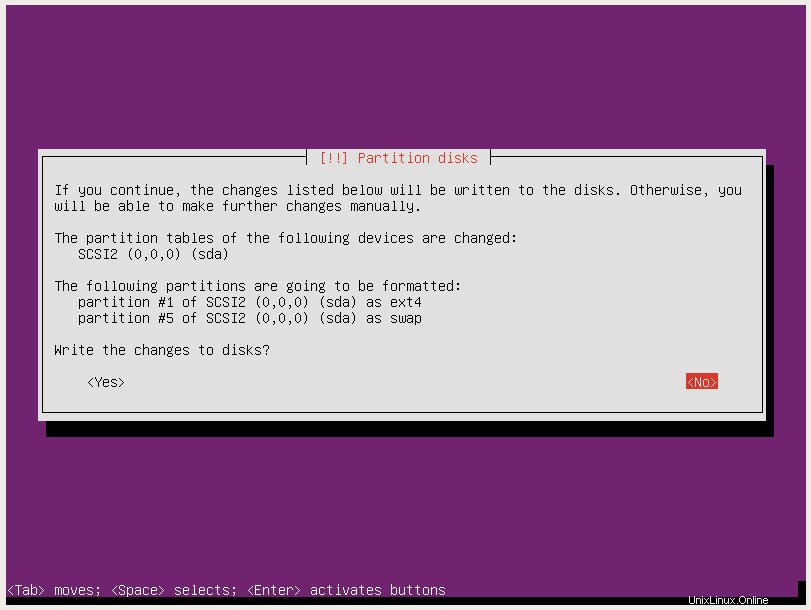
Il prossimo prompt è per la configurazione di un server proxy. Se hai bisogno di questo, lo sai già, quindi se non ti serve o non sai di cosa si tratta, lascialo vuoto e continua a premere in avanti:
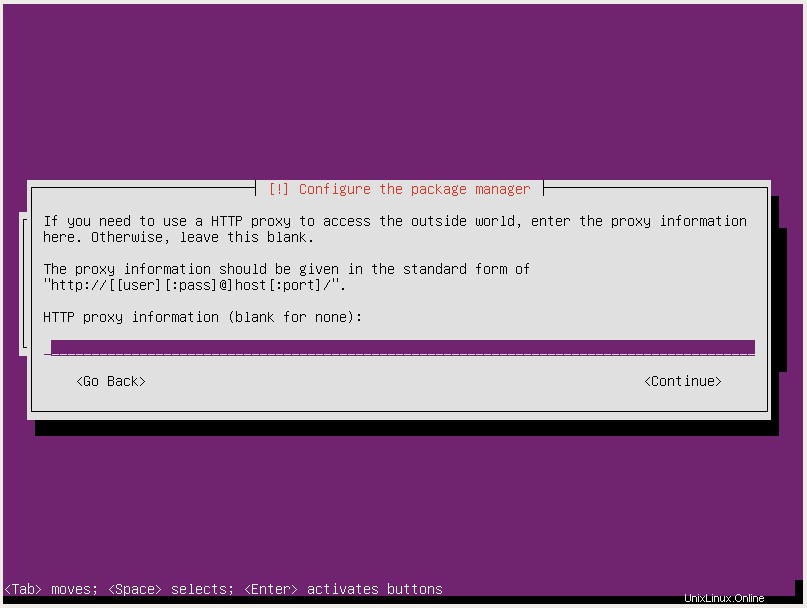
Quindi ti verrà chiesto degli aggiornamenti. Se preferisci gestire i tuoi aggiornamenti manualmente puoi andare avanti e selezionare quell'opzione, ma questo autore preferisce automatizzare il più possibile, quindi abbiamo optato per gli aggiornamenti di sicurezza automatici:
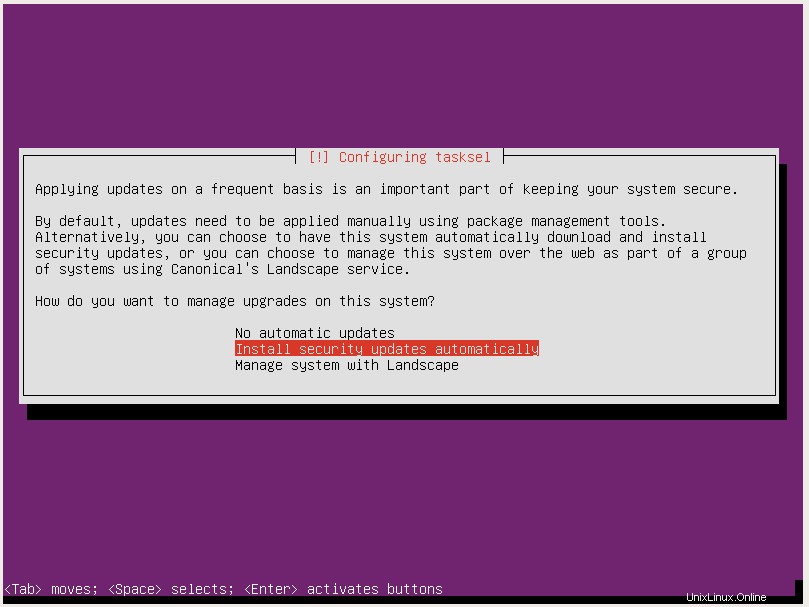
Poi arrivano i pacchetti software extra che Ubuntu Server mette a disposizione. Se hai bisogno di qualcuno di questi, probabilmente lo sai già (e probabilmente non hai bisogno di questa procedura dettagliata in primo luogo), quindi basta attenersi alle utilità di sistema standard e premere Invio per continuare:
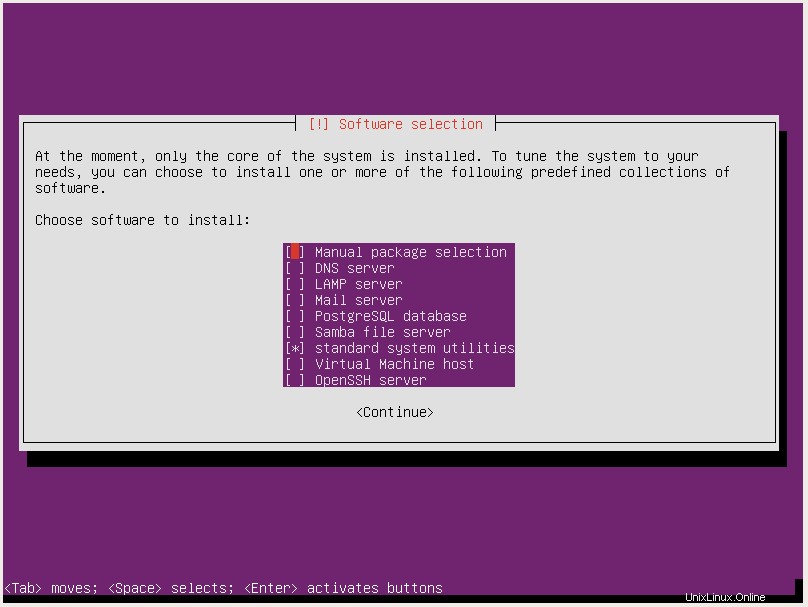
Successivamente, ti verrà chiesto del Bootloader GRUB. Ancora una volta, se hai bisogno di qualcosa di diverso dalle opzioni predefinite, probabilmente lo sai già, quindi premi Sì per installare GRUB:
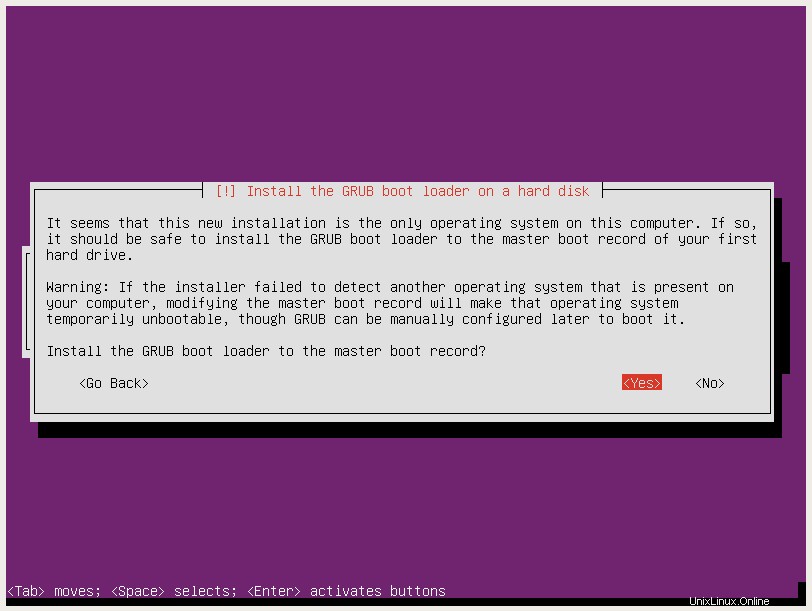
Alla fine, dopo che le barre di avanzamento abbondano, l'installazione è finalmente completa. Sebbene il prompt menzioni l'espulsione di qualsiasi unità ottica, questo non ti riguarda se hai scelto il percorso USB avviabile menzionato all'inizio di questa guida.
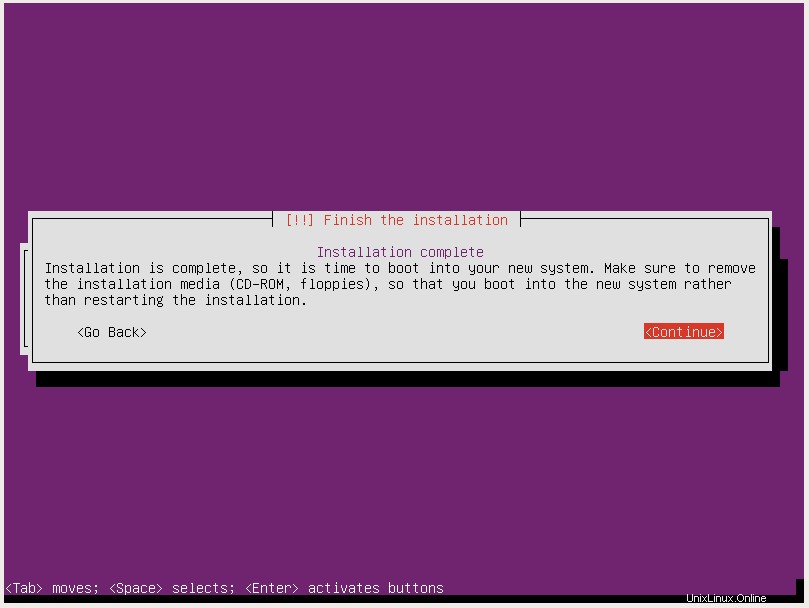
Quindi, una volta riavviato, l'installazione sarà finalmente completa e ora puoi passare ore ad imparare a configurare il tuo nuovo server... ma aspetta! È tutta riga di comando basata su testo! Dov'è il desktop?
Non preoccuparti, il desktop semplicemente non è stato ancora installato. In genere i server sono "headless", ovvero privi di un'interfaccia utente grafica (GUI), per risparmiare risorse di sistema e migliorare le prestazioni. Tuttavia, questo non è molto importante per l'uso domestico, quindi probabilmente vorrai installare il desktop grafico effettivo.
Innanzitutto, accedi alla tua nuova macchina di solo testo:
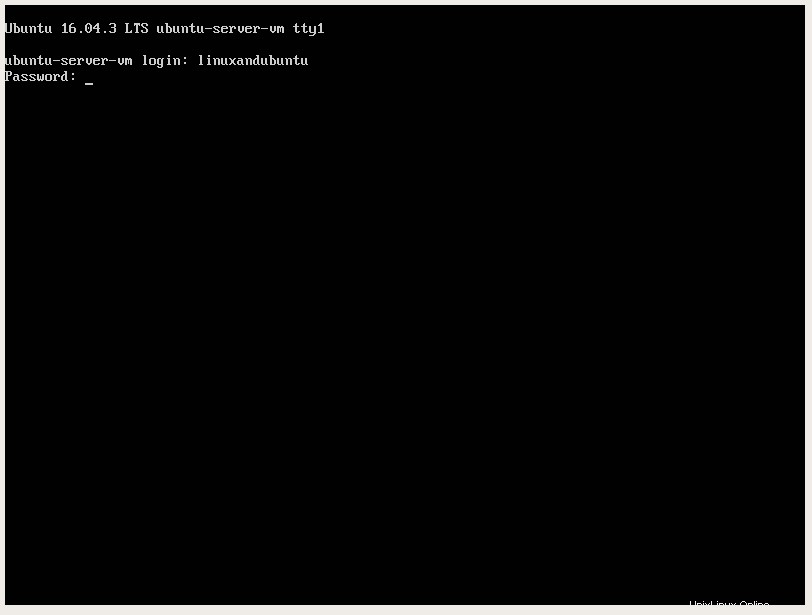
Ora dobbiamo semplicemente installare il desktop. Immettere il seguente comando:
sudo apt update && sudo apt install ubuntu-desktop
Il comando sudo dice a Ubuntu di eseguire i seguenti comandi come amministratore, facendo sì che il terminale ti chieda di inserire la password una volta inserito il comando. update dice a Ubuntu di controllare il repository del software Ubuntu online per qualsiasi possibile software appena aggiornato (aggiorna per aggiornare tutti i pacchetti già installati che hanno aggiornamenti disponibili). &&combina due comandi insieme in una riga. apt install ubuntu-desktop è il comando per, come probabilmente hai intuito, installare il desktop di Ubuntu.
Se tutto è andato bene, il terminale dovrebbe sputare un enorme blocco di testo e ti chiederà di confermare l'installazione:
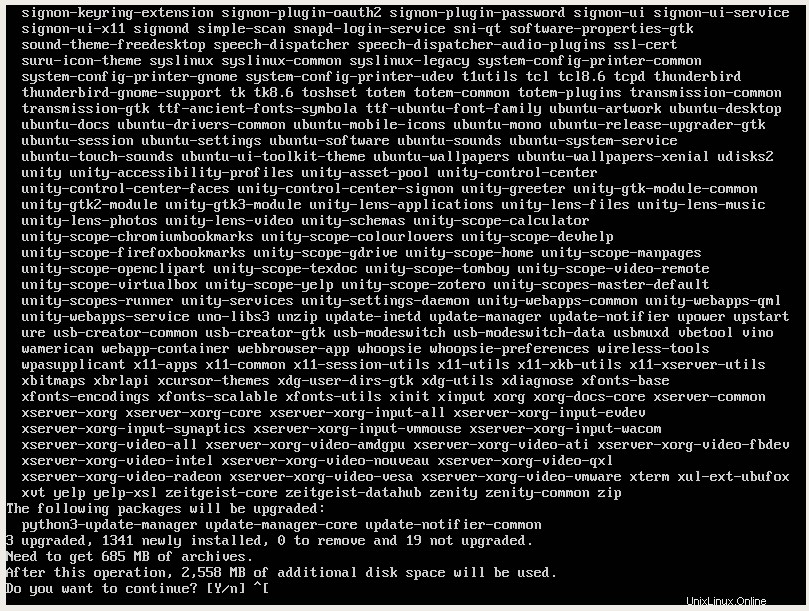
Ora inizierà l'installazione e vedrai ancora più testo scorrere sullo schermo. Se guardi nell'angolo in basso a sinistra dello schermo, vedrai la percentuale di avanzamento del download per l'installazione. Ora potrebbe essere un buon momento per una pausa caffè.
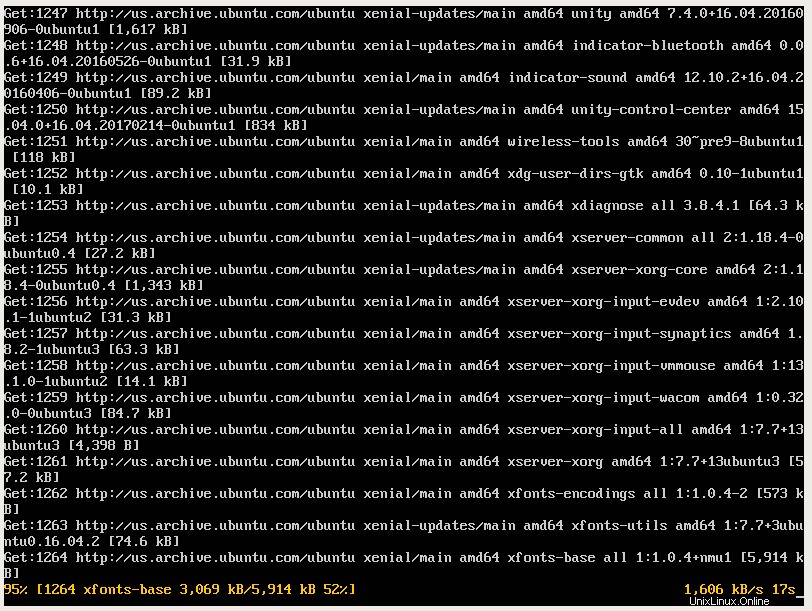
Una volta scaricati tutti i file necessari, dovranno essere effettivamente installati. Vedrai un'altra barra di avanzamento nell'angolo in basso a sinistra dello schermo:
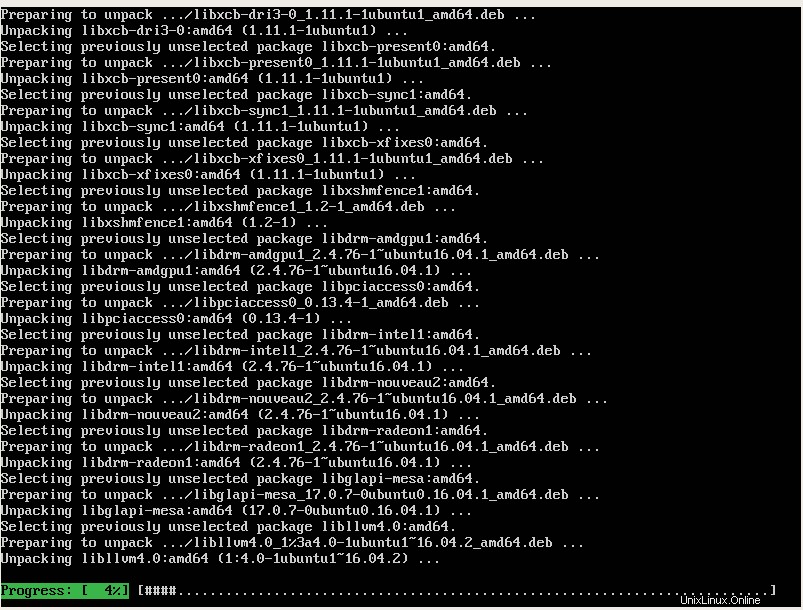
Una volta completata l'installazione, tutto ciò che devi fare è riavviare e il tuo ambiente desktop dovrebbe ora essere in esecuzione. Finalmente siamo arrivati alla fine! Ora hai un server Ubuntu appena installato con cui giocare e configurare secondo le tue specifiche esatte e il caso d'uso. Divertiti!
Conclusione
Ora che hai il tuo nuovo Server Ubuntu attivo e funzionante, è ora di metterlo al lavoro! Dai un'occhiata a Plex o Kodi per la funzionalità del server multimediale, Syncthing per la sincronizzazione dei file su tutti i tuoi dispositivi, installa VirtualBox o altri software hypervisor per sperimentare la virtualizzazione o persino installa Apache e crea il tuo server web. Se ti senti altruista, potresti installare [protetto tramite posta elettronica] e aiutare a combattere il cancro (questo non richiede nemmeno un server, puoi farlo anche sui tuoi dispositivi desktop). Sei limitato solo dalla tua immaginazione e dall'hardware che hai sotto il telaio. E, naturalmente, rimani incollato a LinuxAndUbuntu per rimanere aggiornato sugli ultimi suggerimenti, trucchi e notizie su Linux. Grazie per aver letto!