Plex Media Server è un'applicazione multimediale multipiattaforma per la gestione e lo streaming dei tuoi file multimediali. Scansiona e organizza i tuoi file multimediali, quindi ti consente di trasmetterli in streaming su tutti i tuoi dispositivi.
Puoi includere tutti i tuoi video, file musicali e foto. Plex Media Server ti risparmia il carico di lavoro di copiare questi file su tutti i tuoi dispositivi. Risparmia anche sulla memoria poiché solo una piattaforma contiene i media:un Plex Media Server che ospita.
Il Server fa uso di Client-Server architettura. Qui, il dispositivo che ospita Plex Media è il Server, mentre il dispositivo che richiede i servizi diventa il Client. Il processo generale di configurazione di un server multimediale può essere piuttosto noioso. Tuttavia, Plex lo rende così semplice e diretto.
Plex funziona su una varietà di piattaforme, tra cui Linux, Windows, macOS, FreeBSD e diversi sistemi NAS (Network-Attached Storage). Quando si configura un server multimediale Plex, sarà necessario un host dedicato per il server Plex e un'applicazione client per accedere al server multimediale Plex. Questa applicazione dovrebbe essere compatibile con le piattaforme sopra elencate.
Configurazione di Plex Media Server su Linux
In questo articolo, esamineremo una procedura passo passo per l'installazione di Plex Media Server. La nostra piattaforma preferita è Ubuntu 18.04 LTS.
Ottenere Plex Media Server
Passare alla pagina dei download di Plex Media Server. Ti verrà richiesto di selezionare la piattaforma che stai utilizzando. Nel menu a discesa, fai clic su scegli Linux.
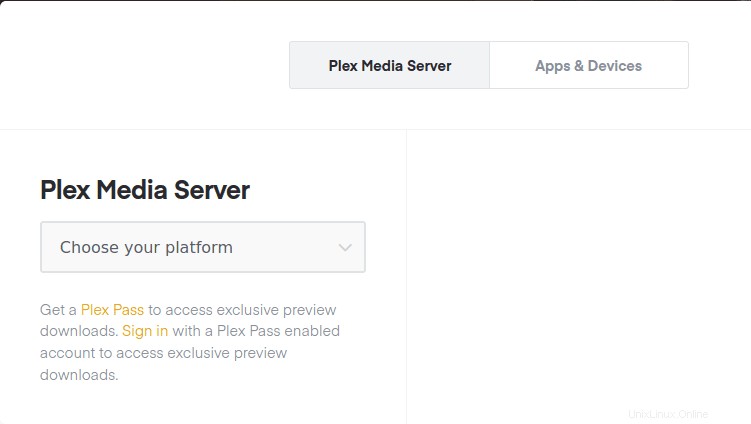
Verrà caricato un messaggio che ti chiede di selezionare la tua distribuzione. Attualmente, al momento della stesura di questo post, è disponibile solo la configurazione di Ubuntu 16.04 LTS, ma funziona anche per Ubuntu 18.04 LTS. Scarica il .deb file di installazione. Assicurati che il tuo sistema soddisfi i requisiti hardware. Ad esempio, se stai utilizzando un sistema a 64 bit, scarica la configurazione a 64 bit.
Se in alternativa puoi copiare il link per il download nella configurazione e utilizzare il wget comando nel Terminale.
wget [URL]
ad es. Per scaricare il file deb a 64 bit:
wget https://downloads.plex.tv/plex-media-server-new/1.18.6.2368-97add474d/debian/plexmediaserver_1.18.6.2368-97add474d_amd64.deb
Installazione di Plex Media Server
Avvia il Terminale, vai alla posizione del deb scaricato file. Puoi farlo usando il comando change directory (cd). Se hai usato wget comando, quindi dovrebbe essere nella directory di lavoro corrente.
Esegui questo comando per installarlo.
dpkg -i [nome-file]
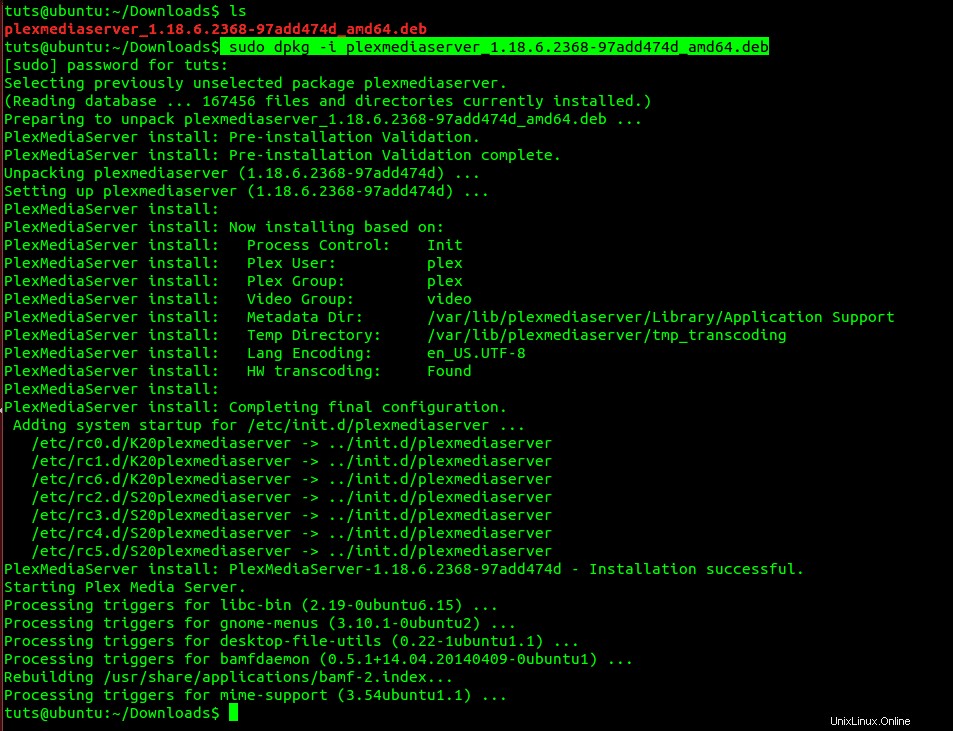
Ricordati di cambiare il nome file con il nome del pacchetto deb scaricato.
Abilitazione e avvio di Plex Media Server
Dopo una corretta installazione, sarà necessario avviare e abilitare il media server. Per alcuni sistemi, il servizio Plex Media Server potrebbe essere abilitato e avviato automaticamente dopo l'installazione. Tuttavia, l'esecuzione di alcune righe di comando non danneggerà.
Per abilitare il servizio multimediale Plex, esegui questo comando nel Terminale:
$ sudo systemctl enable plexmediaserver.service
Per avviare il servizio Plex Media Server, esegui questo comando.
$ sudo systemctl start plexmediaserver.service
Nota, avrai bisogno di root privilegi per eseguire questi comandi. Ecco perché utilizziamo sudo . In caso di errore durante l'esecuzione di questi comandi, prova a eseguire un'altra installazione.
Se entrambi i comandi vengono eseguiti correttamente, verifica lo stato del servizio Plex Media Server eseguendo questi comandi.
$ sudo systemctl status plexmediaserver.service
L'immagine seguente mostra che il servizio Plex Media Server è abilitato e avviato.
Configura Plex Media Server
Dopo aver confermato lo stato di Plex Media Server e aver verificato che sia avviato, ora è necessario eseguire alcune configurazioni. Plex Media Server viene fornito con un'interfaccia Web classica in cui è possibile eseguire tutte le configurazioni.
Per iniziare, avvia il tuo browser preferito e inserisci questo URL.
http://[opzione]:32400/web
Nel campo delle opzioni, dovrai inserire l'indirizzo IP del tuo dispositivo. Se non sei sicuro, usa 127.0.0.1 (indirizzo Localhost). In questo caso, utilizziamo l'indirizzo localhost.
http://[Indirizzo IP]:32400/web
Dovresti essere reindirizzato a Plex Media Server, dove ti verrà richiesto di accedere utilizzando l'account Google, Facebook o l'e-mail. L'immagine qui sotto illustra questo processo.
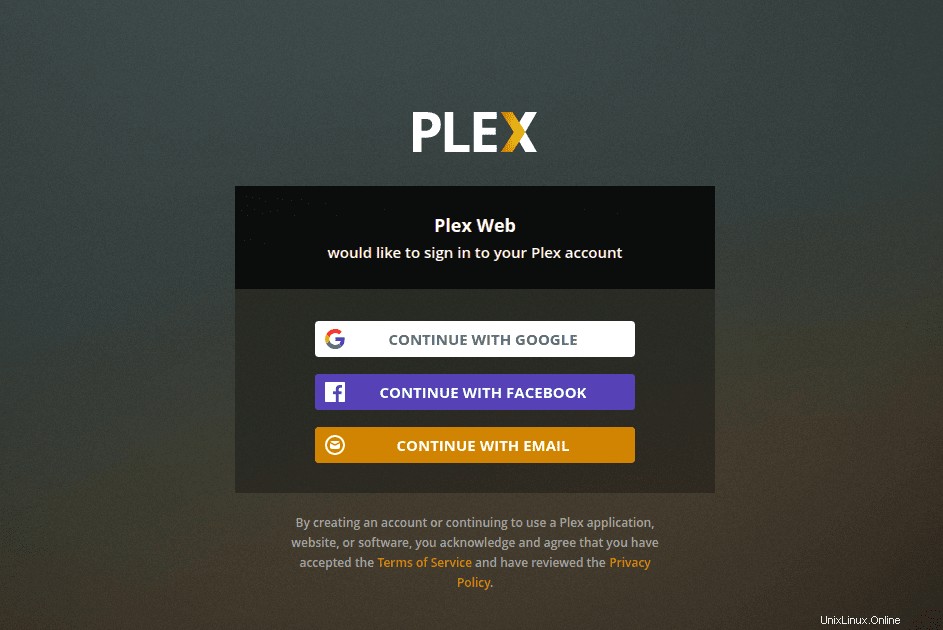
Dopo la firma, per alcuni potresti visualizzare una pagina che mostra alcune delle straordinarie funzionalità di Plex Media, fai clic su Ottenuto pulsante e verrà caricata una nuova pagina. È la pagina di configurazione del server. Fornisci un nome utente intuitivo e ricorda anche di selezionare la casella di controllo "Consentimi di accedere ai miei file multimediali fuori casa". Fai clic su Avanti .
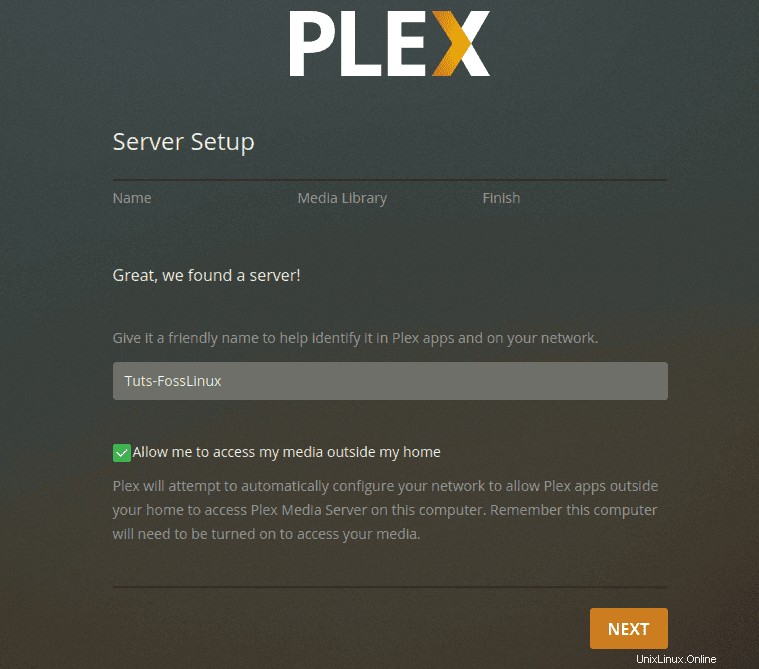
Ora ti verrà presentata la procedura guidata Aggiungi media. Fai clic su Aggiungi libreria pulsante.
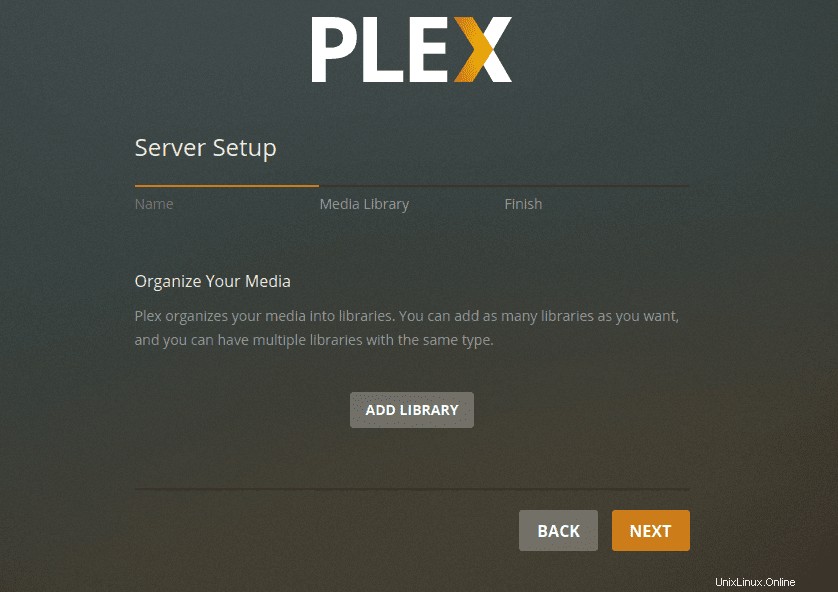
Verrà caricata una nuova schermata e ti verrà richiesto di selezionare il tipo di libreria. Può essere film, programmi TV, musica, foto o qualsiasi altro file multimediale. Per questo post, sceglieremo la videoteca. Puoi cambiare il nome di quella libreria e anche selezionare la lingua che desideri utilizzare. Al termine, fai clic su Avanti .
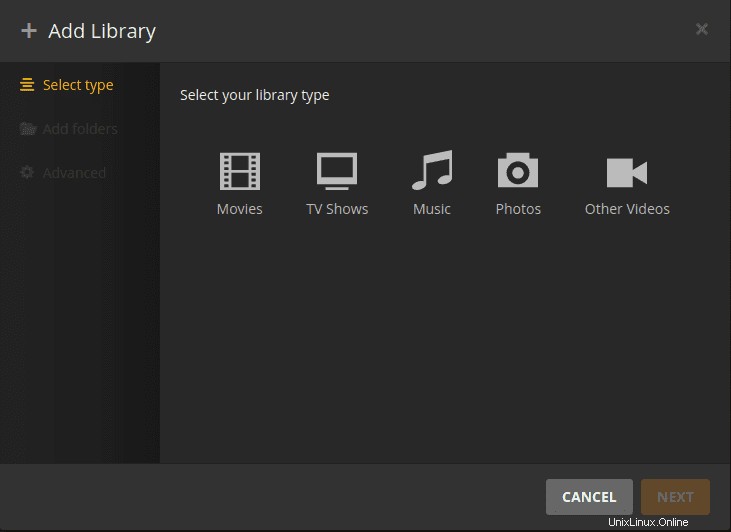
Ora dovrai selezionare una cartella multimediale. È la cartella attraverso la quale potrai eseguire lo streaming dei tuoi file multimediali utilizzando l'applicazione client Plex Media.
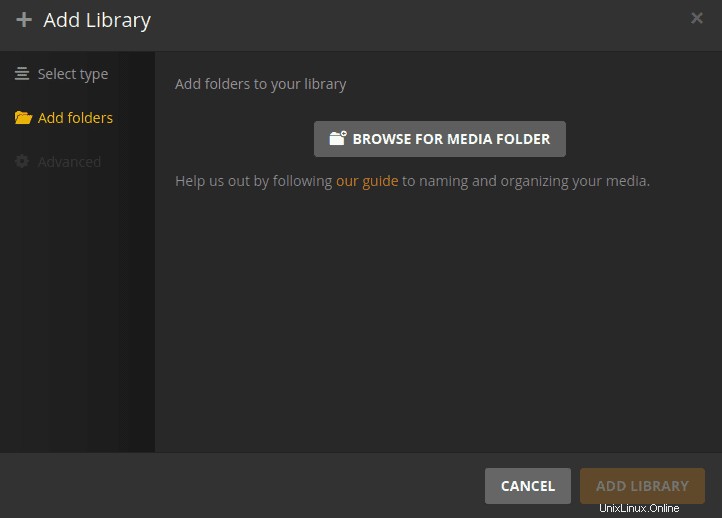
Seleziona la tua cartella multimediale e fai clic su Aggiungi pulsante quindi Aggiungi libreria.
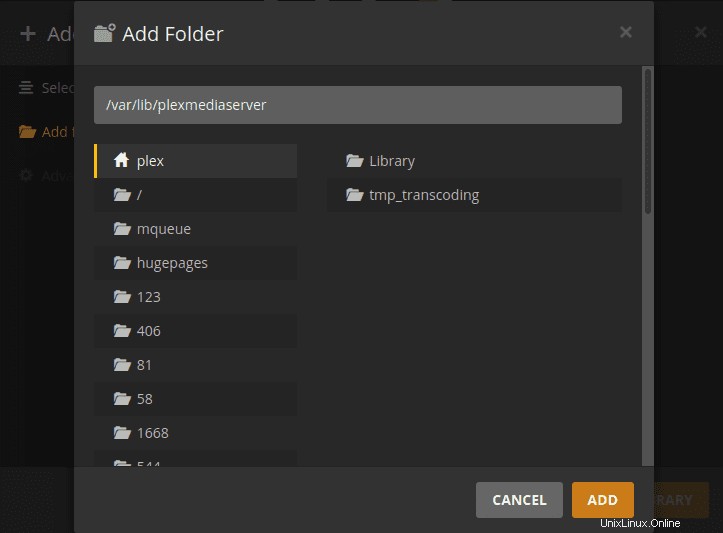
Al termine, verrai riportato alla schermata Aggiungi libreria. Dovresti essere in grado di vedere la tua nuova libreria aggiunta
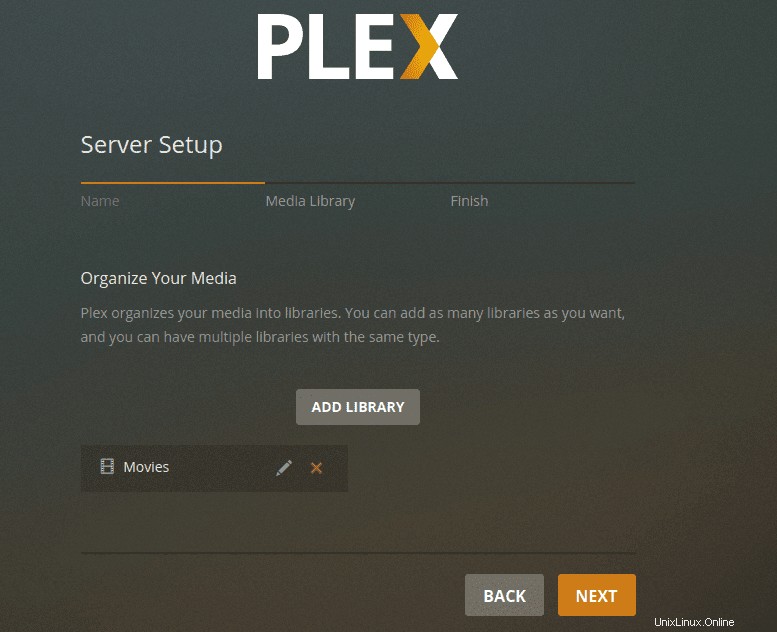
Al termine, verrai riportato alla schermata Aggiungi libreria. Dovresti essere in grado di vedere la tua nuova libreria aggiunta sulla dashboard. Fai clic su Avanti, quindi su Fine per confermare che hai finito con la configurazione della tua libreria Plex Media.
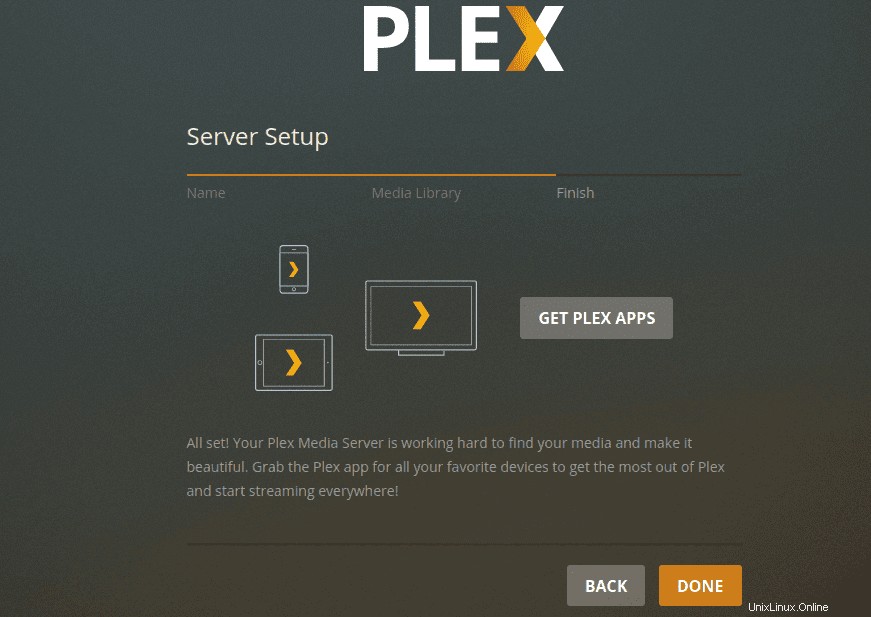
Accesso a Plex Media Server da un browser
Puoi utilizzare il browser presente sul dispositivo che ospita Plex Media Server, oppure puoi utilizzare qualsiasi altro dispositivo sulla stessa rete. Apri il browser e inserisci questo URL:
http://[opzioni]/32400/web
Questa volta, se stai utilizzando un altro dispositivo sulla stessa rete, non utilizzare l'indirizzo localhost (127.0.0.1). Esegui il comando ifconfig sul computer che ospita Plex Media Server per ottenere il suo indirizzo IP. Sostituisci opzioni con questo indirizzo IP.
Ti verrà richiesto di firmare con le credenziali che hai utilizzato durante l'impostazione delle configurazioni. Una volta effettuato l'accesso, ora puoi accedere ai tuoi file multimediali da Plex Media Dashboard.
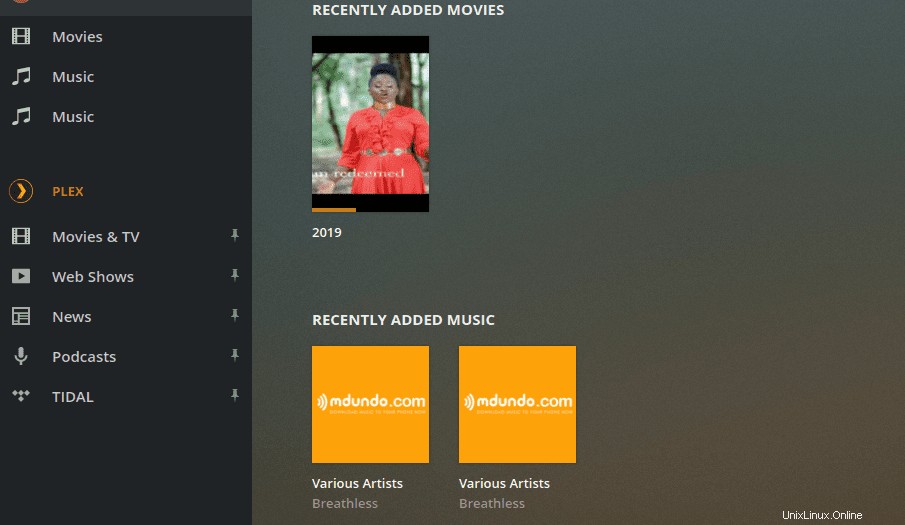
Accedi a Plex Media Server utilizzando un'applicazione client Plex
Puoi anche accedere a Plex su qualsiasi dispositivo utilizzando l'app Plex. Devi solo accedere e puoi accedere a tutti i tuoi file multimediali e raccolte. Nell'immagine qui sotto, sto usando Plex per accedere ai miei file multimediali tramite il browser web.
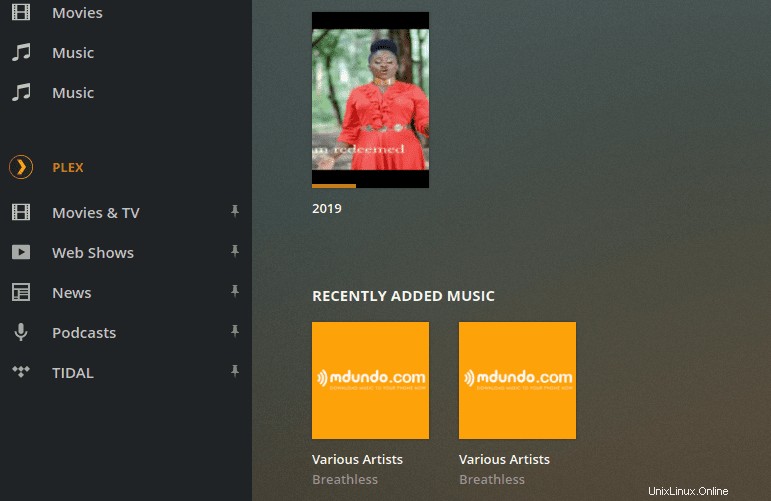
In caso di una nuova versione del server Plex Media, puoi aggiornare il server utilizzando questi comandi:
$ sudo apt update $ sudo apt --only-upgrade install plexmediaserver
Conclusione
Si tratta di configurare un Plex Media Server su un sistema Ubuntu. Goditi lo streaming dei tuoi contenuti multimediali da un'unica fonte a una varietà di dispositivi inclusi computer, smartphone, smart TV, lettori multimediali in streaming come Roku, Fire Stick, Chromecast, ecc. L'app Plex è disponibile su quasi tutti i dispositivi di streaming.