Che si tratti di Linux o Windows, Ubuntu o Fedora, non sono un tipo "automatico". Vale a dire, e non voglio che il mio accesso sia automatizzato, né voglio che i miei aggiornamenti vengano installati automaticamente. Questa preferenza deriva direttamente da oltre trent'anni di tecnologia dell'informazione, prudenza, abitudine ed esperienza. Inoltre, è semplicemente un senso di sicurezza intelligente.
Tuttavia, mi rendo conto ulteriormente che man mano che gli utenti Linux diventano sempre più giovani, io sono sempre più in minoranza in questo senso. Anche se non sono assolutamente d'accordo con gli accessi e gli aggiornamenti automatici, posso capire il desiderio di farlo.
Quindi, con questa comprensione, andiamo a occuparci dell'attività di istituire accessi automatici in Ubuntu. Ci prenderemo anche il tempo per affrontare l'impostazione della schermata di blocco di Ubuntu. La configurazione degli aggiornamenti automatici del software Ubuntu è molto più approfondita. Ne discuteremo in un articolo dedicato separato in un secondo momento.
Modifica le impostazioni di accesso di Ubuntu
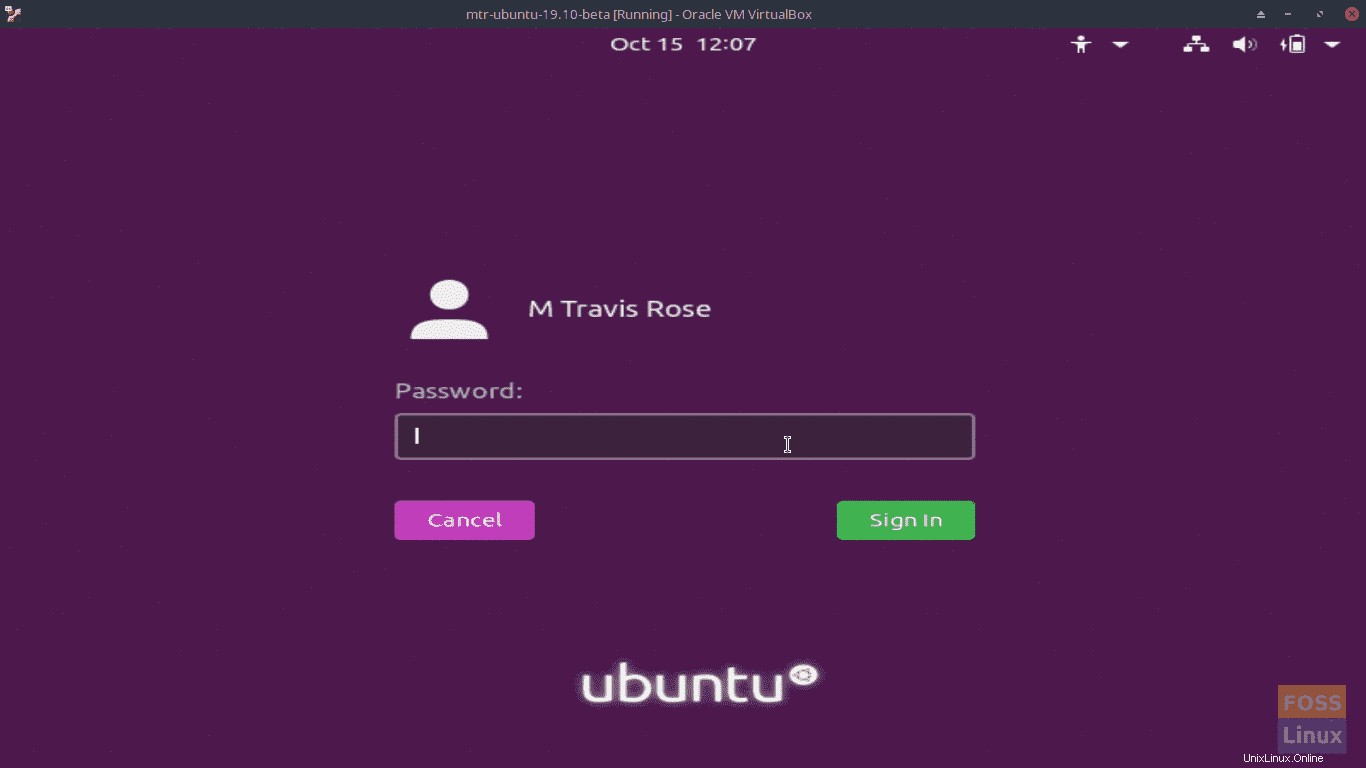
Per modificare le impostazioni di accesso in Ubuntu, accedi a Ubuntu come al solito.
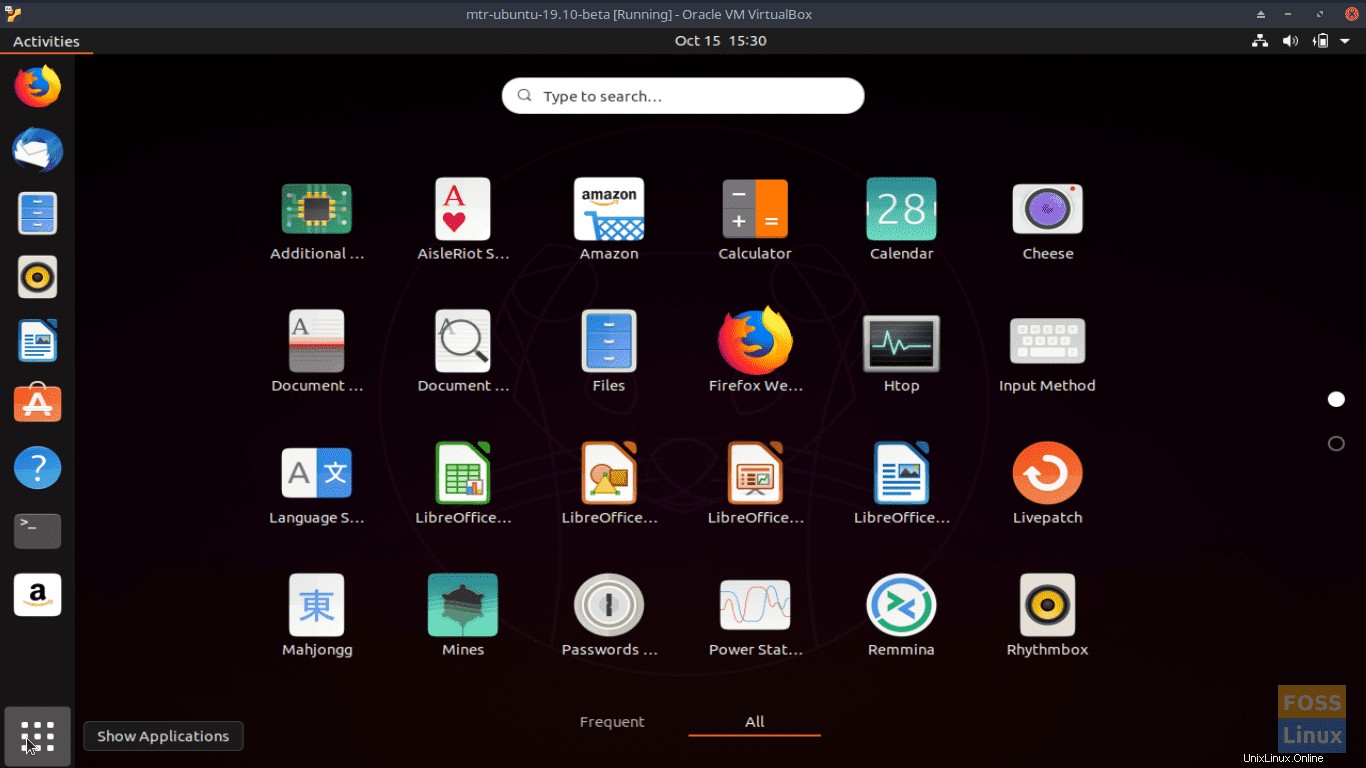
Apri le Attività panoramica selezionando Mostra applicazioni nell'angolo in basso a sinistra dello schermo.
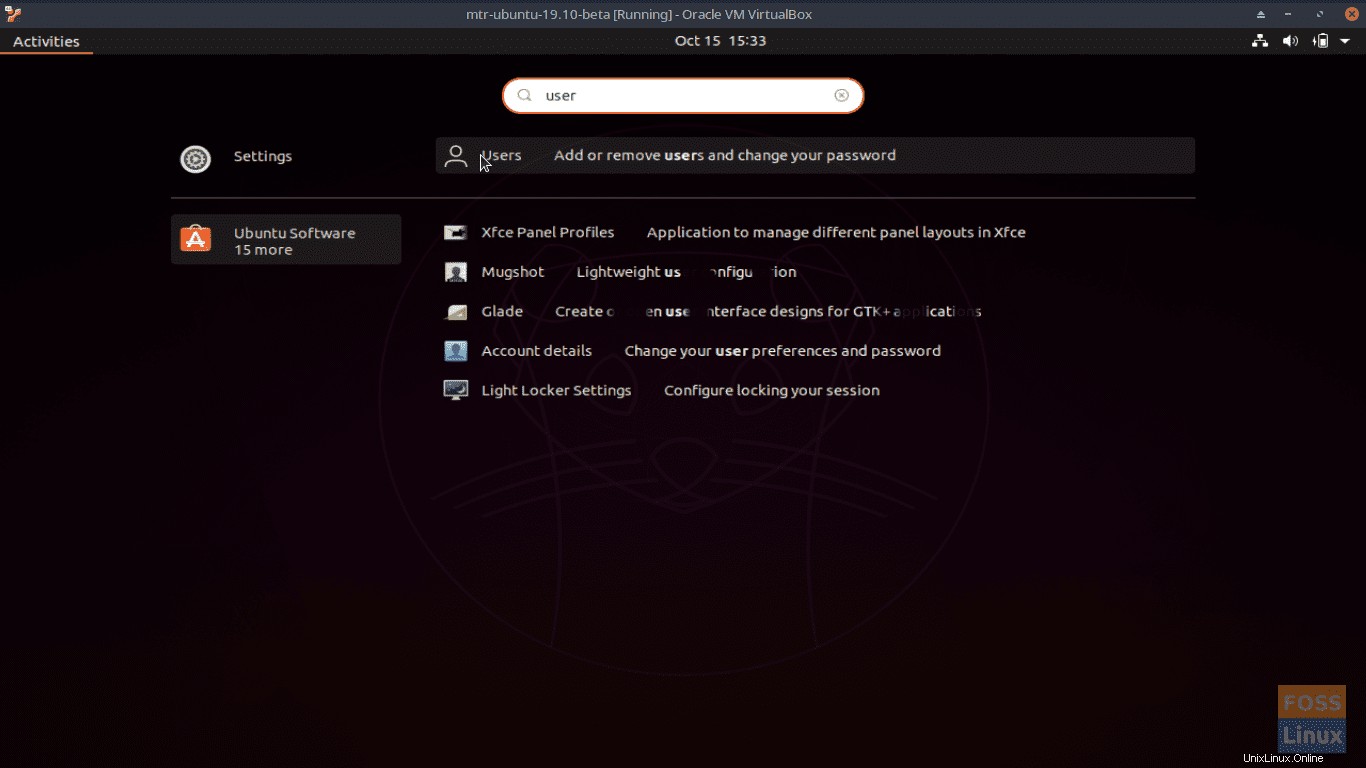
Accedi alle Impostazioni | Utenti opzione digitando Utenti nella Ricerca casella.
Fai clic su Utenti (Aggiungi o rimuovi utenti e cambia la password) per aprire gli Utenti pannello.
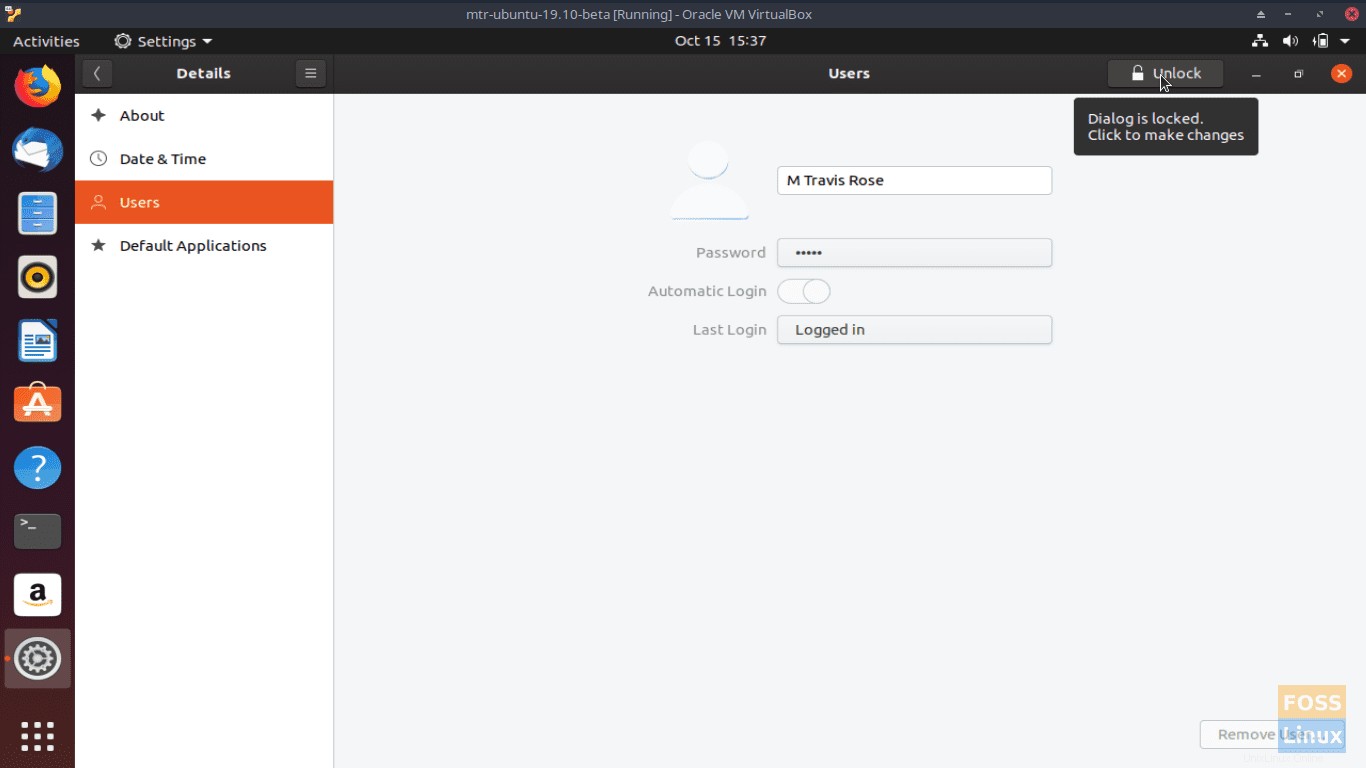
Nell'angolo in alto a destra di Utenti pannello, fai clic su Sblocca pulsante. Inserisci la tua password quando richiesto. Fai clic su Autentica .
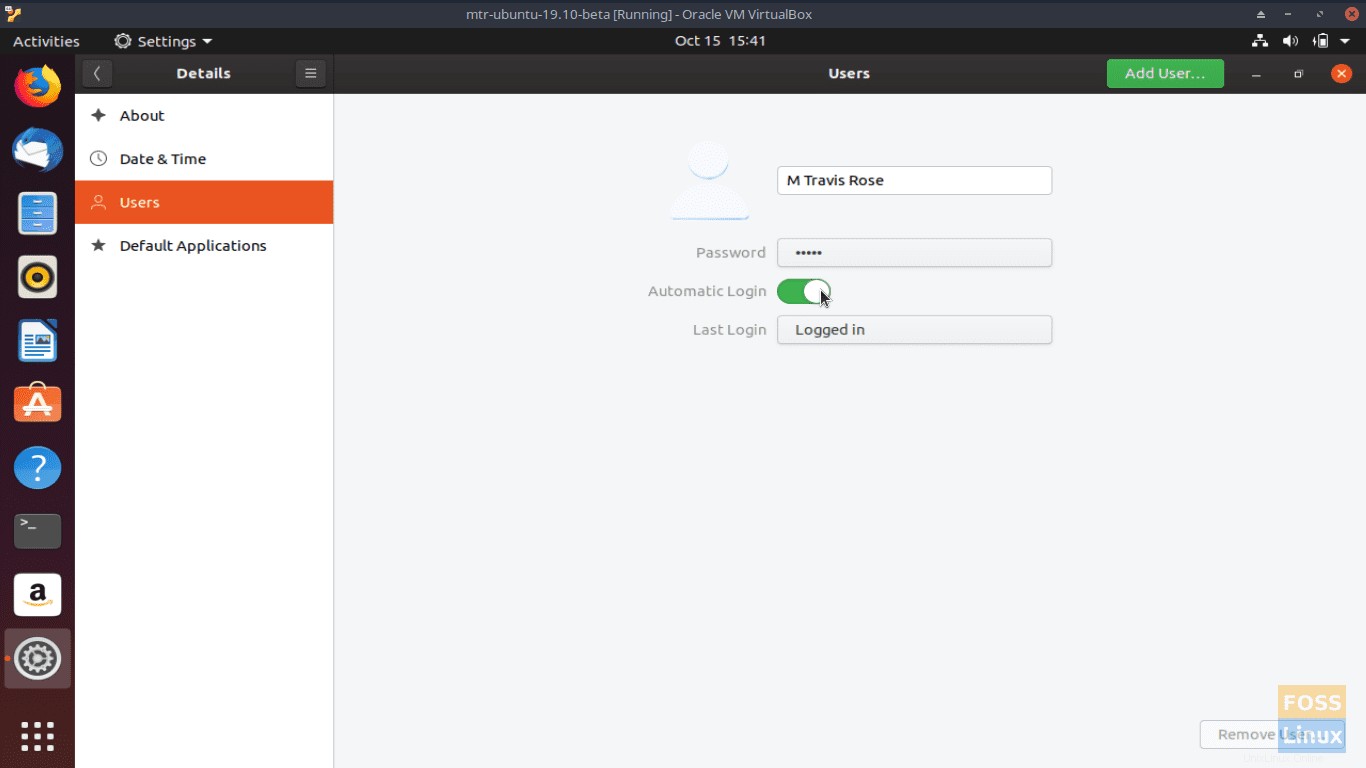
Modifica/attiva il interruttore di accesso automatico su Attivo (verde). Chiudi la finestra per salvare ed esci.
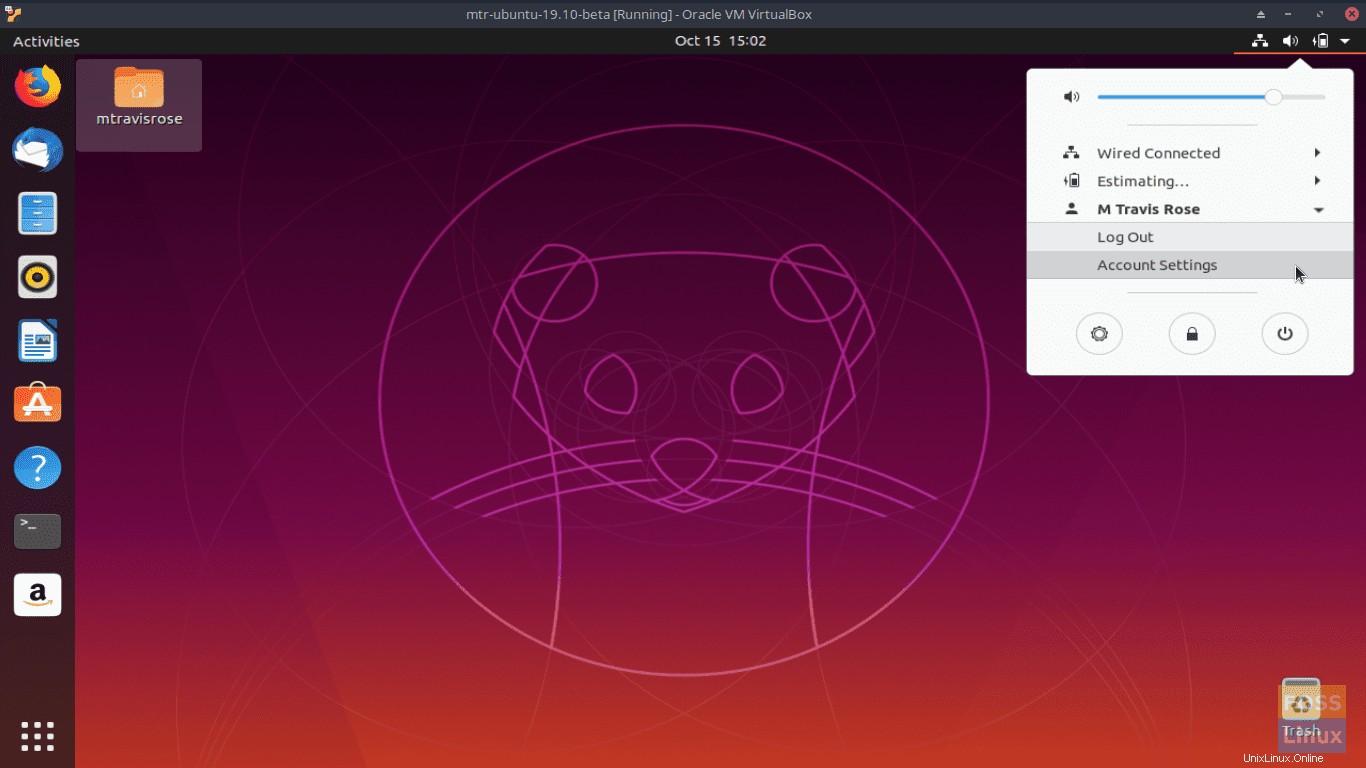
In alternativa, avremmo potuto accedere agli Utenti pannello tramite il Menu di sistema nell'angolo in alto a destra e seleziona
Avremmo anche potuto abilitare gli accessi automatici dal terminale modificando etc/gdm3/custom.conf :
# sudo vi /etc/gdm3/custom.conf
decommentando le seguenti righe:
# AutomaticLoginEnable = true # AutomaticLogin = user1
e cambiando in (sostituisci il nome utente effettivo con mtravisrose nell'esempio):
AutomaticLoginEnable=True AutomaticLogin=<username>
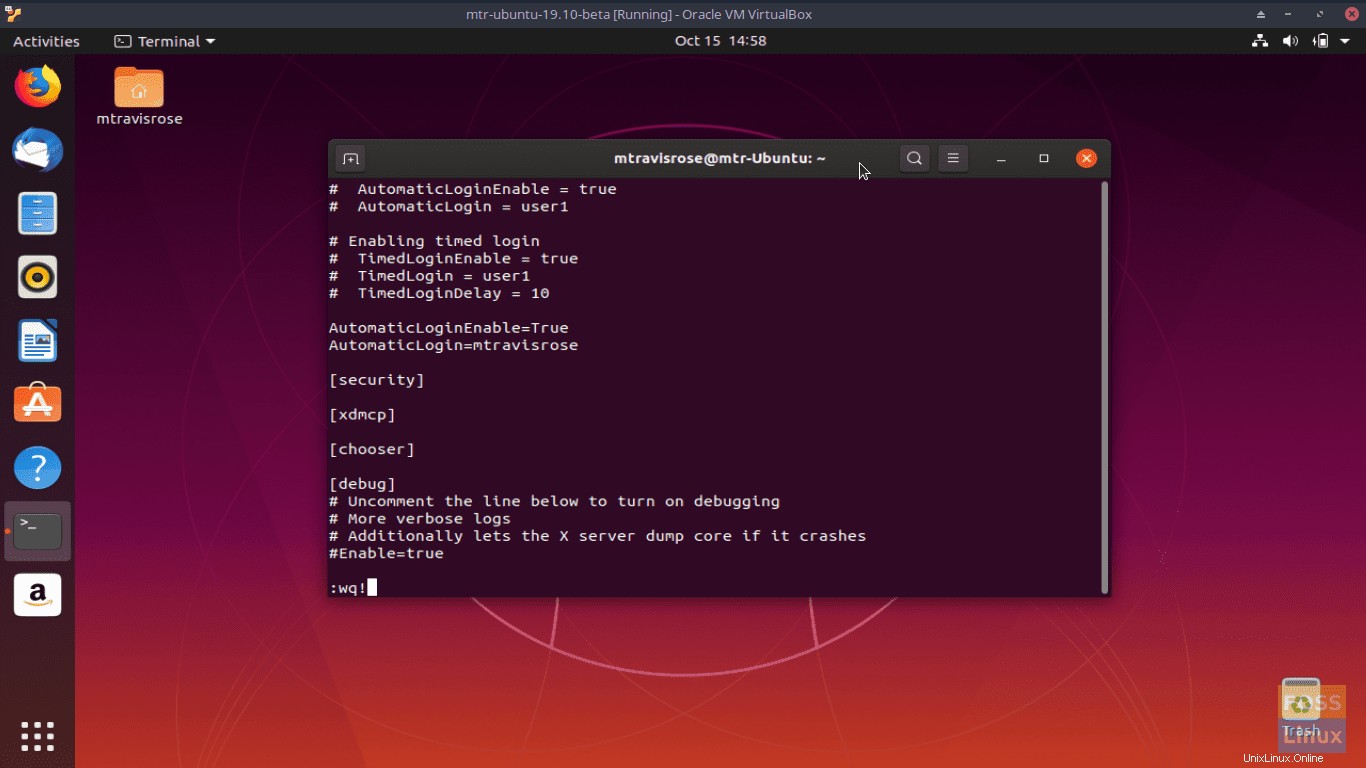
Salva ed esci da /etc/gdm3/custom .conf file tramite
Nota: Sebbene io sia un grande sostenitore degli utenti Linux che fanno tutto ciò che possono tramite la CLI quando possibile, la modifica delle impostazioni è l'unica eccezione. Soprattutto tra i nuovi utenti. Gli errori di battitura sono fin troppo comuni durante la modifica dei file di configurazione e di solito non vale la pena rischiare un errore.
Il tuo account ora accederà automaticamente all'avvio di Ubuntu.
Modifica l'impostazione della schermata di blocco di Ubuntu
Anche se sono incredibilmente consapevole della sicurezza per quanto riguarda l'informatica, devo ammettere che odio il blocco schermo predefinito di 10 minuti che Ubuntu impone ai suoi utenti. Di solito è una delle prime cose che cambio durante l'installazione di un nuovo sistema.
Disabilitare o modificare il blocco schermo di Ubuntu 19.10 è semplice.
Accedi a Ubuntu come al solito.
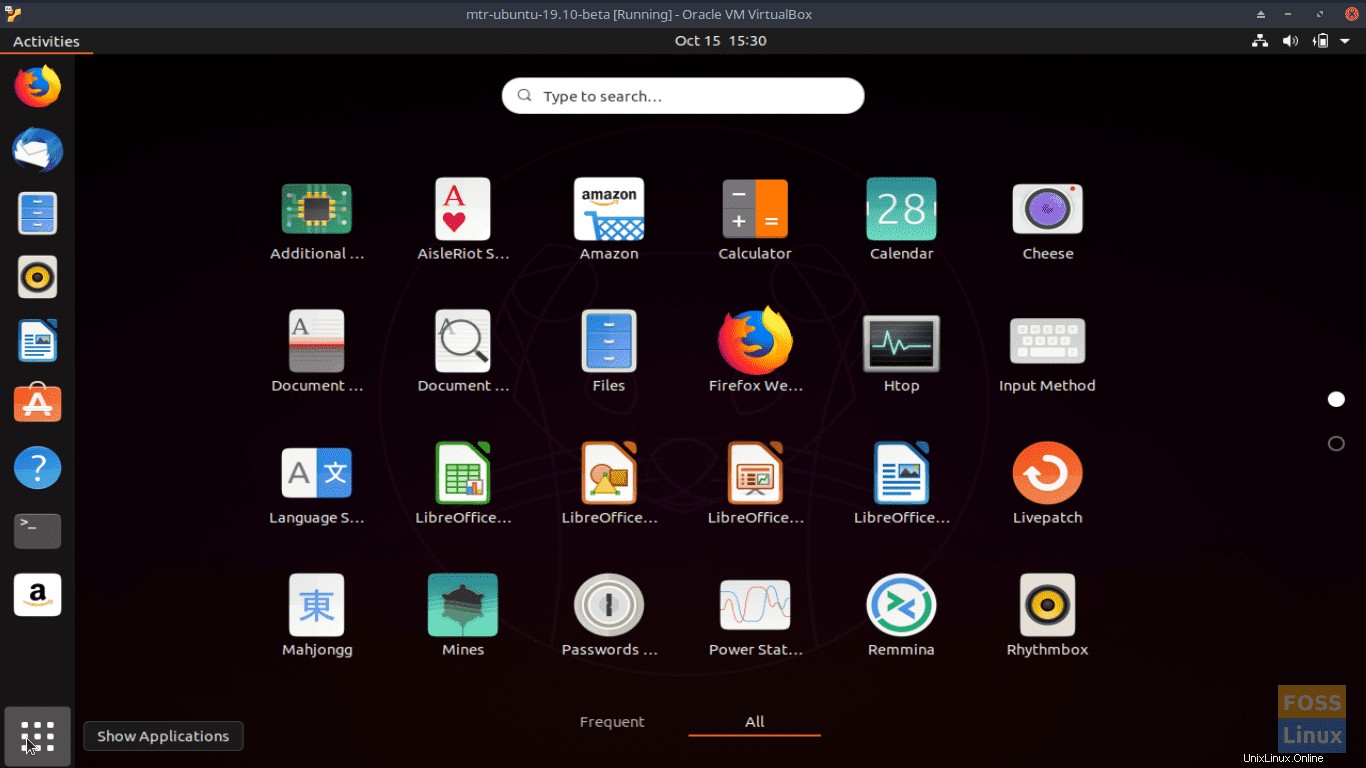
Apri le Attività panoramica selezionando Mostra applicazioni nell'angolo in basso a sinistra dello schermo.
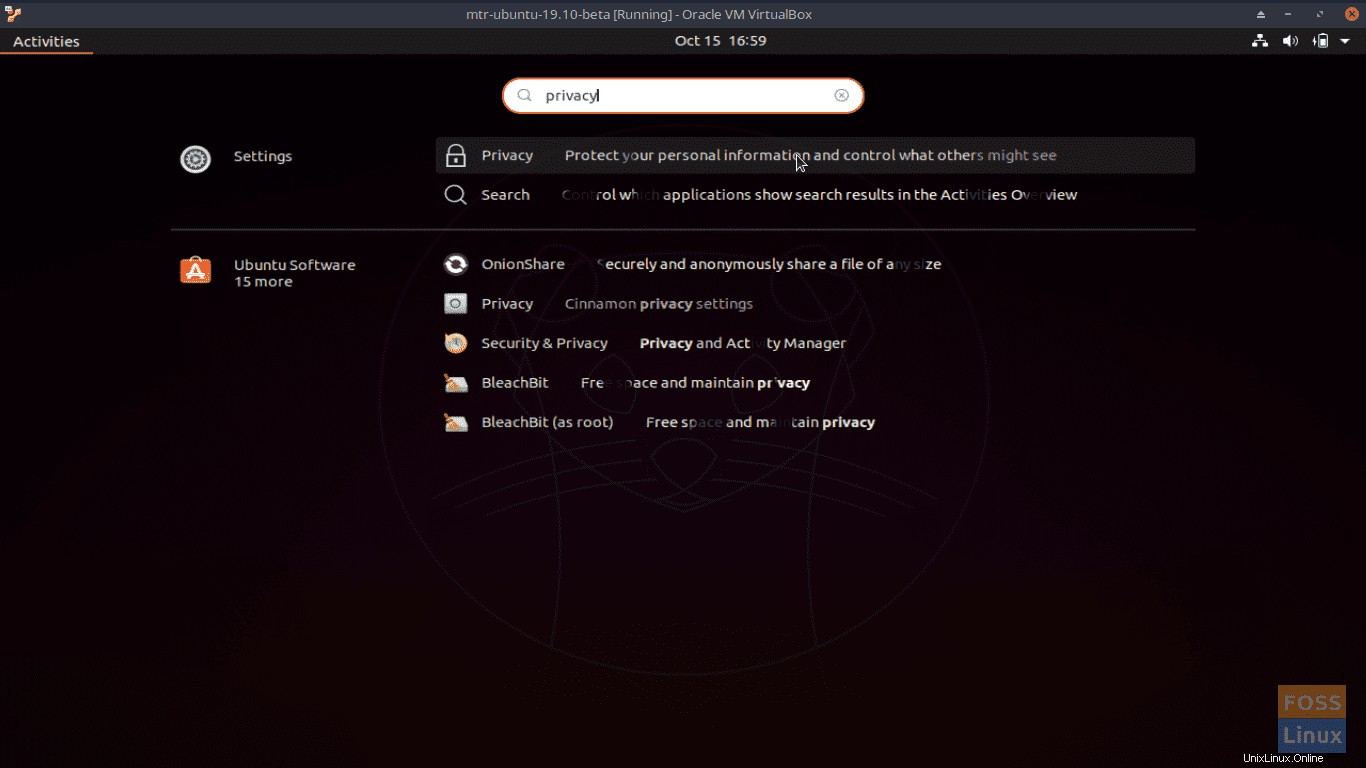
Accedi alle Impostazioni | Privacy opzione digitando Privacy nella Ricerca casella.
Fai clic su Privacy (Proteggi le tue informazioni personali e controlla ciò che gli altri potrebbero vedere) per aprire la Privacy pannello.
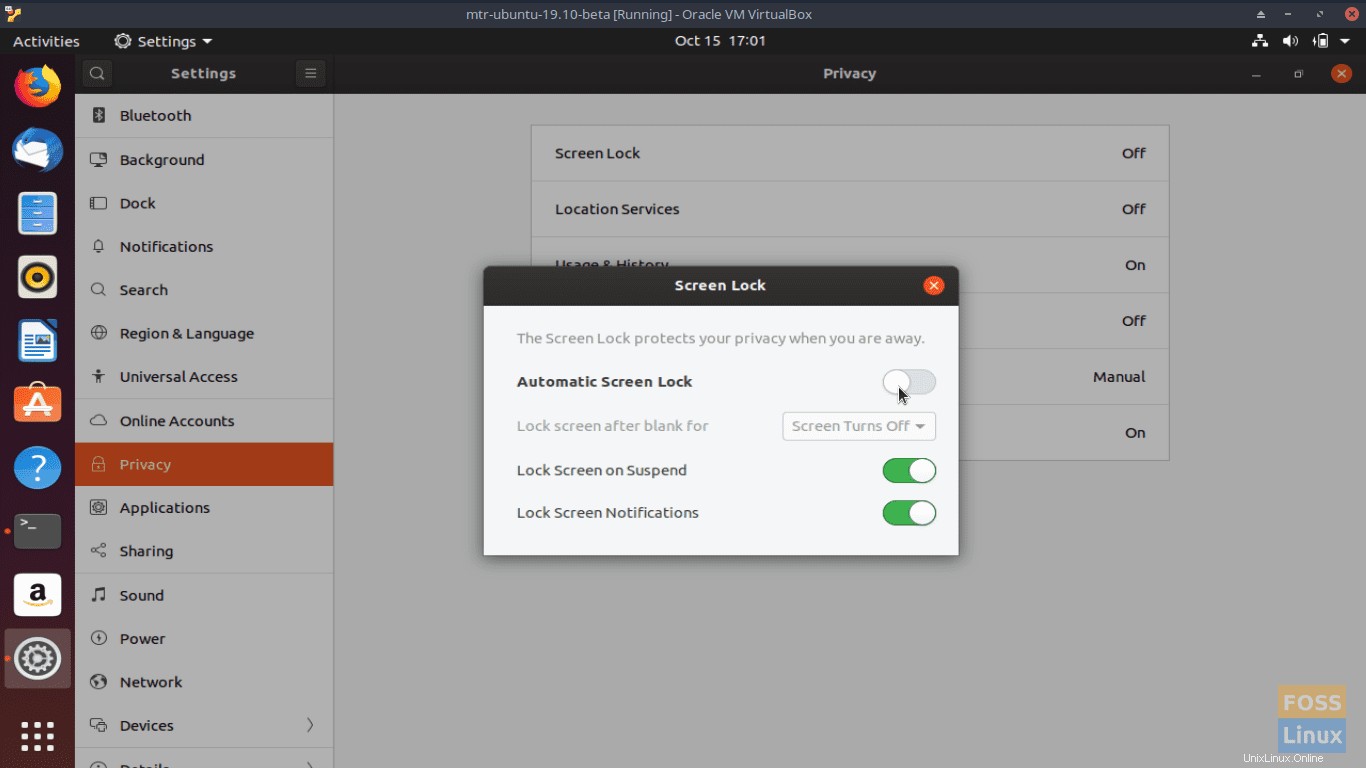
Alla Privacy pannello, seleziona Blocco schermo . Attiva/disattiva Blocco schermo automatico su Off posizione su Blocco schermo finestra. Chiudi il Blocco schermo finestra e la Privacy pannello, rispettivamente, per salvare le impostazioni.
Tieni presente che avremmo anche potuto modificare il Blocco schermo dopo lo spazio vuoto per l'opzione per aumentare il blocco schermo predefinito di 10 minuti di Ubuntu, se lo desideriamo.
In alternativa, possiamo disabilitare il blocco del sistema di Ubuntu 19.10 tramite il terminale.
# gsettings set org.gnome.desktop.screensaver lock-enabled false
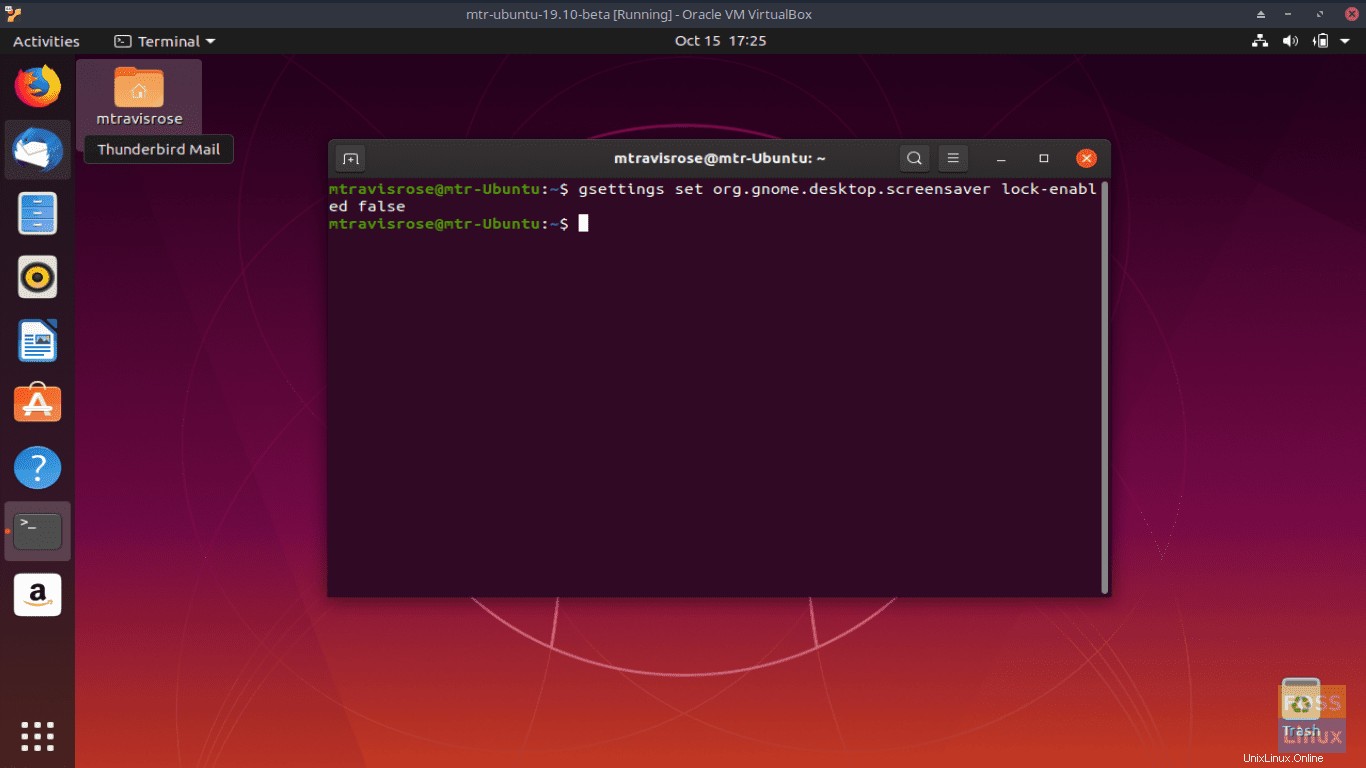
Possiamo anche verificare se il blocco schermo è abilitato tramite l'interfaccia a riga di comando.
# gsettings get org.gnome.desktop.screensaver lock-enabled false
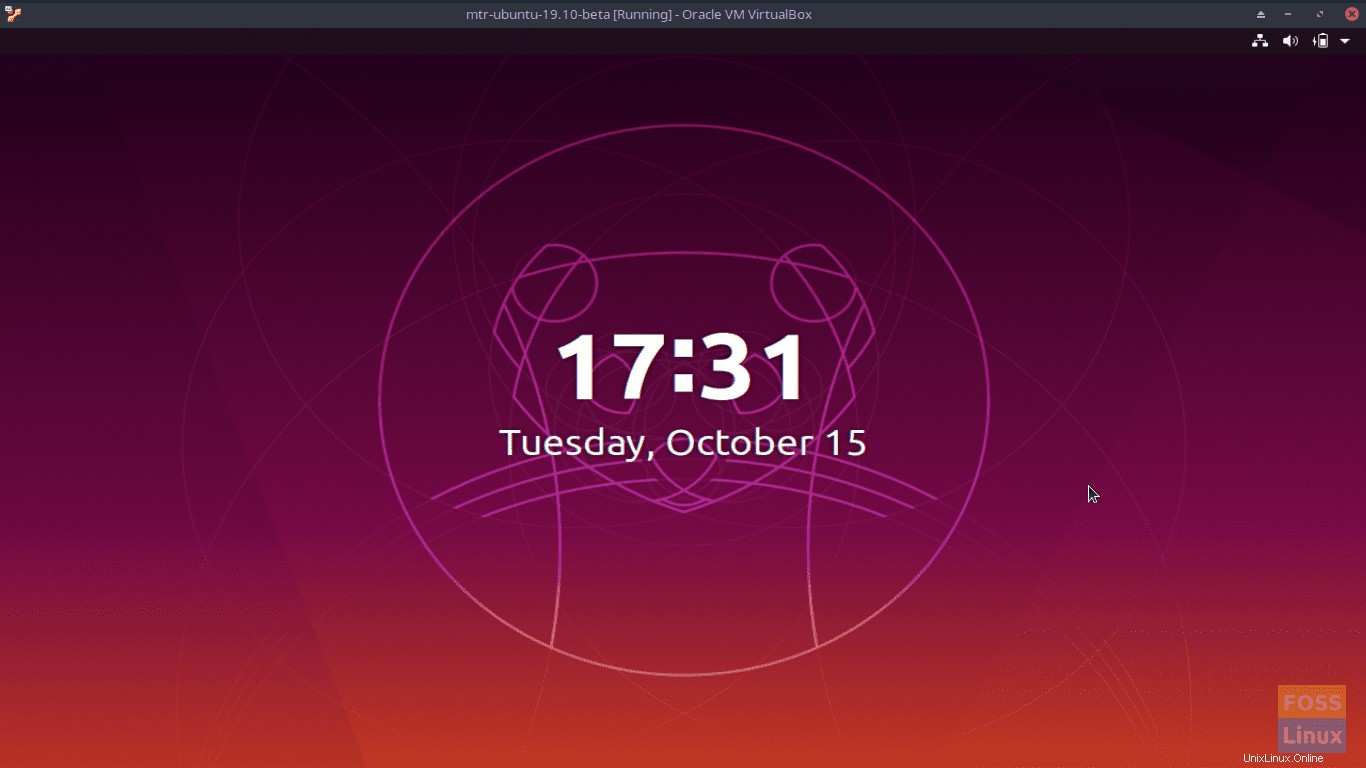
Anche se il Blocco schermo non è abilitato automaticamente, posso comunque bloccare lo schermo in qualsiasi momento premendo
Lo faccio ancora quando mi allontano dal mio sistema, sia al lavoro che a casa da solo. Le vecchie abitudini sono dure a morire!
Conclusione
Non posso ribadire abbastanza quanto sia radicato il mio senso di sicurezza a che fare con qualsiasi cosa legata alla tecnologia dell'informazione. Tanto che anche scrivere questo articolo mi è sembrato estraneo e sembra in qualche modo "sbagliato".
Tuttavia, i tempi sono cambiati. Se il tuo sistema è fisicamente sicuro e solo tu e i tuoi cari avete accesso ad esso, non c'è motivo per cui non puoi rinunciare a Blocca schermo e goderti l'opzione di accesso automatico che Ubuntu 19.10 ti offre. Ci auguriamo che il nostro articolo sia stato utile in tale impresa.