Vuze (precedentemente Azureus) è uno dei popolari client BitTorrent là fuori. È estremamente personalizzabile, fornisce supporto VPN, ha solide impostazioni e opzioni per il massimo controllo dei torrent e ha anche capacità di controllo remoto tramite il Web o l'app mobile.
L'ho installato di recente sul mio PC Ubuntu 18.10 LTS e ho riscontrato alcuni problemi con le impostazioni di cui parlerò in questo articolo.
Prima di passare al problema che ho dovuto affrontare, lasciami mettere insieme rapidamente i passaggi su come installare il programma sul tuo PC Ubuntu.
Installazione del client BitTorrent di Vuze
Vuze non è più disponibile nel repository di Ubuntu, ma la buona notizia è che è disponibile come app Snap Store.
Passaggio 1) Fai clic su "Attività" e avvia "Software Ubuntu".
Passaggio 2) Cerca "Vuze" nella casella di ricerca del software Ubuntu.
Passaggio 3) Fare clic su "Installa".

Passaggio 4) Immettere la password di root quando viene visualizzata la richiesta.
Questo è tutto!
L'errore... "Impossibile scrivere nella cartella dell'applicazione".
Dopo aver installato Vuze, puoi avviarlo dalla casella di ricerca Attività o dal menu Applicazioni. Il primo avvio richiederà del tempo. In un sistema lento, potrebbe arrivare fino a 30 secondi! Quindi sii paziente.
Dopo l'apertura del programma, è possibile che venga visualizzato un popup che dice "Impossibile scrivere nella cartella dell'applicazione. La cartella “/snap/ vuze-vs/3/opt/ vuze” non è scrivibile. Ciò impedirà l'applicazione di futuri aggiornamenti software”.
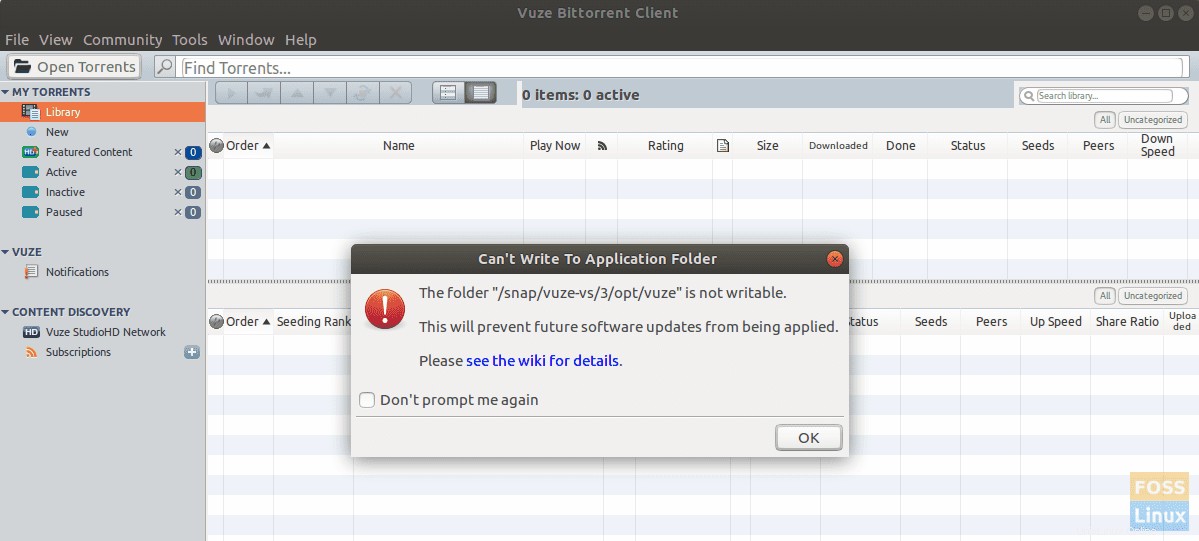
Questo messaggio di errore sembra decisamente spaventoso in quanto è evidente che gli aggiornamenti futuri non progrediranno correttamente. Evidentemente, per rimanere aggiornati, dobbiamo rimediare.
Per fortuna, il messaggio di errore è chiaro e sembra che sia solo un problema di accesso. Tutto quello che dobbiamo fare è dare i permessi di scrittura necessari alla directory interessata e tutto dovrebbe essere pronto. Ecco i passaggi completi:
Passaggio 1) Avvia "Terminale". Puoi usare la scorciatoia Ctrl+Alt+T in Ubuntu.
Passaggio 2) Immettere il seguente comando e premere invio.
Suggerimento per principianti:il comando chmod in Linux viene utilizzato per impostare le autorizzazioni per file e cartelle. -R viene utilizzato per indicare un'azione ricorsiva, ovvero includere oggetti nelle sottodirectory. -v è dettagliato per visualizzare gli oggetti.
sudo chmod 775 -Rv /snap/vuze-vs/3/opt/vuze
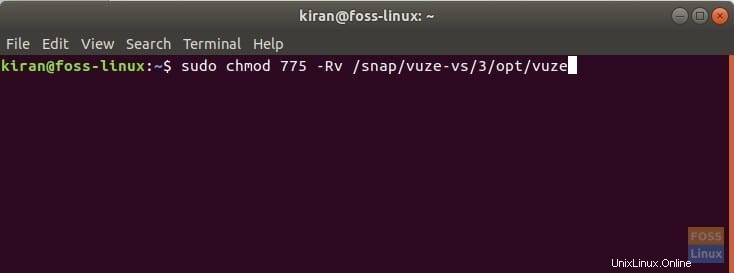
Passaggio 3) Presta attenzione al Terminale e inserisci la password di root quando viene visualizzato il prompt.
Passaggio 4) Dovresti vedere il lungo processo nel Terminale inclusi alcuni oggetti non riusciti. È del tutto normale. Le directory principali necessarie dovrebbero essere elaborate con successo alla fine.
La prossima volta che avvierai Vuze, non dovresti più vedere il pop-up di avviso.