Le distribuzioni basate su Ubuntu presentano diversi sistemi di gestione dei pacchetti per l'installazione, l'aggiornamento, la gestione delle dipendenze e la rimozione del software. Advanced Packaging Tool (APT) è il gestore di pacchetti predefinito per distribuzioni come Ubuntu, Debian, Linux Mint e POP!_OS.
APT funziona con il comando apt in Ubuntu per fornire l'accesso a oltre 60.000 pacchetti software, dipendenze, metadati e istruzioni per installare applicazioni software nel tuo sistema.
Questo articolo guida gli utenti sull'utilizzo di APT tramite il comando apt, la ricerca, l'installazione, l'aggiornamento dei pacchetti, l'aggiornamento di un sistema e l'aggiunta di repository aggiuntivi per software aggiuntivo. Introdurrà anche altri gestori di pacchetti come aptitude e dpkg.
Vantaggi dei sistemi di gestione dei pacchetti
I sistemi di gestione dei pacchetti di Ubuntu in genere gestiscono pacchetti o file DEB con l'estensione .deb, che di solito esiste nei repository. Ecco alcuni motivi per cui dovresti utilizzare i sistemi di gestione dei pacchetti nella tua distribuzione preferita.
- Semplifica la query sui pacchetti installati e disponibili.
- Puoi rimuovere completamente un pacchetto o una vecchia applicazione con tutti i suoi file.
- Puoi verificare l'integrità dei file del pacchetto.
- Mantiene aggiornate le tue applicazioni con correzioni di bug e aggiornamenti dei pacchetti. Rimuove anche tutti i file delle vecchie versioni, che potrebbero danneggiare il tuo sistema.
- Puoi facilmente eseguire il downgrade dei pacchetti alle versioni precedenti.
- Mantiene leggero il tuo sistema gestendo librerie ridondanti e dipendenze software.
- Semplifica l'installazione o la rimozione di gruppi di pacchetti.
Caratteristiche di APT
- Supporta più repository.
- Ha una configurazione e un'interfaccia semplici.
- Comportamento coerente con DEB.
- È dotato di supporto per gruppi di pacchetti e gruppi di repository multipli.
Comandi APT
Il comando apt è un potente strumento da riga di comando per cercare, installare, rimuovere pacchetti e così via.
Cerca un pacchetto o un software
Prima di installare qualsiasi software, potrebbe essere necessario confermare se esiste nei repository di Ubuntu. Usa il nome comune dell'applicazione con il comando di ricerca apt. Ad esempio, puoi cercare se l'applicazione di gestione del server Cockpit è disponibile per l'installazione.
$ sudo apt search zsh
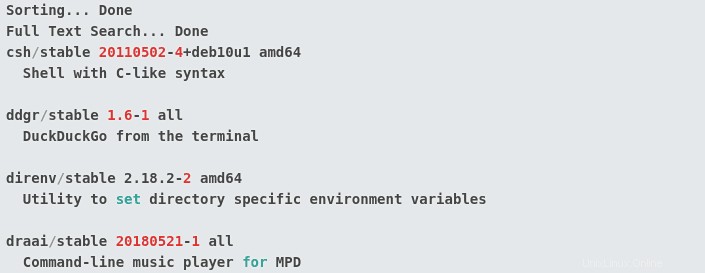
Installa un pacchetto
Dopo aver confermato l'esistenza di un pacchetto, puoi installarlo con il comando apt install.
$ sudo apt install cockpit
Mostra i metadati del pacchetto
A volte potrebbe essere necessario trovare maggiori informazioni su un pacchetto prima di decidere se si desidera installarlo. Usa il comando apt show per saperne di più e sfoglia i metadati di un pacchetto per informazioni come l'URL del progetto, la licenza, la descrizione dettagliata e così via.
$ sudo apt show cockpit
Trova un pacchetto che fornisce un file
A volte potresti dover cercare un pacchetto usando uno dei suoi nomi di file. Ad esempio, una query di ricerca apt per una dipendenza come qmake-qt5 non trova il pacchetto che ti serve.
$ sudo apt search qmake-qt5
Sorting... Done
Full-Text Search... Done
Se la tua ricerca trova quello che stai cercando, puoi esplorare all'interno di un pacchetto con il comando apt-file:
$ sudo apt-file search qmake-qt5
qt5-qmake-bin: /usr/share/man/man1/qmake-qt5.1.gz
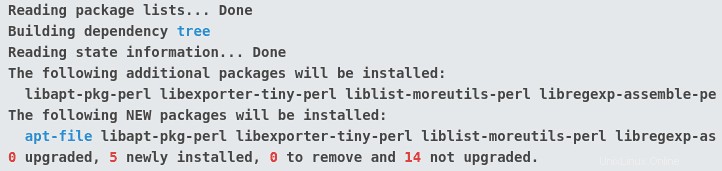
Esplora i file inclusi in un pacchetto
Potresti scoprire che un'applicazione è già installata nel tuo sistema in alcuni casi e vuoi sapere quali file sono inclusi nel pacchetto. Per scoprire tali dettagli, è necessario utilizzare il comando apt-file list. Il comando esamina i metadati del repository sul pacchetto e restituisce tutti i file forniti dal pacchetto specificato.
$ sudo apt-file list cockpit
cockpit: /usr/share/doc/cockpit/TODO.Debian
cockpit: /usr/share/doc/cockpit/copyright
cockpit: /usr/share/metainfo/cockpit.appdata.xml
Rimuovi un pacco
Se non hai più bisogno di un pacchetto nel tuo sistema, usa apt remove per disinstallarlo. Il comando rimuoverà tutti i file del pacchetto installati e tutte le dipendenze non necessarie.
$ sudo apt remove cockpit
Rimuovere un pacchetto e i file di configurazione
L'aggiunta dell'opzione –-purge a apt remove rimuoverà anche i file di configurazione del pacchetto. Tuttavia, fai attenzione quando usi l'opzione –purge in quanto potrebbe portare alcuni effetti indesiderati al tuo sistema.
$ sudo apt purge cockpit
Quando due o più pacchetti richiedono la stessa dipendenza, la rimozione di un pacchetto non rimuove automaticamente tutte le dipendenze. Pertanto, potresti ritrovarti con pacchetti vaganti dopo aver installato e disinstallato molte applicazioni e pacchetti. Per cancellare eventuali pacchetti inutilizzati ed eseguire alcune operazioni di pulizia, utilizzare il comando apt autoremove.
$ sudo apt autoremove
Aggiorna l'indice del pacchetto
L'indice dei pacchetti APT è un elenco di tutti i pacchetti disponibili dai repository definiti nel tuo sistema in /etc/apt/sources.list file e /etc/apt/sources.list.d directory. Esegui il comando seguente per aggiornare l'indice del pacchetto locale con le ultime modifiche nei tuoi repository.
$ sudo apt update
Aggiorna i pacchetti di sistema
Puoi aggiornare i pacchetti direttamente con il comando apt per ottenere patch importanti, correzioni di bug e aggiornamenti di sicurezza. Prima di aggiornare i pacchetti di sistema, aggiorna l'indice del pacchetto e quindi aggiorna utilizzando il comando apt upgrade.
$ sudo apt upgrade
Visualizza i registri dei comandi apt
Tutte le azioni del comando ATP vengono registrate in /var/log/dpkg.log file e può tornare utile se si verificano problemi e si desidera risolvere i problemi di ATP.
Guida APT
$ sudo apt help
Repository extra
Apt memorizza un elenco di repository software nel file /etc/apt/sources.list e qualsiasi file con estensione .list nella directory /etc/apt/sources.list.d/ . Puoi modificare questi file per aggiungere, rimuovere o disabilitare i repository.
Prima di iniziare a modificare qualsiasi file sources.list, si consiglia di creare un backup del file. Per l'ovvia ragione che le rotture sono inevitabili! Crea un backup con il seguente comando.
$ sudo cp /etc/apt/sources.list /etc/apt/sources.list.backup
Aggiunta di repository
Oltre ai repository di pacchetti ufficialmente supportati per Ubuntu, puoi aggiungere repository gestiti dalla community come universe e multiverse o persino repository PPA Launchpad.
Aggiunta di repository di universi e multiversi
Puoi abilitare repository aggiuntivi decommentando le righe apt corrispondenti a un repository che desideri utilizzare. Ad esempio, decommenta l'universo o il repository multiverso eliminando il "#" prima di ogni riga:
deb http://us.archive.ubuntu.com/ubuntu/ release_name universe
deb-src http://us.archive.ubuntu.com/ubuntu/ release_name universe
deb http://us.archive.ubuntu.com/ubuntu/ release_name-updates universe
deb-src http://us.archive.ubuntu.com/ubuntu/ release_name-updates universe
Puoi anche aggiungere un repository con il comando add-apt-repository:
$ sudo add-apt-repository "deb http://us.archive.ubuntu.com/ubuntu/ release_name universe multiverse"
$ sudo add-apt-repository "deb http://us.archive.ubuntu.com/ubuntu/ release_name-updates universe multiverse"
Suggerimento:digita lsb_release -sc per scoprire la tua versione.
Aggiunta di repository partner
Abilita i repository partner decommentando le seguenti righe:
deb http://archive.canonical.com/ubuntu release_name partner
deb-src http://archive.canonical.com/ubuntu release_name partner
È quindi possibile aggiornare l'elenco dei pacchetti per rendere effettive le modifiche con il comando seguente:
$ sudo apt update
Aggiunta di repository PPA di Launchpad
Puoi aggiungere repository Launchpad PPA (Personal Package Archive) con il comando add-apt-repository.
$ sudo add-apt-repository ppa:<launchpad_PPA_repository_name>
Altri repository
In alcuni casi, potrebbe essere necessario aggiungere un repository non Ubuntu. Per aggiungere un repository non Ubuntu, aggiungi la riga del repository apt della tua sorgente software al file sources.list.
Attenzione:aggiungi solo repository affidabili.
deb http://mirror3.ubuntulinux.nl/ repo_name pckg
Come sempre, non dimenticare di aggiornare le modifiche:
$ sudo apt update
Scopri di più su apt dalle sue pagine man ufficiali:man apt.
Aggiornamenti automatici
Apt fornisce il pacchetto di aggiornamenti automatici che puoi utilizzare per gestire e configurare gli aggiornamenti automatici. Puoi installare il pacchetto con il seguente comando:
$ sudo apt install unattended-upgrades
Il passaggio successivo consiste nel modificare gli /etc/apt/apt.conf.d/50unattended-upgrades .
Unattended-Upgrade::Allowed-Origins {
"${distro_id}:${distro_codename}";
"${distro_id}:${distro_codename}-security";
// "${distro_id}:${distro_codename}-updates";
// "${distro_id}:${distro_codename}-proposed";
};
Nota:il segno "//" indica commenti e, pertanto, non verranno valutati.
Puoi anche escludere determinati pacchetti dagli aggiornamenti automatici aggiungendoli all'elenco Package-Blacklist:
Unattended-Upgrade::Package-Blacklist {
// "vim";
// "libc6";
// "libc6-dev";
} Il passaggio successivo è abilitare gli aggiornamenti automatici modificando gli /etc/apt/apt.conf.d/20auto-upgrades con opzioni di configurazione appropriate. Ad esempio, la configurazione seguente aggiorna l'elenco dei pacchetti e installa gli aggiornamenti disponibili ogni cinque giorni. Inoltre, indica ad apt di pulire l'archivio di download locale ogni due settimane.
APT::Periodic::Update-Package-Lists "5";
APT::Periodic::Download-Upgradeable-Packages "5";
APT::Periodic::AutocleanInterval "14";
APT::Periodic::Unattended-Upgrade "5";
Aggiorna a una nuova versione di Ubuntu
Ubuntu supporta gli aggiornamenti da un LTS al successivo LTS in ordine sequenziale. Ad esempio, puoi aggiornare solo Ubuntu 16.04 LTS a Ubuntu 18.04 LTS, quindi eseguire un altro aggiornamento a Ubuntu 20.04 LTS. Pertanto, prima di eseguire l'aggiornamento a un comunicato stampa, aggiornare completamente il sistema con i seguenti comandi:
$ sudo apt update
$ sudo apt upgrade
Si consiglia di utilizzare il comando do-release-upgrade per eseguire un aggiornamento del sistema.
$ sudo do-release-upgrade
Prima dell'inizio del processo, il sistema ti chiederà di accettare le modifiche e di procedere solo dopo averle accettate. È sicuro prendere un caffè a questo punto e lasciare che il sistema completi il processo di aggiornamento. Dopo che tutti i pacchetti sono stati aggiornati, il sistema ti chiederà di nuovo di rimuovere tutti i pacchetti obsoleti.
Infine, riavvia il sistema e accedi al tuo sistema aggiornato.
Atteggiamento
Aptitude è un front-end basato su Ncurses per il sistema APT che puoi avviare sia come front-end testuale che come strumento da riga di comando. L'uso di Aptitude è semplice e puoi eseguire le comuni funzioni di gestione dei pacchetti con comandi a tasto singolo. Digita il comando seguente per avviare l'interfaccia basata su menu.
$ sudo aptitude
Il comando farà apparire una barra dei menu contenente categorie come Nuovi pacchetti e Pacchetti non installati. È quindi possibile eseguire funzioni come l'installazione, la rimozione, l'aggiornamento dell'indice dei pacchetti o l'aggiornamento dei pacchetti.
I seguenti sono esempi di chiavi comuni utilizzate per descrivere lo stato dei pacchetti:
- i:pacchetti installati.
- c:Pacchetto non installato.
- p:pacchetti eliminati dal sistema.
- v:Pacchetto virtuale.
- u:File decompressi.
- C:Configurazione a metà, ovvero configurazione del pacchetto non riuscita e da correggere.
- B:Pacchetto rotto.
- H:Installazione a metà, ovvero rimozione non riuscita.
- U:File decompressi ma devono ancora essere configurati.
- q:premi il tasto q per uscire da Aptitude.
Scopri di più su aptitude dalle sue pagine man:man aptitude
Attitudine alla riga di comando
Puoi anche utilizzare Aptitude come strumento da riga di comando con il comando aptitude. I comandi apt e aptitude funzionano in modo simile. Ad esempio, per installare un pacchetto, puoi sostituire apt con aptitude, come illustrato di seguito.
$ sudo aptitude install cockpit
Rimuovere un pacchetto:
$ sudo aptitude remove cockpit
dpkg
dpkg è un altro gestore di pacchetti per i sistemi basati su Debian. Puoi visualizzare dpkg come il gestore di pacchetti "back-end" utilizzato da Apt e Aptitude per svolgere la maggior parte delle loro funzioni. Puoi usarlo per gestire i pacchetti locali, installare, rimuovere e compilare i pacchetti. Tuttavia, un avvertimento di dpkg è che non può scaricare e installare automaticamente pacchetti e dipendenze.
I seguenti sono esempi di come utilizzare dpkg.
Elenca tutti i pacchetti installati e disinstallati nel tuo sistema:
$ dpkg -l
Visualizza un pacchetto specifico con pipe e grep:
$ dpkg -l | grep cockpit
Elenca i file installati da un pacchetto:
$ dpkg -L cockpit
Trova un pacchetto che ha installato un file:
$ dpkg -S /etc/host.conf
base-files: /etc/host.conf
Installa un file .deb locale:
$ sudo dpkg -i new_package_1.0.1_amd64.deb
Disinstalla un pacchetto:
$ sudo dpkg -r new_package
Nota che la disinstallazione dei pacchetti usando dpkg non è consigliata in quanto potrebbe interrompere le dipendenze nel tuo sistema. Un'alternativa migliore è apt, che può gestire le dipendenze e garantire che i pacchetti di sistema siano coerenti.
Scopri di più su dpkg dalla sua pagina man:man dpkg
Comandi APT/APT-GET rispetto a DNF
Se non sei un utente tipico di distribuzioni RHEL come CentOS, potresti voler familiarizzare con il gestore di pacchetti DNF di Fedora, che è "sinonimo" di apt nelle distribuzioni basate su Debian. Qui elenchiamo alcuni comandi APT comuni con i loro equivalenti DNF.
| Comandi APT | Comandi DNF |
|---|---|
| apt update apt-get update | aggiornamento del controllo dnf |
| apt upgrade apt-get upgrade | Aggiornamento dnf |
| apt aggiornamento completo apt-get dist-upgrade | sincronizzazione della distribuzione dnf o aggiornamento del sistema dnf |
| apt remove apt-get remove | rimozione dnf |
| apt purge apt-get purge | --- |
| apt autoremove apt-get autoremove | rimozione automatica dnf |
| apt search apt-cache search | ricerca dnf |
Conclusione
Conoscere e utilizzare il gestore di pacchetti apt è semplice. Come abbiamo evidenziato nell'articolo, apt è uno strumento potente e robusto per interrogare e installare applicazioni e software in Ubuntu e altre distribuzioni basate su Debian.
Gli utenti che preferiscono principalmente la GUI possono controllare i software Synaptic e GNOME, che ti danno accesso a pacchetti e software Ubuntu.